MT4(メタトレーダー4)は、多くの海外X業者が採用している取引ツールです。
MT4はPC版だけではなく、AndroidやiOS向けのアプリもリリースされており、スマホ・タブレットからでも値動きの確認や、新規注文・決済できます。
とても便利なスマホ向けのMT4アプリですが、初心者のうちは「どこを触れば良いか分からない…」ということも多いかも知れません。
当記事ではMT4アプリの使い方について、アプリのダウンロードから口座へのログイン、チャート表示や注文・決済方法などを画像付きで解説していきます。
初めてMT4アプリを利用する人にもおすすめの海外FX業者も紹介しているので、ぜひ参考にしてみてください。
おすすめの海外FX業者ランキングをもっと詳しく知りたい方は、こちらをご覧ください。

MT4アプリのダウンロード~ログイン方法
MT4アプリを使うには、スマホやタブレットにアプリをダウンロードして、FX口座にログインする必要があります。
MT4アプリは、Androidのスマホやタブレットなら「Google Play」、iPhoneやiPadなら「App Store」からダウンロードできます。
今回は、AndroidのスマホにMT4アプリをダウンロードする方法をご説明しますが、タブレットやiOSでのダウンロードも基本的な流れは変わりません。
まずは、MT4アプリのダウンロード方法から見ていきましょう。
MT4アプリのダウンロード方法
まずは、MT4アプリをダウンロードしたいスマホ・タブレットで「Google Play」を開きます。
検索ボックスに「mt4」と入力すると、「MetaTrader 4 FX取引」というアプリが見つかります。
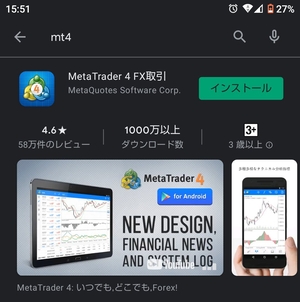
よく似たアプリに、MT4の後継版であるMT5アプリがありますが、今回の目的はMT4アプリのダウンロードなので、お間違いないいようにしてください。
「インストール」をタップすると、自動的にMT4アプリのダウンロード&インストールが始まります。
アプリのダウンロードが終了すると、スマホから通知が来るのでそちらからMT4アプリを開いてください。
通知が来ない場合は、スマホやタブレットのホーム画面に追加されたMT4アプリのアイコンをタップするか、Google Playの検索結果からMT4アプリを開くことも可能です。
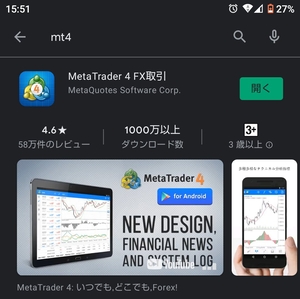
MT4アプリのダウンロード自体は、他のスマホアプリと同じように行えます。
続いて、取引口座へのログイン方法を見ていきましょう。
FX口座へのログイン方法
海外FX業者のMT4口座をお持ちの場合は、ダウンロードしたMT4アプリからFX口座へログインできます。
ただし、MT4アプリから海外FX業者口座の開設はできません。
各海外FX業者であらかじめMT4対応口座を開設しておきましょう。
MT4アプリからFX口座にログインするには、まずMT4アプリ上部の「三」マークをタップします。
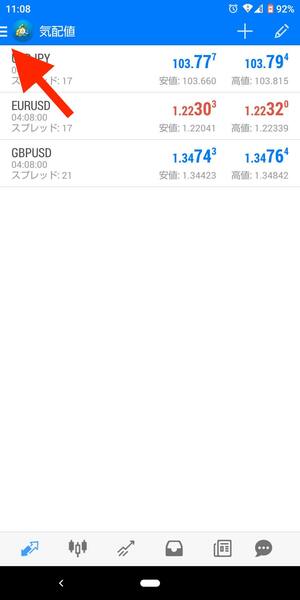
「既存のアカウントにログインまたはデモアカウントを開設」というメッセージが表示されるので、「開始する」をタップします。
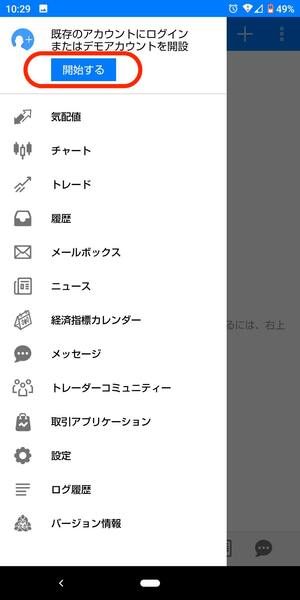
ログイン画面が表示されたら、MT4アプリ右上の「+」をタップしてください。

「新しい口座」という画面が表示されるので、「既存のアカウントにログイン」をタップします。
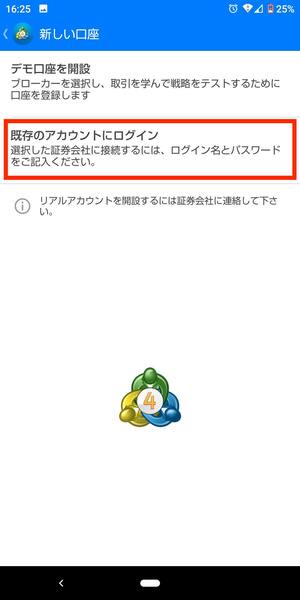
次に、FX口座のサーバーを登録していきます。「証券会社を検索」の検索ボックスに、開設した口座の取引サーバー名を入力してください。
XMで口座開設した場合は、「xmtrading」と入力すると、MT4アプリに登録可能なサーバーが一覧で表示されます。
取引サーバーが不明な場合は、口座開設時にFX業者から通知されたメールをご確認ください。
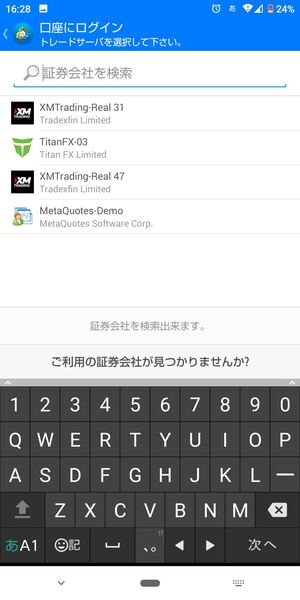
サーバーを選択したら、ログインIDとパスワードを入力します。
ログインIDやパスワードも、FX口座開設時にメールで通知されているはずです。
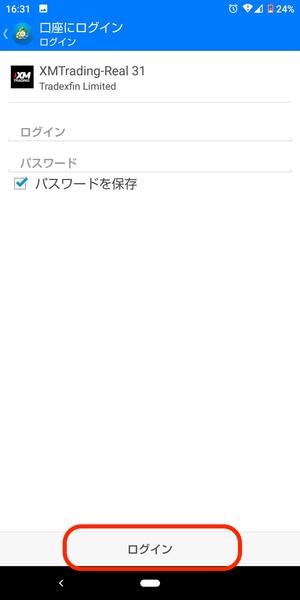
最後に画面下の「ログイン」をタップすれば、FX口座へのログインは完了です。
複数口座の切り替え・削除方法
スマホ・タブレット版MT4でも、パソコン版MT4と同様に1つのアプリで複数口座を使い分けられます。
複数口座への切り替えは、MT4アプリの「設定」の口座管理画面から行えます。
MT4アプリでログインしたいFX口座をタップしましょう。
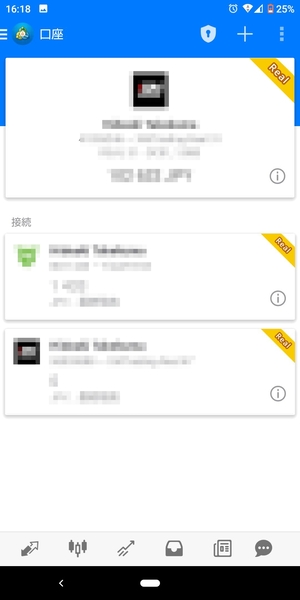
また、MT4アプリに登録した口座を削除するには、画面右上の「︙」タップし「口座削除」を選択します。
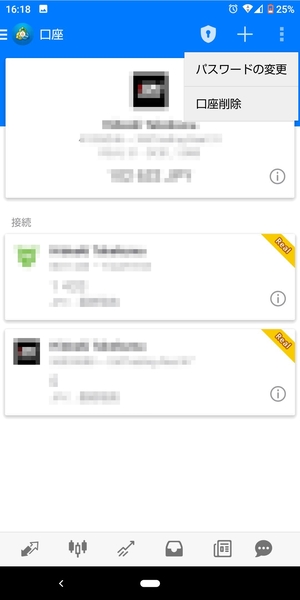
ログイン中のFX口座を削除したい場合は、「はい」をタップしてください。
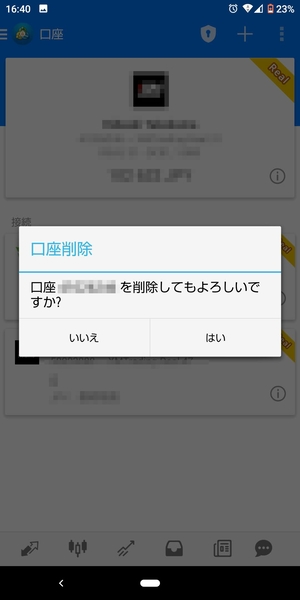
MT4アプリでログインできない原因
MT4アプリでFX口座にログインできない場合、以下の内容を確認してみてください。
- 取引サーバー名が間違っている
- MT5用の口座をMT4アプリでログインしようとしている
- インターネット接続のトラブル
取引サーバー名の間違いは、MT4アプリへのログイン失敗でよくある原因の1つです。
口座開設時に通知されたサーバー名と同じものを選択しましょう。
またMT4とMT5は同じメタトレーダーですが、1つのFX口座で両方の利用はできません。
MT4アプリを利用する場合は、海外FX業者ごとにMT4に対応した口座タイプを選択しましょう。
MT4アプリの使い方(通貨ペアの設定編)
ここからは実際のMT4アプリの使い方を解説していきます。
まずは、こちらの内容を見ていきましょう。
気配値に表示する通貨ペアを追加する方法
まずは、表示させたいFX通貨ペアをMT4アプリの「気配値」に追加する方法を見ていきます。
MT4アプリの画面左下にある矢印マークをタップして、「気配値」画面を表示させます。
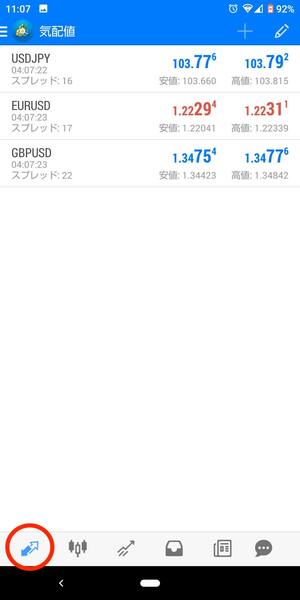
MT4アプリに気配値が表示されたら、画面右上の「+」をタップします。「シンボルを追加」の画面でMT4アプリに表示させたいFX通貨ペアを追加していきます。
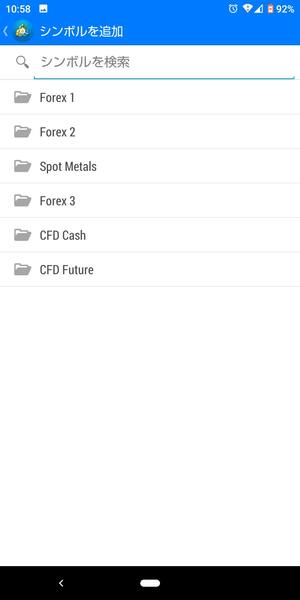
MT4アプリにFX通貨ペア(シンボル)を追加する方法は、以下の2つです。
- 銘柄や商品のフォルダから通貨ペアを選択する
- 取引したいFX通貨ペアを入力して追加する
フォルダ名はは各FX業者により様々なので、今回は特定のFX通貨ペアを検索して追加する方法を解説していきます。
特定のFX通貨ペアを追加するためには、検索ボックスにFX通貨ペアのシンボルを入力するだけです。
「ユーロ円」を追加する場合は、「eurjpy」と入力します。
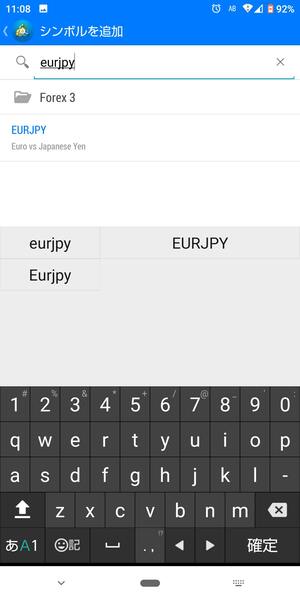
表示された「EURJPY」をタップすれば、FX通貨ペアの追加は完了です。気配値画面にユーロ円が追加されました。
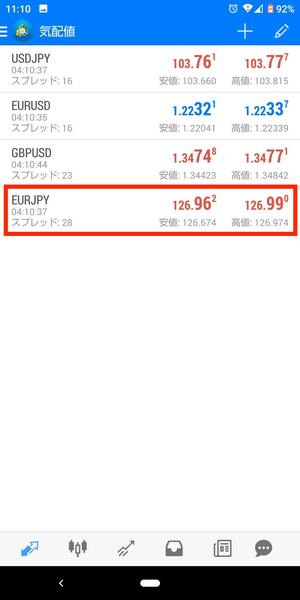
気配値に表示した通貨ペアの並べ替え・削除方法
続いて、MT4アプリの気配値に表示したFX通貨ペアの並べ替えと削除方法を見ていきましょう。
FX通貨ペアの並べ替え・削除をするには、MT4アプリ右上の「鉛筆マーク」をタップします。
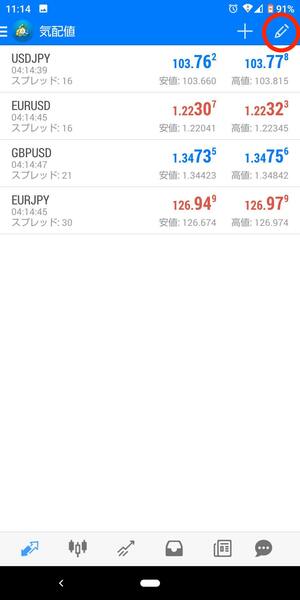
「選択されたシンボル」画面で、MT4アプリに追加したFX通貨ペアが一覧で表示されます。
FX通貨ペアを並べ替える場合は、画面左側の「三」マークをタップしたままドラッグします。
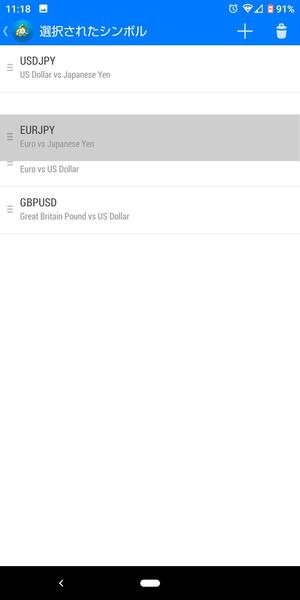
選択中のFX通貨ペアがグレーに表示され、自由に並べ替えられます。
FX通貨ペアを削除する場合は、「選択されたシンボル」画面の「ごみ箱」のマークをタップします。
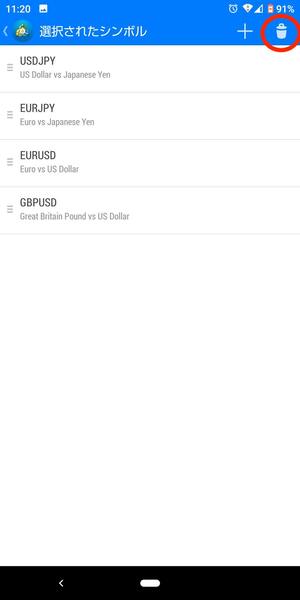
削除したいFX通貨ペアにチェックを入れて、再び「ごみ箱」マークをタップします。
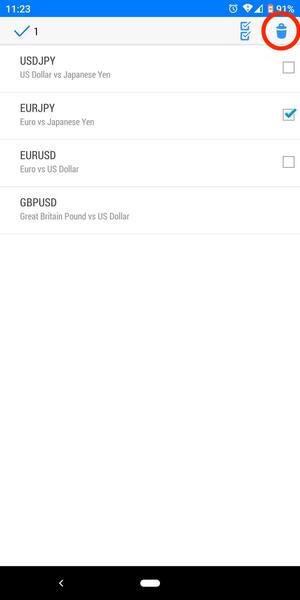
これで、気配値一覧からFX通貨ペアを削除できました。
MT4アプリのFX通貨ペア設定における注意点
気配値画面からFX通貨ペアを削除しても、MT4アプリから削除されるわけではありません。
削除した通貨ペアで取引したい場合は、再度追加して気配値に表示させてください。
また、気配値から通貨ペアを削除する場合、MT4アプリでチャートを表示している通貨ペアの削除はできません。
削除したい通貨ペアが削除対象にならない場合は、他の通貨ペアにチャート表示を切り替えてから行ってください。
MT4アプリの使い方(チャート編)
ここからは、MT4アプリでテクニカル分析を行う際に必要なチャートの表示方法、インジケーターやオブジェクトなどの使い方をご紹介します。
チャート表示と通貨ペアの切り替え方法
MT4アプリでチャートを表示するには、アプリ下側のローソク足のマークをタップします。
タップすると、現在選択しているFX通貨ペアのチャートを確認できます。
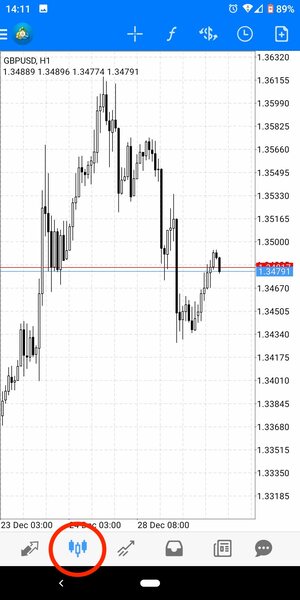
FX通貨ペアを切り替えるには、アプリ上部の「$」マークをタップします。
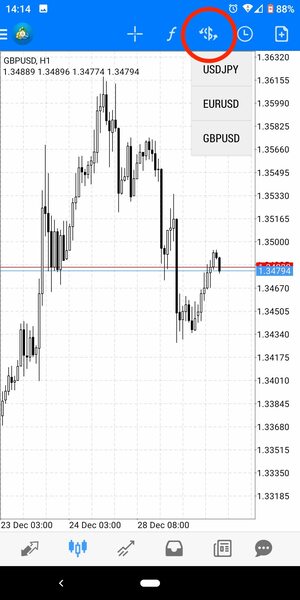
気配値に登録してあるFX通貨ペアの一覧が表示されるので、取引したい通貨ペアをタップしてチャートを切り替えられます。
時間足の変更方法
次に、MT4アプリで時間足(1時間足や5分足など)を切り替える方法を見ていきましょう。
時間足は、以下のいずれかの方法で変更可能です。
- アプリ上部の「時計」マークをタップ
- チャート上をスライドして時間足を変更する
また、MT4アプリで切り替え可能な時間足は以下のとおりです。
| 表示名 | 時間足 |
|---|---|
| M1 | 1分足 |
| M5 | 5分足 |
| M15 | 15分足 |
| M30 | 30分足 |
| H1 | 1時間足 |
| H4 | 4時間足 |
| D1 | 日足 |
| W1 | 週足 |
| MN | 月足 |
それでは、MT4アプリの時間足の変更方法をそれぞれ確認していきましょう。
MT4アプリ上部の「時計」マークをタップ
MT4アプリ上部の「時計」マークをタップして、時間足一覧を表示させます。

1分足から月足まで変更できます。
チャート上を長押して時間足を変更する
チャート画面を長押しすると、円形のメニューが表示されます。
確認したい時間足にスライドして、MT4アプリのチャートに反映させてみましょう。
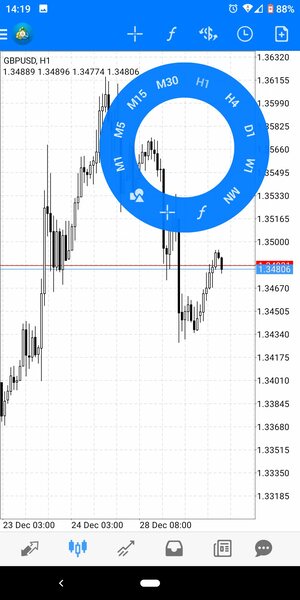
インジケーターやオシレーターの表示方法
インジケーターやオシレーターは、以下の方法でMT4アプリに表示できます。
- MT4アプリ上部の「f」マークをタップ
- チャート上を長押しして表示される円形メニューの「f」マークをタップ
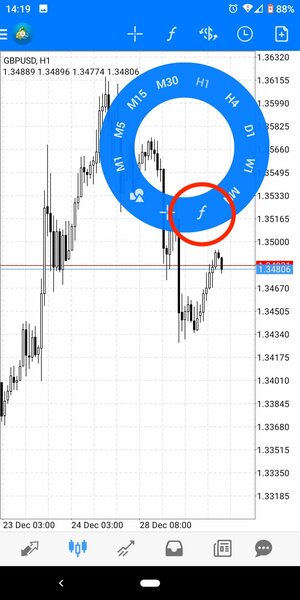
MT4アプリのチャートにインジケーター類が表示されていない状態で「f」マークをタップすると、「インディケータ」画面が表示されます。
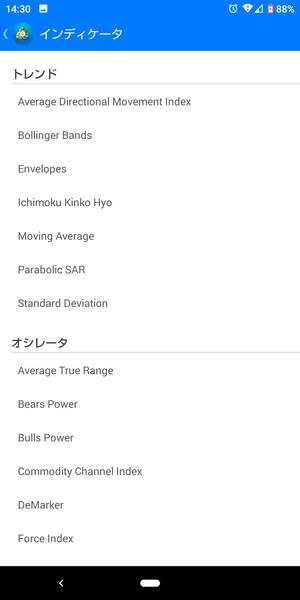
MT4アプリでは、全30種類のインジケーター類を使用可能です。
今回は例として「Moving Average(移動平均線)」を表示させてみましょう。
インジケーター一覧の中のMoving Averageをタップすると、設定値の変更画面へと切り替わります。
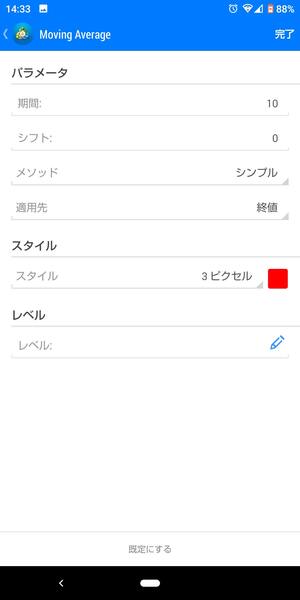
期間やメソッド(シンプルか指数加重などの選択)、線の色や太さを選択していきます。
設定後、「完了」をタップすると自動的にチャート画面にインジケーターが表示されます。
「規定にする」をタップすると、デフォルトの値に戻ります。
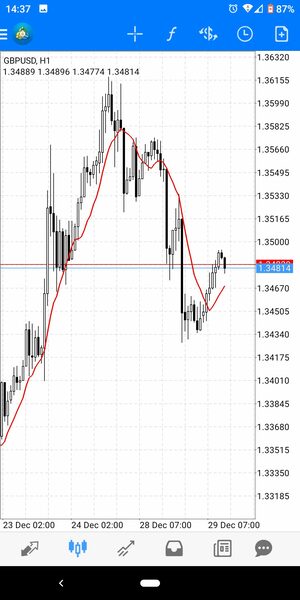
MT4アプリのチャート上に、移動平均線を表示できましたね。
インジケーターやオシレーターの追加方法
MT4アプリでは、チャート上に複数のインジケーターの表示が可能です。
今回は、移動平均線に加えて、ボリンジャーバンドとストキャスティクスを追加していきます。
- ボリンジャーバンド:移動平均線と標準偏差から相場の強弱を分析するインジケーター
- ストキャスティクス:相場の買われすぎ・売られすぎを分析するオシレーター
インジケーターを追加するには、アプリ上部か円形メニューの「f」マークをタップします。
すでにインジケーターが表示されている場合は、MT4アプリ右側にある「f+」マークをタップしてください。
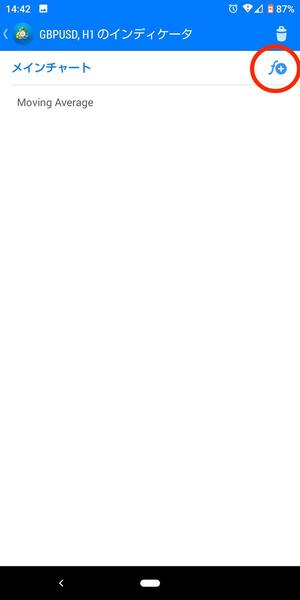
インジケーター一覧が表示さたら、先ほどと同じ方法で「Bolinger Bands」と「Stochastic Osillator」を追加します。

チャート上に3つのインジケーターとオシレーターを表示できましたね。
同じ方法で、設定の異なる移動平均線を複数表示させることも可能です。
MT4アプリで利用できる指標は数多くあるので、少しずつ使い方や見方を覚えていきましょう。
インジケーターやオシレーターの設定変更・削除方法
インジケーターの設定や色の変更、インジケーターの削除も、アプリ上部か円形メニュー内の「f」マークから行えます。
「f」マークをタップすると、MT4アプリで現在使用中のインジケーターが表示されます。

変更したいインジケーターをタップし、設定画面を開きます。
今回は、移動平均線の期間設定を変えてみましょう。
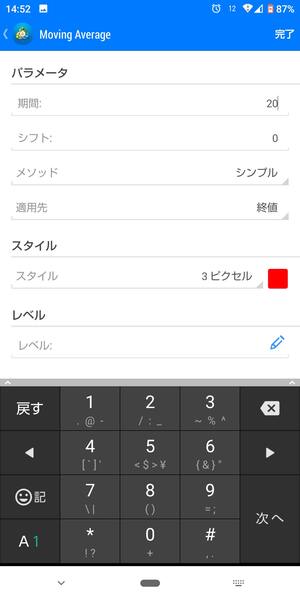
変更が終わったら、アプリ右上の「完了」をタップします。
設定を完了すると、自動的にMT4アプリのチャート画面に反映されます。
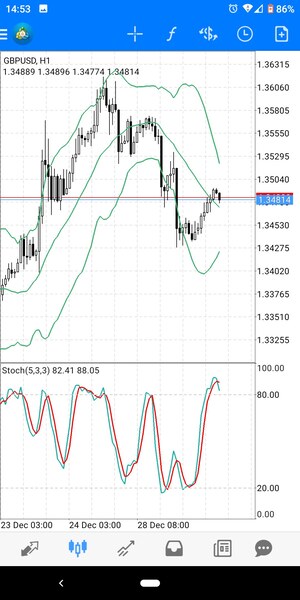
ボリンジャーバンドの20期間と重なって、移動平均線が見えなくなりましたね。
続いて、チャートに表示されているインジケーターの削除方法です。
削除する場合も設定変更と同様に、使用中のインジケーター一覧の画面を表示し、アプリ画面右上の「ごみ箱」マークをタップします。
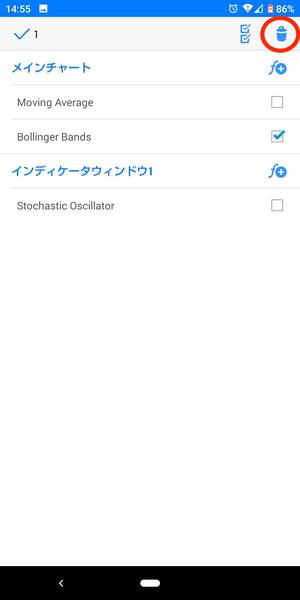
削除したいインジケーターを選択し、右上の「ごみ箱」ボタンをタップします。
インジケーターの表示を削除しても、MT4アプリから削除されるわけではないのでご安心ください。
オブジェクトの表示方法
続いて、MT4アプリのチャート画面に水平ラインやトレンドラインを表示する方法を見ていきましょう。
MT4アプリのチャート内をタップして円形のメニューを表示し、「△○□」が合わさった様なマークをタップしてください。
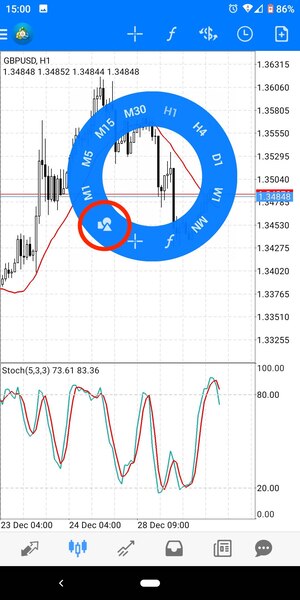
「オブジェクト追加」画面が表示されるので、使いたいオブジェクトを選択していきます。
MT4アプリでは、全24種類のオブジェクトが利用可能です。
今回は、チャート上に水平線を引いてみましょう。オブジェクト一覧の中から「水平線(横線)」をタップしてください。
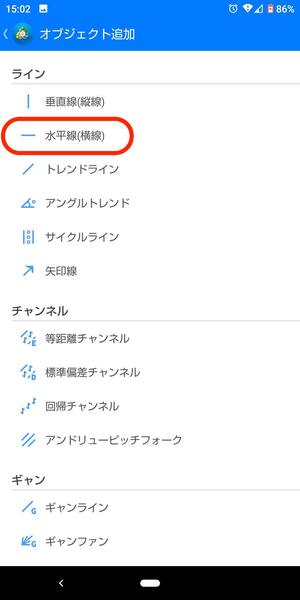
チャート画面が表示されるので、ラインを引きたい箇所をタップします。

チャートに水平ラインを引けました。
オブェクト類は、ラインをタップすると「選択/非選択」を切り替えるられ、選択した状態でドラッグすると、チャート内の好きな場所に移動できます。
選択しているラインは、ラインの端に丸い印が表示されます。
下はラインを選択していない状態です。この状態ではラインの操作はできません。

下はラインを選択している状態です。
この状態ではラインを動かせます。

オブジェクトの追加・変更・削除方法
オブジェクトもインジケーターと同様に、MT4アプリのチャート上に複数表示させることが可能です。
基本的な「追加・変更・削除」の操作は、インジケーターの変更や削除と同じ方法でできます。
- MT4アプリメニューの「オブジェクト」マークをタップする
- 「オブジェクト追加」をタップする
- 追加したいオブジェクトを選択する
- チャート画面をタップしオブジェクトを追加する
ただしオブジェクト類は、チャート上のオブジェクトをダブルタップしても変更と削除が可能です。
チャート上にあるオブジェクトをダブルタップすると、MT4アプリ上部にラインの識別番号と「鉛筆」と「ごみ箱」の2つのマークが表示されます。

- 鉛筆マーク:オブジェクトの設定変更
- ゴミ箱マーク:オブジェクトの削除
編集操作を取り消したい場合、アプリ画面をタップすると通常のチャート画面へ戻ります。
十時線の表示方法
MT4アプリでは、パソコン版MT4と同じようにチャート上に十字線を表示させることが可能です。
十字線はレートと時間の確認によく利用されます。
十字線を表示するには、MT4アプリ上部か円形メニューの「+」をタップします。

ラインを消すには、アプリ上部の「+」をもう一度タップします。
MT4アプリのチャート設定における注意点
MT4アプリのデフォルトの設定では、インジケーターやオブジェクトなどのチャート設定がすべての通貨ペアと時間軸で共有されています。
各通貨ペアごとに分けて表示したい場合は、「設定」→「独立チャート」にチェックを入れてインジケーターやオブジェクトを設定してください。
MT4アプリの使い方(注文・決済編)
続いて、実際にFXトレードをするために必要な、注文と決済に関するMT4アプリの使い方をご説明します。
MT4アプリでの注文方法
MT4アプリでの注文方法はいくつかありますが、ここでは取引したい通貨ペアのチャートを開いてから注文画面を開く方法を解説していきます。
先にFX通貨ペアのチャートを開いておくことで、「本当はドル円を買いたかったのに、間違えてユーロドルを買ってしまった…」と言う間違いを防げます。
MT4アプリの注文画面を開くには、取引したいFX通貨ペアのチャートを開いた上で、アプリ右上の「+」をタップします。
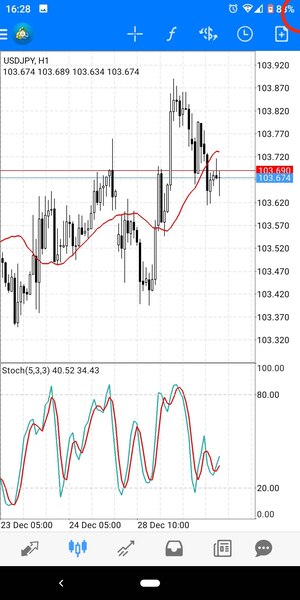
注文マークをタップすると、以下の注文画面が開きます。
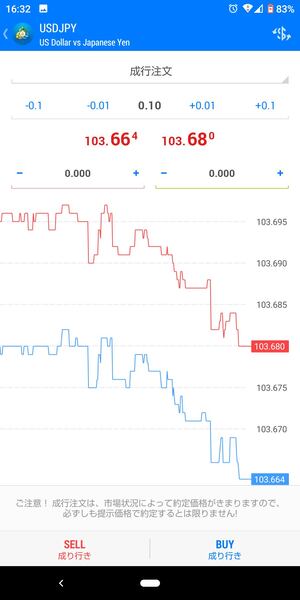
MT4アプリでの新規注文は、基本的にはすべてこの画面から行います。
注文画面では、以下の4つのことを行えます。
- 注文方法の指定
- 取引するロット数の指定
- S/L(損切り価格)、またはT/P(利食い価格)の指定
- 成行注文での売り/買いの選択、または指値/逆指値注文の決定
それでは、それぞれの項目を順番に見ていきましょう。
注文方法の指定
注文方法の指定は、注文画面の一番上にあります。
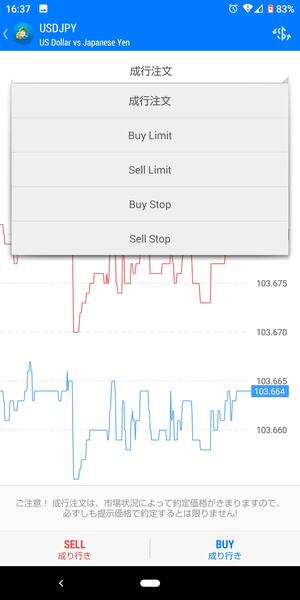
MT4アプリでは、以下の5つの注文方法が選択可能です。
成行注文
現在のレートで即座「買い」または「売り」の注文を出す方法
Buy Limit(指値買い)
注文するレートを指定し、そのレートに到達した時に自動的に買い注文を入れる方法。
指値買いの場合は、「レートが下がったら買う」という流れになる。
Sell Limit(指値売り)
注文するレートを指定し、そのレートに到達した時に自動的に売り注文を入れる方法。
指値売りの場合は、「レートが上がったら売る」という流れになる。
Buy Stop(逆指値買い)
注文するレートを指定し、そのレートに到達した時に自動的に買い注文を入れる方法。
指値買いの場合は、「レートが上がったら買う」という流れになる。
Sell Stop(逆指値売り)
注文するレートを指定し、そのレートに到達した時に自動的に売り注文を入れる方法。
指値売りの場合は、「レートが下がったら売る」という流れになる。
注文するレートを指定し、そのレートに到達した時に自動的に売り注文を入れる方法。
指値売りの場合は、「レートが下がったら売る」という流れになる。
指値/逆指値注文の場合は、注文レートの指定も必要になるため、選択すると現在のレートの下に価格の設定項目が表示されます。
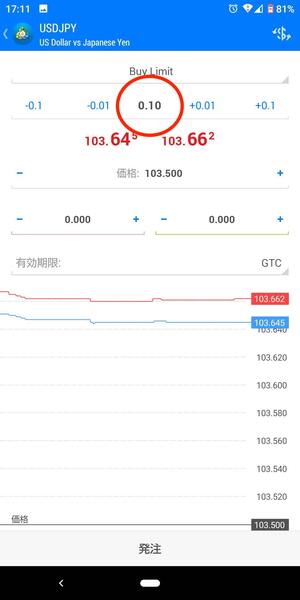
取引するロット数の指定
MT4アプリでの取引ロット数の指定は、「注文方法の設定」の下の項目で行います。
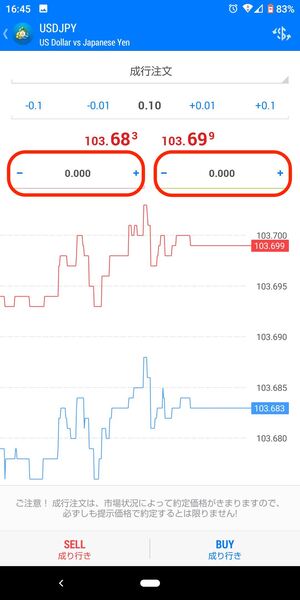
「-0.1 / -0.01 / 0.10 / +0.01 / +0.1」と数字が並んでいますが、中央の黒字が取引するロットです。
画像の場合は「0.1ロットで取引する」ことを示しています。
ロット数の変更は、両脇にあるプラスやマイナスがついた数値で行います。
例えば「取引ロットを0.1ロット増やす」場合は、「+0.1」を1回タップします。
反対に「取引ロットを0.03ロット減らす」場合は、「-0.01」を3回タップしてロット数を調整します。
S/L(損切り価格)・T/P(利食い価格)の指定
ティックチャート上にある2つのレートの入力欄は、S/L(損切り価格)とT/P(利益確定価格)の指定欄です。
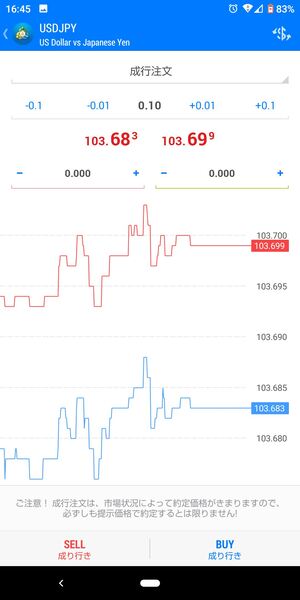
S/L(損切り価格)
Stop Limitの略で、損切り注文のこと。
指定のレートまで相場が逆行したときに、自動的に損切りを行う。
T/P(利益確定価格)
Take Profitの略で、利益確定注文のこと。
指定のレートまで到達した場合に、自動的に利益確定の決済を行う。
成行注文での売り/買いの選択・指値/逆指値注文の決定
MT4アプリに注文内容を入力したら、注文画面の一番下の注文ボタンをタップして注文を確定します。
成行注文の場合は、「成行売り/成行買い」のボタンになり、指定のロット数で売りか買いでエントリーします。
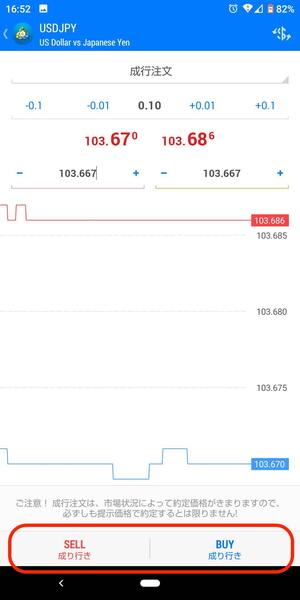
また、指値/逆指値注文の場合は、売りか買いの方向は決めているので、「発注」ボタンです。
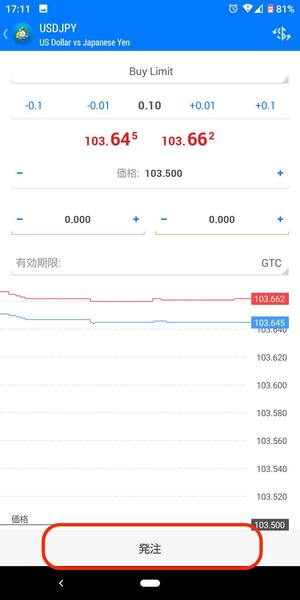
いずれの場合も、注文を出す前に内容に間違いがないことを十分にご確認ください。
何かしらの注文が入っている場合、チャート上には以下のように破線で表示されます。

注文内容の変更と決済方法
MT4アプリでの決済方法は、以下の3つです。
- クローズオーダー(成行決済)
- 逆指値決済(S/L)
- 指値決済(T/P)
それぞれの決済方法は、MT4アプリの決済画面から行えます。
決済画面を開くためには、アプリ下部の「↗︎」のマークをタップしてください。
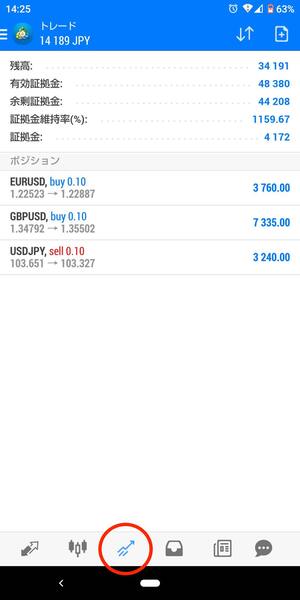
なお、注文内容の変更はトレーリングなどで損切りや決済の指値価格を変更する場合に行います。
決済方法と同じ方法で変更できるので、まとめて確認していきましょう。
クローズオーダー(成行決済)
成行決済とは、現在のレートでの即時決済のことです。
MT4アプリの成行決済では、さらに2つの方法に分かれています。
- 一括決済:ポジションをすべて決済する
- 分割決済:ロット数を指定して決済する
成行決済をするには、MT4アプリのポジション一覧画面から、決済したいポジションを長押ししてメニューを表示させます。
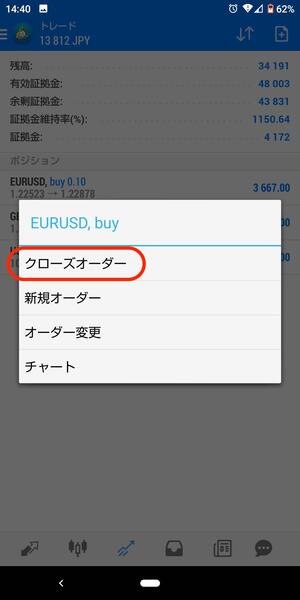
一番上にある「クローズオーダー」をタップすると、以下の決済画面が表示されます。
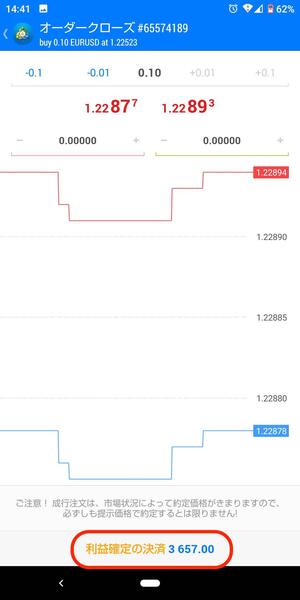
ポジションの内容を確認して、アプリ下部の決済ボタンをタップすると成行決済が実行されます。
取引ロット数を指定する分割決済も、同様にMT4アプリの決済画面から行います。
アプリ画面上部にある黒色の数字が、決済対象のロット数です。
左右の+0.1や-0.1をタップすると、決済したいロット数を設定できます。
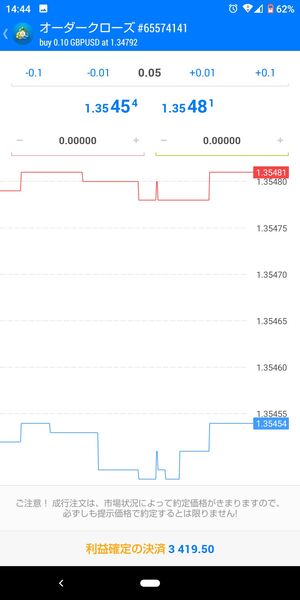
ロット数を指定したら、アプリ下部の決済ボタンで分割決済が完了します。
分割決済をした後も、未決済のロット分のポジションは取引を継続しています。
残りのポジションも忘れずに決済してくださいね。
逆指値決済(S/L)と指値決済(T/P)
S/Lは損切りとなる逆指値決済、T/Pは利益確定となる指値決済のことです。
なお、逆指値や指値決済では分割決済はできず、一括決済のみとなるのでご注意ください。
まずは、MT4アプリのポジション一覧画面で決済したいポジションを長押ししてメニューを表示させ、「オーダー変更」をタップします。
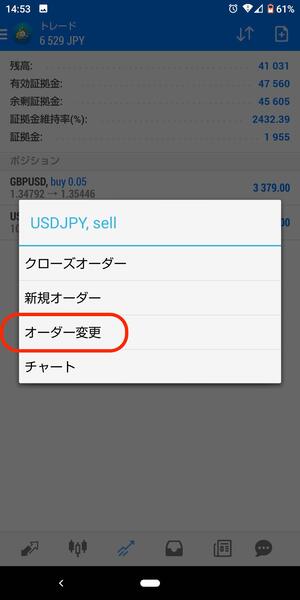
現在価格の下にある2箇所の入力エリアで、逆指値決済(S/L)と指値決済(T/P)の値を設定できます。
- 左側の赤いライン:S/L価格の入力場所
- 右側の緑のライン:T/P価格の入力場所
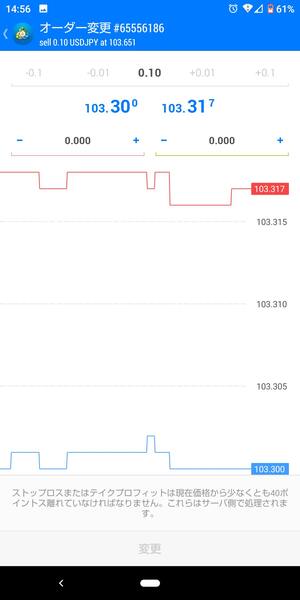
なお、S/Lの逆指値やT/Pの指値の取引は、FX業者のサーバー内で行われます。
スマホでMT4アプリを開いていなくても、指定のレートに到達した場合は、自動で決済されるのでご安心ください。
MT4アプリで注文できない場合の対処方法
MT4アプリで注文ができない場合、以下の2点をご確認ください。
- 指値・逆指値注文で、現在のレートと近すぎる
- 指値・逆指値注文の入れ方が間違っている
新しく指値・逆指値注文を入れる場合、現在のレートと近すぎるとMT4アプリでは注文できない場合があります。
何pipsからの注文を受け付けるかは海外FX業者によって設定が異なりますが、指値・逆指値注文が通らない場合は、現在のレートから少し離して注文してみましょう。
また、レートや注文内容と、指値・逆指値の入れ方が合っていない場合も、MT4アプリでは注文できません。
例えば、買い注文に対する逆指値注文は、現在のレートより下でなければ注文できませんね。
指値・逆指値がうまくいかない場合は、注文内容を改めてご確認ください。
知っておきたいMT4の便利機能(番外編)
ここまでは、スマホ版MT4アプリの基本的な使い方を説明してきました。
しかしMT4アプリは、自分でカスタマイズすることで便利に使えます。そこでここでは、MT4アプリのおすすめな使い方についてご紹介していきます。
チャートのカスタマイズ方法
MT4アプリでは、チャート画面で以下の設定をカスタマイズできます。
- チャートの背景色
- ローソク足の色
- ローソク足・バーチャートの変更
MT4アプリでチャート画面をカスタマイズするには、画面左上の「三」をタップして、「設定」画面を表示します。
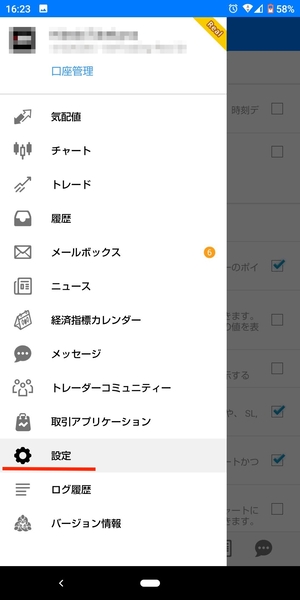
設定画面内の「チャート」の項目から、線種やカラーの設定を行えます。
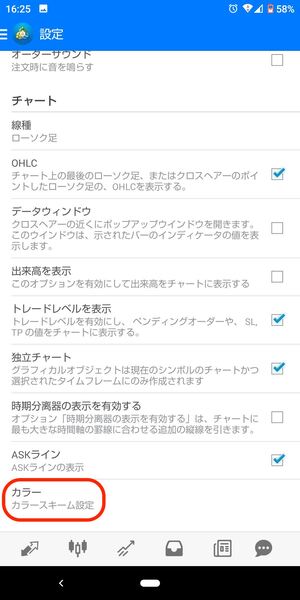
チャートの色を変更する場合は、一番下の「カラー/カラースキーム設定」をタップします。
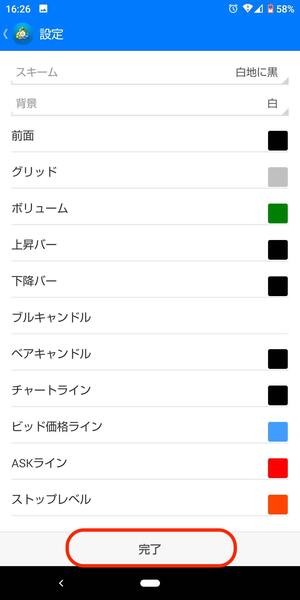
各種設定項目がありますので、色を指定して「完了」をタップします。
横向きにすると全画面でチャートを見られる
MT4アプリでは、チャート画面でスマホを横向きにすると全画面でのチャート確認が可能です。
全画面状態で画面内をタップすると、左右にメニューが表示されます。

左側のメニューは1分足から週足までの時間変更、右側は各種メニューです。
右側にある設定項目は以下のとおりです。
- 新規注文
- インジケーターの追加や変更
- オブジェクトの追加や変更
- 十時線の表示
- バーチャートへ変更
- ローソク足へ変更
- ラインチャートへ変更
なお、全画面チャートの状態では、他のFX通貨ペアへの切り替えはできません。
FX通貨ペアを切り替える場合は、スマホを縦向きに直してから変更してください。
スマホでタブレットインターフェースのMT4を使用する
スマホ版のMT4アプリでは、設定によりタブレットインターフェースへ切り替えられます。
タブレットインターフェースに切り替えるには、「設定」画面一番下にある「タブレットインタフェース」にチェックを入れます。
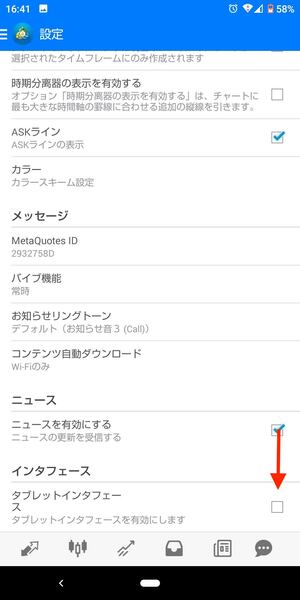
タブレットインターフェースでは、MT4アプリにチャートだけではなく気配値やターミナルなども表示されます。
縦画面だと表示が崩れることがあるため、タブレットインターフェースを利用する場合は、スマホを横向きにして利用するのがおすすめです。
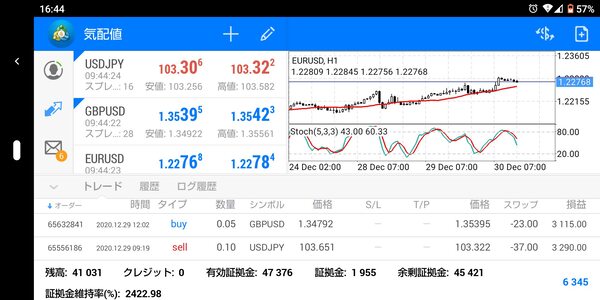
アプリ下部にあるターミナル部分は、ターミナルの境界部分をドラッグすると下に隠せます。
タブレットインターフェースの大きなメリットは、チャートを表示しながら注文を行えることでしょう。
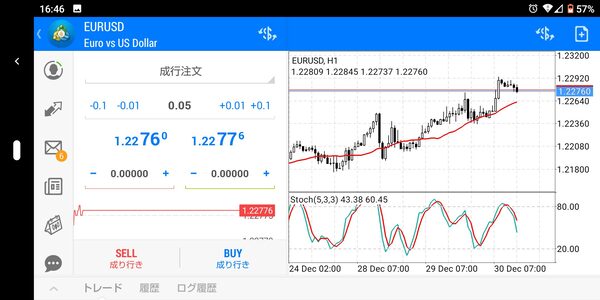
スマホ版のMT4アプリではチャートと注文画面は別々になっていたので、値動きを見ながら注文を操作したい人にとっては便利な機能ですね。
MT4アプリが使える初心者向けの海外FX業者3選
2024年現在、MT4アプリは日本で利用可能な海外FX業者のほとんどで導入されています。
しかし、初めてMT4アプリを使う方やこれからFX取引を始める方だと、どのFX業者で口座開設すればいいか迷うかもしれません。
そこでこの記事では、MT4が利用可能なFX業者で、初心者におすすめの海外FX業者を3つご紹介していきます。
MT4をリアル口座で試してみたい方や、初心者向けのFX業者が知りたい方はぜひ参考にしてみてください。
| 海外FX業者(名称) | 海外FX業者(ロゴ) |
|---|---|
| 第1位 XM (XMTrading) | |
| 第2位 Exness | |
| 第3位 AXIORY |
それでは、各FX業者の詳細を見ていきましょう。
XM(XMTrading)

これからFXトレードを始める方に最もおすすめな海外FX業者は、XMTrading(エックスエムトレーディング)です。
XMは全世界で350万人以上のユーザーを抱え、日本国内でのトレーダーも最も多い人気No.1の海外FX業者です。
日本の海外FXトレーダーの約7割がXMの口座を保有しており、「初めて開設した海外FX口座はXM」という人も少なくありません。
その抜群に高い信頼性や知名度に加え、最大1000倍のハイレバレッジや豪華なボーナスキャンペーンを提供しています。日本語サポートも充実しているため、海外FX初心者にとっては非常に使いやすい海外FX業者です。
「どの海外FX業者がいいのか迷ってしまう・・・」という方は、XMで口座を開設しておけば間違いないでしょう。
XMには13,000円の口座開設ボーナスもあるので、まずはボーナス分だけでも無料でXMを試してみるのがオススメですよ。
Exness
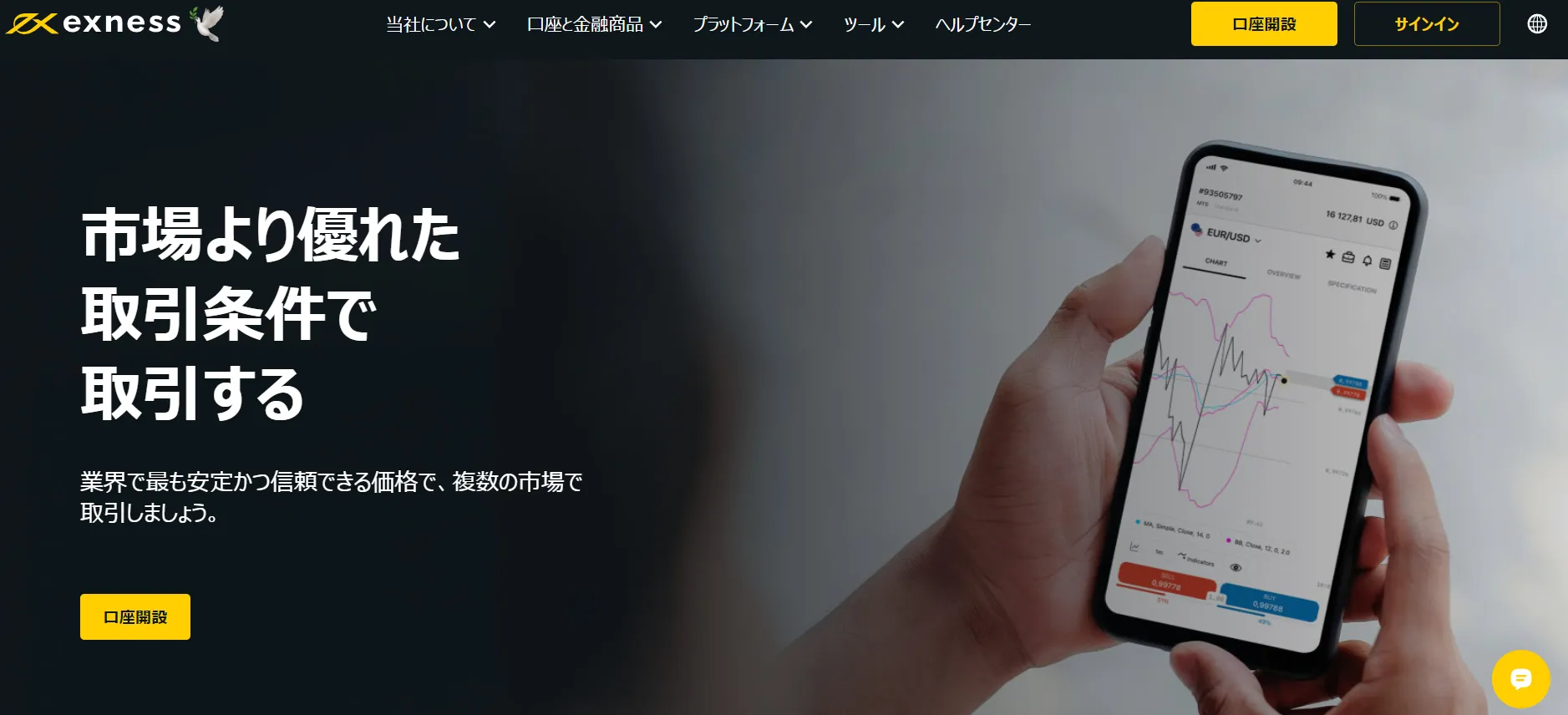
Exnessの最大の魅力は無制限レバレッジです。
無制限レバレッジは文句無しで海外FXトップのレバレッジで、どの通貨ペアであっても1ロット取引するための必要証拠金は1円以下です。
そしてロスカット水準は0%なのでレバレッジを効かせたハイレバトレードももちろん可能です。
また、平均スプレッドも業界平均よりも狭く、スキャルピングにも適しています。
このように「ハイレバレッジ」と「スキャルピング」の要素を高いレベルで兼ね備えているため、ハイレバスキャルをしたい方はExnessもおすすめです。
AXIORY
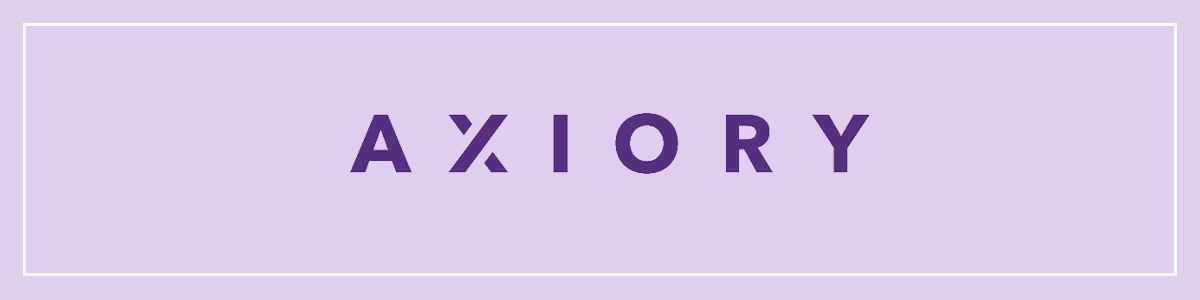
AXIORYは、海外FX業者の中でもトップクラスにスプレッドが狭く、高約定力が特徴なブローカー。
米ドル円のスプレッドは最小0.1pipsと極めて低く、スキャルピングがメインのトレーダーには特におすすめの業者です。
加えて、AXIORYは安全性が高い海外FX業者としても有名で、資金管理には全額信託保全を採用しているなど、初心者でも安心して取引できる環境が揃っています。
裁量取引に特化した取引ツール「cTrader」も利用できるので、MT4に慣れてきた人はそちらも試してみてもいいかもしれません。
他のFX業者と比べてボーナスは劣りますが、取引スペックの高いFX業者を利用したい方であればAXIORYがおすすめです。
MT4アプリの使い方まとめ
今回はMT4アプリの使い方について、実際の画像を使って詳しく解説してきました。
スマホやタブレット版のMT4アプリは、PC版のMT4とは違い、カスタムインジケーターの導入や、EAによる自動売買には対応していません。
機能は制限されていますが、その分シンプルにまとまっており、初心者でも簡単に使いこなせるでしょう。
注文や決済の方法は、実際にMT4アプリを動かしながらの方が分かりやすいかも知れません。
なおMT4アプリでは、FX業者で口座開設してなくてもデモ口座の利用が可能です。
口座を開設するのは怖いけど、FXトレードは体験してみたい方は、ぜひMT4のデモ口座でチャレンジしてみてください。


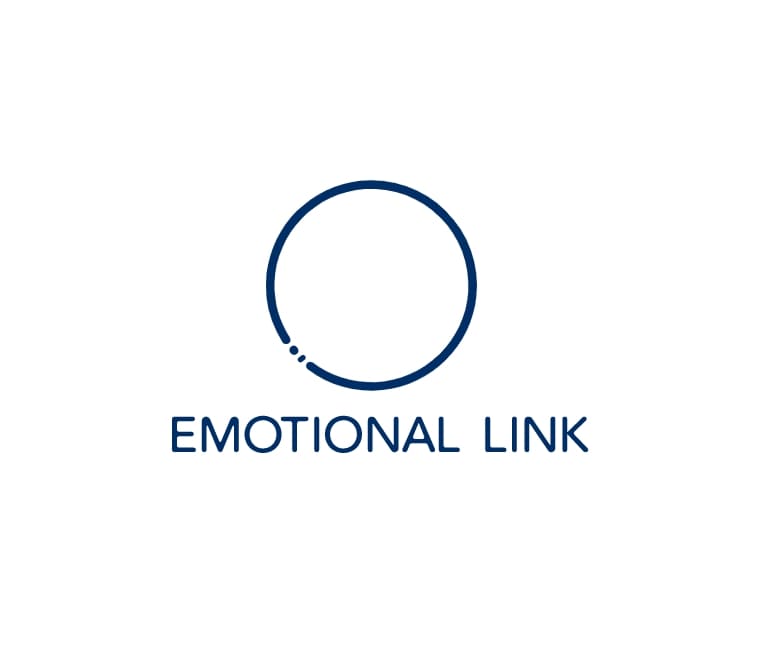



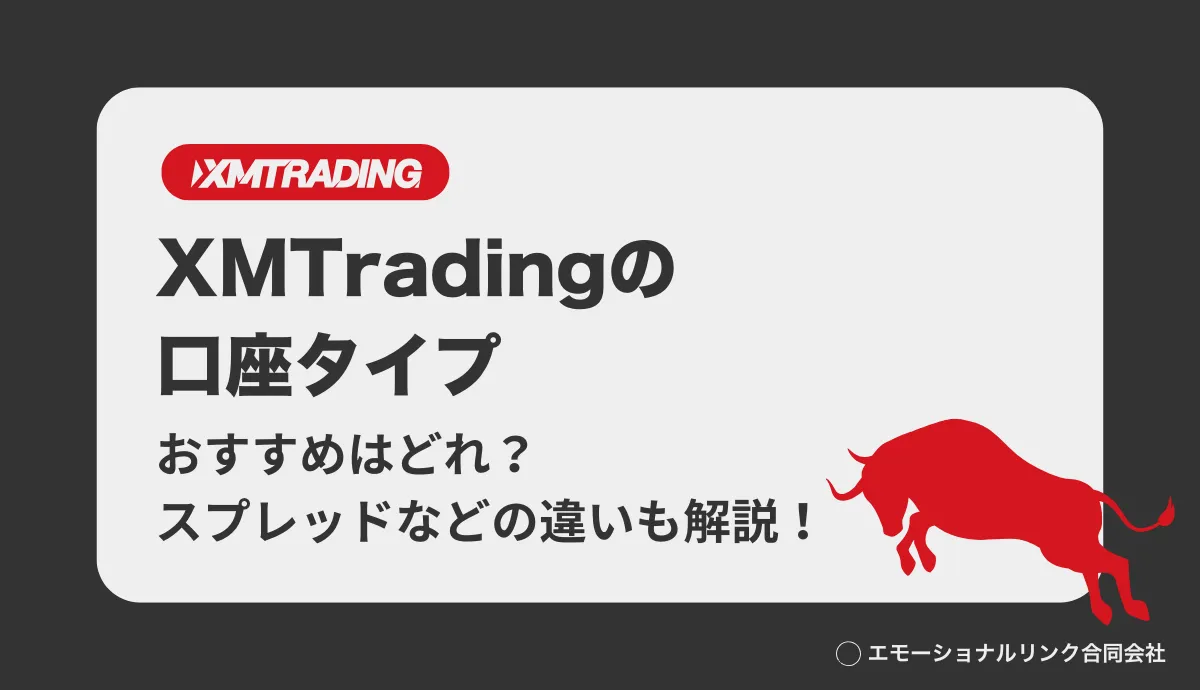
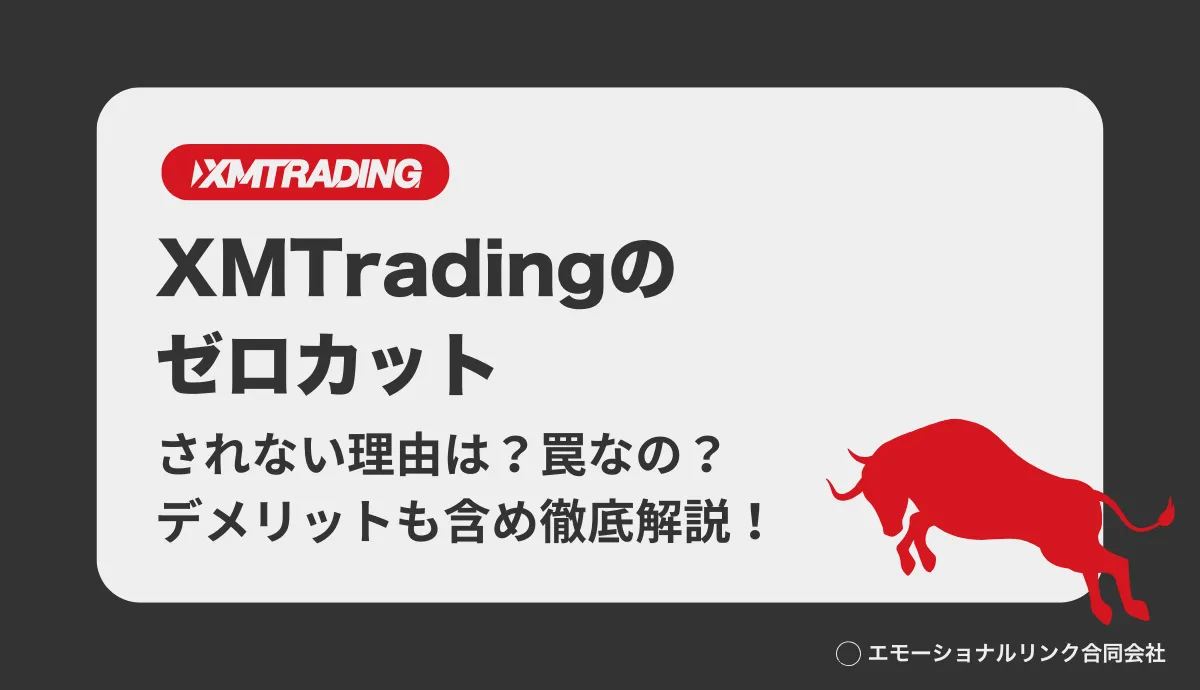
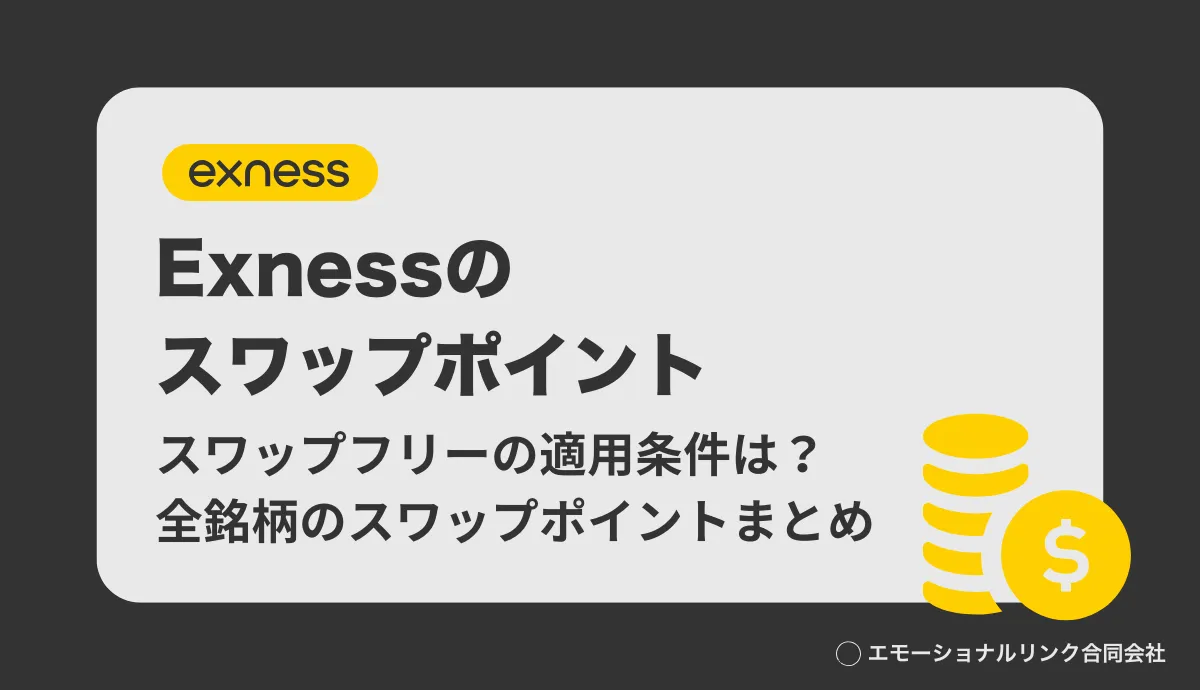


コメント