
Zoomex(ズームエックス)は現在、最大1,200USDTがもらえるボーナスキャンペーンを開催中です。
新規の登録者を含む全ての方が「承諾入金」と「取引」だけで、最大1,200ドル相当のボーナスが受け取れます。
キャンペーン期間は、2024年4月1日~4月30日までです。
なお、新規の登録者限定で20ドルがもらえる口座開設ボーナスキャンペーンも開催中!
この機会にZoomexのボーナスを利用して、お得に取引を始めましょう。
(Zoomex公式サイト)
Zoomex(ズーメックス)は、2021年に設立された海外の仮想通貨取引所です。
日本語対応・スマホアプリも万全で、使い方が分かりやすいと評判も上々。
Zoomexは、日本人トレーダーからの人気も高まっています。
そこでこの記事では、Zoomexの使い方を画像付きガイドで完全解説!
最後までご覧いただくことで、登録から入金・出金・取引方法まで、Zoomexの使い方がすべて分かるようになるでしょう。
この記事で分かること
- 登録・口座開設方法(PC版・スマホ版)
- 入金方法(仮想通貨入金・クレジットカード入金など)
- 出金方法
- 取引方法(無期限USDT・コピートレード方法)
- 取引時の注意点・手数料
- ボーナスの使い方
初心者でもわかるように、PC・スマホアプリ別に画像付きで完全ガイドしています。
Zoomexの使い方で迷ったときに、当記事をぜひご活用ください!
ちなみに、Zoomexでは、期間限定で最大20ドルの口座開設ボーナスキャンペーンを実施中!
さらに、最大1,200USDTがもらえるボーナスキャンペーンも5月31日まで開催されています。
つまり、今がZoomexを始める絶好のタイミングだといえるでしょう。
注意点として、口座開設ボーナス・入金ボーナスどちらも期間限定です!
「ボーナスを使ってお得に取引を始めたい…」といった方は、今のうちに口座開設と入金を済ませておきましょう。
(Zoomex公式サイト)
Zoomex(ズーメックス)とは?
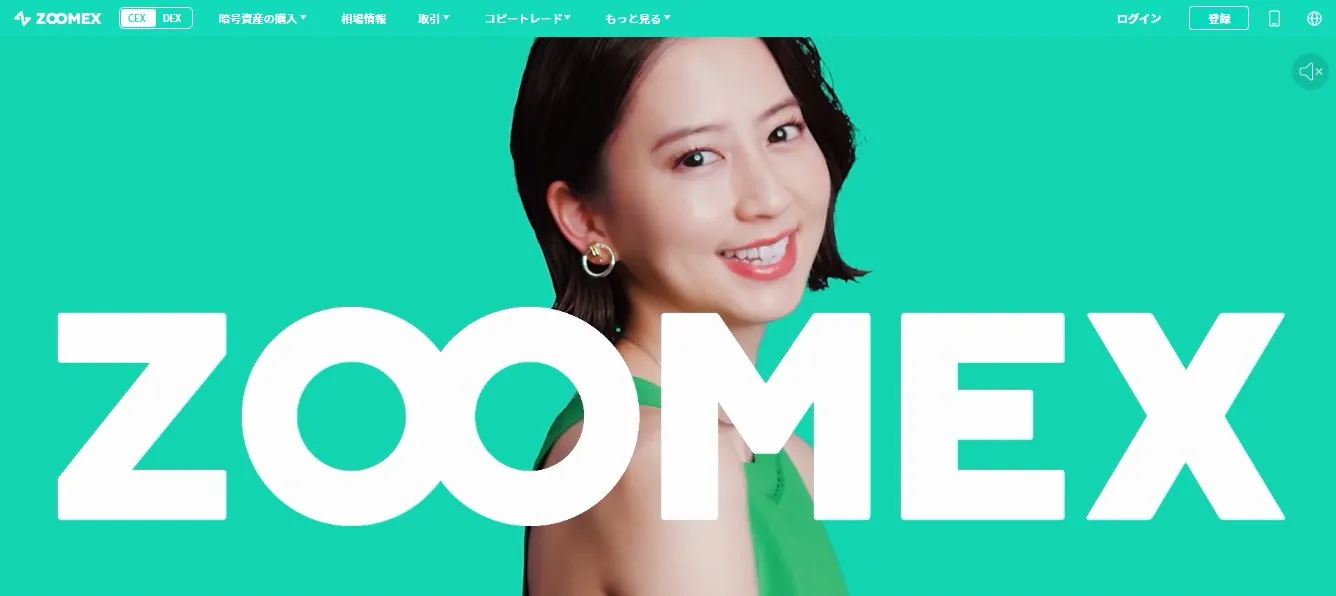
引用:Zoomex公式HP
Zoomexの基本情報
| Zoomex(ズーメックス) | |
|---|---|
| 設立 | 2021年 |
| 所在地 | シンガポール |
| 金融ライセンス | 米国MSB・カナダMSB |
| 最大レバレッジ | 150倍 |
| 仮想通貨ペア数 | 180種類以上 |
| 取引方法 | デリバティブ取引(レバレッジ取引) |
| 取引手数料 | メイカー:0.02%・テイカー0.06% |
| クレジットカード入金 | 可能 |
| コピートレード | 可能 |
| ゼロカット | あり |
| 追証 | なし |
| スマホアプリ | あり |
| 日本語サポート | あり |
Zoomexは、2021年にシンガポールで設立された、新鋭の仮想通貨取引所です。
仮想通貨ペア数は180種類以上。
最大レバレッジ150倍で取引できて使い方も簡単なため、日本人の仮想通貨トレーダーからも高い人気を得ています。
また、取引手数料も比較的安く、日本円でのクレジットカード入金にも対応しています。
さらに、コピートレードによる取引もできるなど、取引環境の良さもZoomexの特徴だといえるでしょう。
そんなZoomexは下記のように、日本人への配慮・意識も高い仮想通貨取引所です。
Zoomexの日本語対応
- 公式サイト・スマホアプリとも完全に日本語対応
- 日本語による使い方ガイドが充実
- 日本語による24時間メールサポート体制
- Jリーグ・サガン鳥栖の公式スポンサー
- CMに人気女優の河北麻友子さんを起用
今後、日本でもZoomexで仮想通貨取引する方がさらに増えていくでしょう!
ちなみに、Zoomexは金融庁に登録されていません。
Zoomexが金融庁に未登録なのは、レバレッジやボーナスなど、使い方の面で日本の法律に制限されないためです。
なお、他の海外仮想通貨取引所や海外FX業者も、金融庁には未登録となっています。
金融庁が禁止しているのは「海外取引所が日本で営業活動すること」です。
日本人がZoomexで仮想通貨取引すること自体は、まったく問題ないのでご安心ください!
「それでもZoomexを使うのが不安…」といった方は、まず口座開設ボーナスから取引を始めてみましょう。
慣れてきたら、200USDTの入金ボーナスで証拠金を増やすのもオススメですよ。
ただし、Zoomexのボーナスキャンペーンは5月31日まで。いきなり自己資金を使って取引したくない方は、ぜひこの機会にZoomexを試してみてください。
(Zoomex公式サイト)
関連:Zoomexとは?|仮想通貨取引所の特徴やメリット・デメリットなどを徹底解説
Zoomexの使い方|登録・口座開設方法【PC版】
ここでは、PCでのZoomexの登録・口座開設方法を画像付きでご紹介します!
Zoomexの登録・口座開設の流れは、下記の通りです。
Zoomexでの登録・口座開設方法(PC)
- Zoomex公式ページから新規登録する
- 二段階認証を設定する
- 本人確認登録を行う
では、Zoomexの使い方として、登録・口座開設の流れについて確認していきましょう。
>>20ドルの口座開設ボーナス&200USDTの入金ボーナスを受け取る
①公式ページから新規登録する
では、パソコンでZoomexに登録・口座開設する方法を解説します。
最初に、Zoomexの公式サイトの新規登録ページにアクセスしましょう。

下記を参考に、Zoomexの登録フォームを入力してください。
- 国番号:「+81」を選択
- 先頭の0を除いた携帯番号を入力
- 任意のパスワードを設定
- 紹介コードを入力(最初から入力されています)
- Zoomexの利用規約への同意にチェック
入力が完了したら「続ける」をクリックしてください。
ちなみに、「メールアドレスで登録」をクリックすると、メールアドレスだけで登録もできます(携帯番号は不要)。

先ほど登録した携帯(かメールアドレス)に、ZoomexからSMSで6桁の認証コードが届きます。

6桁の認証コードを入力しましょう。
認証完了すると、自動的にZoomexの取引画面へ。
以上で、Zoomexでの登録・口座開設は完了です!
ちなみに、Zoomexでは、口座開設することで、最大20ドルの口座開設ボーナスが貰えます。
口座開設した後、『特典センター』にアクセスすることで10ドルの口座開設ボーナスが付与され、さらに、日本公式Twitterアカウントをフォローすると、10ドルの口座開設ボーナスが受け取れますよ。
ただし、これらのボーナスキャンペーンは5月31日まで。
自己資金を使わずに仮想通貨取引が始められる絶好のタイミングなので、ぜひこの機会にZoomexを試してみてください。
(Zoomex公式サイト)
最初は「初心者ガイド」が表示され、Zoomexの取引画面の使い方が日本語で解説されます。
このように、Zoomexは、誰でも使い方が分かるよう工夫されている点も強みだといえるでしょう。
②二段階認証を設定する
Zoomexで登録・口座開設が完了したら、二段階認証を設定します。
不正ログインを防ぐためにも、Zoomexの取引前に二段階認証を設定しておきましょう!
Zoomexで二段階認証するためには「Google Authenticator」というスマホアプリが必要なので、事前にインストールしておいてください。

まず、Zoomexマイページ(登録直後の画面)より、人アイコンを選択して「アカウント&セキュリティ」をクリック。

次に「2段階認証」を選択後、Google2段階認証欄の「設定」をクリックします。

続いて「認証コードを送信」をクリックしましょう!

登録した携帯かメールに6桁の認証コードが届くので入力し、「確定」をクリック。

QRコードとセットアップキーが表示されます。ここで二段階認証アプリ「Google Authenticator」を開きましょう!

Google Authenticatorの「コードを追加」横の「+」をタップ。

「QRコードをスキャン」で、先ほどZoomexに表示されたQRコードをスキャンします(セットアップキーを入力してもOKです)。

すると、Google Authenticatorに、Zoomexのアカウントと6桁の認証コードが自動表示されます。
ここで先ほどのZoomex画面に戻りましょう。

Google Authenticatorで表示された6桁の認証コードを入力すれば、Zoomexでの二段階認証は完了です!
二段階認証は、普段ログインしている状態では表示されません。
Zoomexに再度ログインする際に認証コードを求められるので、その時はGoogle Authenticatorアプリを起動し、6桁の認証コードを確認・入力してください。
③必要なタイミングで本人確認(KYC)を行う
続いて、必要なタイミングで本人確認(KYC)を行います。
Zoomexではなんと、本人確認・住所確認(KYC)を行わなくても、入金・出金や取引ができます。
仮想通貨業界で比較してもかなり珍しいです(海外FX業者でもほぼ無し)。
ちなみに、本人を完了すると以下のようなメリットを得られます。
- 一日あたりの出金可能限度額が上がる
- クレジットカード入金が可能になる
Zoomexの出金可能限度額は、下表の通り。
Zoomexの出金可能限度額
| 本人確認レベル | 内容 | 出金可能額 |
|---|---|---|
| KYCレベル0 | 本人確認なし | 100BTC |
| KYCレベル1 | 本人確認書類の提出 | 200BTC |
| KYCレベル2 | 住所確認書類の提出 | 500BTC |
(本人確認なしの)100BTCでも約4億円ですから、出金可能額としては十分ですよね。
ただし、本人確認が未完了の場合、クレジットカード入金ができない点がデメリット。
多くの仮想通貨トレーダーが、クレジットカードでの入金を考えているのではないでしょうか。
Zoomexでクレジットカード入金するためには、KYCレベル1が必要です。
本人確認書類・顔写真撮影まで完了した段階で、クレジットカード入金が可能となるのでご注意ください。
また、Zoomexでは、本人確認が未完了だとボーナス対象外になることもあります。
Zoomexで制限のない使い方をできるよう、タイミングを見て本人確認は完了させておきましょう!
以下では、Zoomexでの本人確認の方法を画像付きで解説します。

Zoomexマイページ右上の人アイコンより、「アカウント&セキュリティ」を選択。

次に「本人確認(KYC)」を選び、「認証」をクリックしましょう。

「基本認証(個人情報)」という画面になるので、「本人確認(KYC)を行う」をクリック。

続いて、本人確認書類を選択します。Zoomexに提出可能な本人確認書類は、以下の3つです。
Zoomexの本人確認書類
- パスポート
- 運転免許証
- IDカード(マイナンバーカード)
いずれか1点を選び、本人確認書類の表面・裏面をスマホで撮りましょう!

本人確認書類の表面・裏面をアップロードできたら、「次へ」をクリック。

「準備完了」をクリックすると、顔撮影が開始されます。指示に従って顔を動かしましょう。
顔認証が完了して問題がなければ、すぐに承認されて、Zoomexでの本人確認の手続きは完了です!
Zoomexの使い方|登録・口座開設方法【スマホ版】
続いて、スマホアプリを使ったZoomexの登録・口座開設方法を画像付きで解説します。
Zoomexのスマホアプリは使い方も簡単なので、非常におすすめですよ!
スマホアプリでのZoomexの登録の流れは、以下の通り。
Zoomexでの登録・口座開設方法(スマホアプリ)
- スマホアプリをダウンロードする
- スマホアプリから新規登録する
- スマホアプリで二段階認証を設定する
- スマホアプリで本人確認(KYC)を行う
では、Zoomexでの登録・口座開設方法(スマホアプリ)について、それぞれ画像付きで見ていきましょう!
>>20ドルの口座開設ボーナス&200USDTの入金ボーナスを受け取る
①スマホアプリをダウンロードする
まず、スマホでZoomex公式サイトを開き、下へスクロールします。

App store・Google Playのアプリボタンが出てくるので、該当するOSをタップし、Zoomexのスマホアプリをダウンロードしましょう!
(Zoomex公式サイト)
②スマホアプリから新規登録する
専用アプリをダウンロードしたら、まずはZoomexへの新規登録の作業を進めましょう。

次が登録作業の最大のポイントです!
スマホ画面左上の人アイコンをタップしてください。
非常に分かりにくいかと思いますが、登録や認証・本人確認作業は、この「人アイコン」経由で行います。

続いて「ログイン/登録」をタップします。

さらに「登録」をタップ。

必要項目を入力しましょう!下記をご参考ください。
- 国番号:「+81」を選択
- 先頭の0を除いた携帯番号を入力
- 任意のパスワードを設定
- Zoomexの利用規約への同意にチェック
入力が完了したら「続ける」をタップしましょう。
ちなみに「Eメール登録」をタップすると、携帯番号ではなくメールアドレスでの登録も可能です(この場合はメールアドレス宛に認証コードが届きます)。

モバイル認証画面では、6桁の認証コードを入力してください。認証コードは、携帯SMSかメールで届きます。

上画像は携帯SMSの例ですが、英文の中にある6桁の数字が認証コードです。
以上で、スマホアプリでの登録・口座開設作業は完了となります。
③スマホアプリで二段階認証を設定する
Zoomexのスマホアプリで二段階認証するためには、PCと同様に、「Google Authenticatorアプリ」が必須です。
Google AuthenticatorアプリをApp store・Google Playからインストールしましょう。
インストール完了後に「開く」をタップします。
これで、二段階認証の下準備は完了です。

次に、Zoomexのスマホアプリを開き、左上の人アイコン→「セキュリティ」の順にタップ。

「Google2段階認証」の横のボタンをタップしましょう。

携帯かメールに届く6桁の認証コードを入力してください。

「Google認証を連携する」画面になるので、「キーをコピー」をタップ。ここで、先ほどインストール済みのGoogle Authenticatorを立ち上げましょう!

Google Authenticatorの「+」をタップします。

次に「セットアップキーを入力」をタップ。

アカウント名に「zoomex(半角小文字)」、アカウントキーに先ほどコピーしたキーを貼り付けて「追加」をタップ。これで、Zoomexとの連携ができた状態に。

最後に、もう1度Zoomex画面に戻り、「次へ」をタップ。

Google Authenticatorで生成された6桁の認証コードを入力すれば、Zoomexの二段階認証は完了です!
二段階認証の使い方ですが、Zoomexにログインした状態では認証コードの入力は求められません。
Zoomexからログアウトして再度ログインする際にだけ、Google Authenticatorの認証コードを入力する、という使い方です。
④必要なタイミングでスマホアプリで本人確認(KYC)を行う
スマホアプリを使って、Zoomexで本人確認(KYC)を行う方法も解説します。
先述の通り、Zoomexでは本人確認をしなくても取引や出金を行うことが可能です。
ただし、本人確認を完了させておくことで、出金限度額を引き上げられ、クレジットカード入金が可能になるというメリットがあります。
特に、Zoomexでクレジットカード入金をしたい方は、本人確認を完了しておきましょう!
本人確認の手順としてはまず、Zoomexマイページの左上の人アイコン→「セキュリティ」をタップ。
次に「身元認証」をタップして、身元認証画面にて「上限を引き上げる」をタップしてください。

上画像のように英文が出てきます。「Continue」をタップしましょう!

発行国(日本)を選択後、Zoomexに提出する本人確認書類を選びます。
Zoomexに提出する本人確認書類
- パスポート
- マイナンバーカード
- 運転免許証
上記のいずれか1点をご用意ください。

Zoomexへの写真撮影は「許可」をタップ。
撮影画面に切り替わるので、本人確認書類を撮影して「Document is readable」をタップしてください。
「Continue」をタップすると顔写真の撮影が始まります。
PCバージョンでも説明した本人確認書類と顔写真の照合ですね。
以上で、Zoomexでの本人確認(KYC)は完了!
問題なければ2分ほどで承認されます。
以上が、スマホアプリを使った、Zoomexの本人確認方法です。
(Zoomex公式サイト)
Zoomexの入金方法|画像付きで使い方を解説
ここからは、Zoomexの入金方法を画像付きで解説します。
Zoomexの入金方法は、おもに以下の3種類です。
Zoomexの入金方法
- 他の取引所から仮想通貨を入金する方法
- クレジットカードから入金する方法
- Slashから入金する方法
Zoomexへ入金する際の注意点も合わせて解説するので、入金前にぜひご一読ください!
関連:Zoomexの入金方法まとめ|入金の手順や手数料も徹底ガイド
他の取引所から仮想通貨を入金する方法
1つ目は、Bybitなど他の取引所から仮想通貨を入金(送金)する方法です。
まず、Zoomexマイページにログインし、上部の「資産」をクリック。

次に「入金」をクリックすると入金画面になります。下記を参照に、入金通貨とネットワークを選択しましょう!
- 資産:入金する通貨を選択
- 入金するネットワーク:ネットワークを選択(仮想通貨ごとに自動表示)
- クリックして入金先アドレスを確認する

すると、上画像のように入金用アドレス・QRコード・メモが表示されます。
入金用アドレスをコピーしましょう!
QRコードで読み取ることもできます。
ちなみにZoomexでは、下記5種類の仮想通貨での入金が可能です。
- BTC:ビットコイン
- ETH:イーサリアム
- USDT:テザー
- XRP:リップル
- EOS:イオス
Zoomexでの入金時の手数料を抑えたい方は、XRPやEOSをおすすめしますよ!
ただし、上記2つの仮想通貨は、送金画面でメモ・タグを入力する必要があるのでご注意を。
上画像のように、メモ・タグをコピーしておきましょう。
Zoomexの入金用アドレスをコピー後、送金元の取引所の送金ページを開きます。あとは、入金用アドレスを貼り付けて送金すれば、Zoomexへの仮想通貨の送金(入金)は完了です。
クレジットカードから入金する方法
2つ目は、クレジットカードから入金する方法です。
Zoomexマイページにログインして「暗号資産の購入」を選択。

続いて、Zoomexへの入金金額を日本円で入力しましょう。
受け取る仮想通貨の数量が自動表示されます。
受取通貨は、BTC(ビットコイン)かUSDT(テザー)から選んでください。
Zoomexで取り扱う全仮想通貨で取引可能なUSDTがおすすめですよ!
サービスプロバイダーは、クレジットカード入金に対応している「OnRamp」を選択します。
入金内容の入力が完了したら「続ける」をクリック。

OnRampの画面に遷移したら、クレジットカード情報をご入力ください。
- カード番号:半角数字で入力
- 氏名:クレジットカードに記載のローマ字で入力
- 有効期限を入力
- CVV:クレジットカード裏面の3桁の数字を入力
Zoomexでは、VisaとMastercardのクレジットカードに対応しています。

次にメールアドレスを入力し、クレジットカードの発行国(日本)を選択。
購入ボタンを押せば、あとは指示に従って確認・決済するだけでクレジット入金は完了します。
Slashから入金する方法
3つ目は、SlashからUSDT(テザー)を入金する方法です。
Slashとは、仮想通貨での支払い・決済・自動両替を簡単にできる決済サービスのこと。
Paypayの仮想通貨版という表現が分かりやすいでしょう。
ZoomexでのSlashの使い方も、画像付きで解説します。
まず、Zoomexマイページの「暗号資産の購入」より「Slash入金(USTD)」をクリック。

「スラッシュ入金画面」に移ります。USDTの購入金額を入力後、「ご注文の確認」をクリック。

Slash支払い画面になります。
MetaMaskかWalletConnectを選択して、Slashに接続しましょう!

使用するネットワークを変更したい場合は、「change」をクリックすれば変更できます。

続いて、入金時に使用したいネットワークを選択。

上画像のように、ウォレットのポップアップが表示された場合は、指示に従ってネットワークの変更を選択しましょう。

続いて、USDTを購入(入金)するための支払いで使いたい仮想通貨を選択。

入金に必要な仮想通貨の数量が表示されます。
問題なければ「pay」をクリックしましょう!

ウォレットに表示された情報を確認して問題なければ「confirm」をクリック。

以上で、ZoomexでのSlash入金は完了です!
Slash入金の場合、反映されるまで10分~30分程度の時間がかかります。

入金処理状況は、Zoomexマイページの「資産」→「資産履歴」→「Slash購入」にて確認可能です。
入金時の注意点
次に、Zoomexの入金における注意点を4つ解説します。
使い方を間違えると、Zoomexにうまく入金できないので気をつけましょう!
Zoomex入金時の注意点
- 「メモ」の入力を求められるケースがある
- 本人確認が完了しないとクレジットカード入金できない
- クレジットカード入金では手数料が発生する
- 稀にクレジットカード入金できない時期がある
では、Zoomexの入金における注意点について確認していきましょう。
「メモ」の入力を求められるケースがある

Zoomexの入金における注意点の1つ目は、入金画面で「メモ」の入力が求められるケースがある点です。
Zoomexで仮想通貨入金をする場合、XRP(リップル)とEOS(イオス)は、入金時にメモを入力する必要があります。
仮想通貨のメモとは、持ち主を識別するための番号のこと。
タグ・出金メモとも呼ばれています。
メモの入力をせずに送金すると、仮想通貨入金できないのでご注意ください。
メモ入力を忘れた場合は、Zoomexサポートと送金元の仮想通貨取引所に確認しましょう。
本人確認が完了しないとクレジットカード入金できない
Zoomexの入金における注意点の2つ目は、本人確認(KYC)が完了しないとクレジットカード入金できない点。
本人確認とは、身分証明書の提出と顔写真の撮影(KYCレベル1)です。
Zoomexでクレジットカード入金したい方は、必ず本人確認を完了させておきましょう!
クレジットカード入金では手数料が発生する
Zoomexの入金における注意点の3つ目は、クレジットカード入金では手数料が発生する点です。
Zoomexでクレジットカード入金する場合、「OnRamp」というプロバイダーで決済されますが、購入金額の6.5%が手数料がサービス利用料としてかかります。
Zoomexでクレジットカード入金を利用する際は、サービス利用料(手数料)を想定しておきましょう。
稀にクレジットカード入金できない時期がある
Zoomexの入金における注意点の4つ目は、稀にクレジットカード入金できない時期がある点。
これはZoomexというより、プロバイダー会社のOnRampのシステム上の問題です。アップグレードなどで数日ほど利用できないことが稀にあります。
仮想通貨の購入画面で、プロバイダー欄にOnRampが表示されていないときは、少し待つかZoomexサポートに確認するのがよいでしょう。
Zoomexの出金方法|画像付きで使い方を解説
続いて、Zoomexの出金方法も画像付きで解説します!
結論、Zoomexの出金方法は仮想通貨出金の一択です。
日本円に交換しての出金はできないのでご注意ください。
Zoomexでは、下記5種類の仮想通貨での出金が可能です。
- BTC(ビットコイン)
- ETH(イーサリアム
- USDT(テザー)
- XRP(リップル)
- EOS(イオス)
まず、Zoomexマイページ右上の「資産」より「出金」をクリック。
- 通貨:出金したい仮想通貨を選択
- ネットワークを選択
- 「ウォレットアドレスを追加する」をクリック

続いて、出金先アドレスの追加をします。
- アドレス名:出金先アドレスの登録名を入力
- 通貨:出金したい仮想通貨を選択
- ネットワークを選択
- アドレス:出金先アドレスを貼り付ける
上記の入力が完了したら「提出」をクリックしましょう!

ここで、二段階認証のコード入力が必要になります。
「Google Authenticator」アプリを起動し、表示された6桁の認証コードを入力して、「提出」をクリックしてください。

二段階認証が完了すると、出金先アドレスが表示されます。
出金金額を入力して「出金」をクリックすれば、Zoomexでの仮想通貨出金は完了です!
通常時なら、10分程度で仮想通貨が着金します。
Zoomexの出金画面の使い方はシンプルです。1度使い方を覚えれば、スムーズに出金できるでしょう!
Zoomexの取引方法を完全ガイド【2024年版】
ここからは、Zoomexの取引方法を完全ガイド!
ということで、Zoomexの取引画面の使い方を、画像付きでスマートに解説します。
Zoomexの取引方法は、下記の3種類です。
- インバース無期限取引
- USDT無期限取引
- コピートレード
使い方を見る前に、まずはインバース無期限取引とUSDT無期限取引の違いから解説しますね。

インバース無期限取引とは、BTCなどの仮想通貨を証拠金とする取引のことです。
Zoomexでは、下記4種類の仮想通貨を証拠金としてインバース無期限取引ができます。
- BTC(ビットコイン)
- ETH(イーサリアム)
- XRP(リップル)
- EOS(イオス)
例えば「BTC/USD」という仮想通貨ペアで取引する場合は、BTCを証拠金として取引する形です。
BTC自体が値動きが激しいため、取引前に証拠金が減るリスクがあります。
BTCの価格が下がれば、購入可能なロット数も減る点は大きなデメリットとなるでしょう。
一方、USDT無期限取引では、ステーブル通貨のUSDT(テザー)を証拠金として取引します。
ステーブル通貨とは、為替FXの価格と連動するよう設計された仮想通貨のこと。
USDTは、ドル価格と連動するため、「1USDT=約140円前後(ドル円の価格)」で比較的安定した値動きになります。
Zoomexで取り扱う仮想通貨は、すべてUSDT無期限で取引可能です。
以下で、インバース無期限とUSDT無期限の使い方を比較してみましょう!
インバース無期限取引の使い方
- 使い方①:ハイリスク・ハイリターンな取引
- 使い方②:リスク覚悟で仮想通貨の値上がりに期待した取引
- 使い方③:4種類の仮想通貨だけに絞った取引
USDT無期限取引の使い方
- 使い方①:ステーブル通貨USDTを証拠金とした取引
- 使い方②:証拠金の価格変動が小さく比較的安定した取引
- 使い方③:Zoomexで扱う全ての仮想通貨での取引
インバース無期限取引は、USDT無期限取引と比較するとリスクが高め。
仮想通貨の初心者や、Zoomexで多くの銘柄で取引したい方には、USDT無期限取引をおすすめしますよ!
USDT無期限取引|注文画面の使い方
では、ZoomexのUSDT無期限取引の注文画面の使い方を解説します(インバース無期限取引の場合も使い方は同じ)。

まず、Zoomexマイページの「取引」より「USDT無期限」を選択。

すると、取引画面の使い方を解説した初心者ガイドが表示されます。
Zoomexは親切ですね!
Zoomexの初心者ガイドに従って使い方を覚えて頂いてもいいですが、当記事でより分かりやすく解説するので、余白をクリックしていったん消しましょう。

次に、チャート左上の通貨ペア(BTCUSDT)をクリック。

すると、Zoomexで取引できる仮想通貨ペアの一覧が表示されます。
検索窓で、仮想通貨ペアを検索することも可能です。
取引したい仮想通貨ペアを選択しましょう!

上画像は、例として通貨ペアで柴犬コイン(億り人も出た仮想通貨!)を選択したチャートです。
時間足やインジケーターは自由に設定できるので、ご自身のお好みのチャートを作りましょう!

では、チャート設定できた所で、取引画面の解説に移ります。
取引画面右側の「クロス」をクリックしてください。

マージンモードは、クロスモードか分離モードを選択。
レバレッジは、10倍なら「10x」をクリックすると「レバレッジ10倍」に設定できます。
なお、マージンモード・レバレッジの意味・使い方の詳細は、後述の「マージンモードの使い方を理解する」・「レバレッジの設定方法・使い方を理解する」をご参照ください。
入力完了したら「確定」をクリックします。

取引画面の設定方法は、下記をご参考ください。
- ①注文方法:「指値・成行・条件付き」から選択
- ②数量:取引数量を入力
- ③注文価格:指値注文時に入力(成行は不要)
- ④利確・損切り設定
- ⑤「買い/ロング」か「売り/ショート」をクリックすれば注文完了
- ⑥決済方法:指値決済か成行決済をクリック
仮想通貨取引ではありますが、取引方法としてはほぼFXと同じです。
仮想通貨相場はいつ急変するか分からないので、必ず損切り設定しておきましょう!
Zoomexでは現物取引はなく、デリバティブ取引(レバレッジ取引)のみ。
つまり、買いだけでなく売りでの取引も可能です。
以上が、Zoomexの取引画面の使い方となります。
仮想通貨が初心者の方は、下記のような使い方・取引方法がおすすめですよ!
- 分離マージンで取引する
- レバレッジ・取引数量は抑える
- 成行・指値の両方で取引して使い方を試す
コピートレード|使い方も解説
次に、Zoomexでのコピートレードの使い方を解説します。
コピートレードとは、フォローしているトレーダーと同じ取引ができる投資方法です。
仮想通貨の初心者は、中上級者と比較すると経験面で不利。
しかし、Zoomexのコピートレードを使えば、ベテランと同じ方法で取引できます。
仮想通貨をコピートレードで取引できるのは、Zoomexの強み・メリットです。
ぜひ、コピートレードの使い方を覚えて有効活用してください!

まず、Zoomexマイページ上部の「コピートレード」をクリック。

すると、Zoomexにコピートレードのトレーダーとして登録している人たちが表示されます。
使い方としては、この中の誰かをフォローしてコピートレードする形です。
Zoomexでの仮想通貨取引の勝率・収益率などわかるようになっています。
もう少し詳しく取引実績を見るには、トレーダーの枠内でクリック。

Zoomexでの取引実績や、コピートレードできる対象の仮想通貨ペアが出てきます。

さらに下へスクロールすると、グラフデータも確認可能です。
直近7日・30日の取引実績を検索できますが、おすすめの使い方は「直近30日」で検索する方法。
短期間の取引実績では「偶然勝った」可能性もあります。
7日間より30日間の取引実績のほうが、安定性・信頼性は高くなるでしょう。

では、コピートレーダーの一覧画面に戻ります。
コピートレードしたいトレーダーが見つかったら、「フォロー」をクリックしてください。

ユーザー規約を読み、同意にチェックして「はい、わかりました」をクリック。

この後、Zoomexでのコピートレードの設定をするのですが、先に資産振替(資金移動)する必要があります。
Zoomexのコピートレードは、契約口座(通常取引の口座)からコピートレード専用口座へ資産振替することで利用できる仕組みです。
「資産振替」をクリックしましょう!

資産振替画面に移りますが、PCとスマホアプリでは振替先の名称が若干異なります。
- PC:振替元は「契約口座」・振替先は「フォロワーアカウント」を選択
- スマホアプリ:振替元は「契約口座」・振替先は「フォロー口座」を選択
振替通貨と振替数量を入力して「続ける」をクリックしましょう!

これでコピートレード用の口座への資金移動は完了。
あとはフォローしたいトレーダーでのコピートレードを確定させるだけです。
資金振替画面を下へスクロールすると、注文方法の設定画面が出てきます。
「フォロー注文方法設定」欄で「すべてフォロー」を選択すると、完全なコピー取引。
マージンモードやレバレッジ、通貨ペアなど、すべてフォローしたトレーダーと同じ取引・購入方法になります。
このコピートレードで確定したいときは「フォロー注文確認」をクリックしてください。

もう1度「フォロー注文を確認する」を押せば、コピートレードの設定は完了です!

一方、「フォロー注文方法設定」欄で「カスタムフォロー」を選択すると、取引自体(エントリーや決済)は同じですが、レバレッジや対象通貨ペアなど条件面の変更が可能です。
おすすめの使い方は、カスタムフォローを使い、レバレッジは低く抑える方法。
Zoomexのコピートレードを少額で試して、取引結果を見ながらレバレッジを調整する使い方をすれば、比較的安全に運用できるのではないでしょうか。
(Zoomex公式サイト)
取引する際の注意点・ポイント
続いて、Zoomexで仮想通貨取引する際の注意点・ポイントを解説します。
正しい使い方をしてZoomexで効率的に取引するためには、下記3点にご注意ください。
Zoomexで取引する際の注意点・ポイント
- 「マージンモード」の使い方を理解する
- 「レバレッジ」の設定方法・使い方を理解する
- 「手数料」を把握する
「マージンモード」の使い方を理解する
1つ目は、「マージンモード」の使い方を理解することです。
Zoomexのマージンモードは、下記の2種類あります。
- クロスマージン
→通貨ペアの利用可能残高をフルで使用する取引モード - 分離マージン
→証拠金とアカウント残高が分離されていて一部の資金だけを使用する取引モード
簡単に言えば、残高のUSDTをすべて取引で使うか、一部のUSDTだけを使って取引するかということ。
各取引方法には、メリットとデメリットがあります。
| 取引方法 | メリット | デメリット |
|---|---|---|
| クロスマージン | 全証拠金を失うリスクがある | 長く取引できるのでロスカットされにくい |
| 分離マージン | 損失を最小限に留められる | 取引で負けるとロスカットは早まる |
使い方は各自の考え方次第ですが、Zoomexで低リスクの仮想通貨取引をしたい方は「分離マージン」がおすすめですよ!
「レバレッジ」の設定方法・使い方を理解する

2つ目は、「レバレッジ」の設定方法・使い方を理解すること。
Zoomexでは、最大レバレッジ150倍で仮想通貨の取引ができます。
設定方法は先述の通り、「150x」などの数値をクリックするだけです。
レバレッジの使い方の一例
- 資金3万円
- レバレッジ150倍
- 3万円×150倍=450万円分の取引ができる
- 資金が3万円でも約1BTCの取引が可能となる
しかし、いきなりハイレバレッジ取引すると、ロスカットのリスクも高まります。
レバレッジの良い使い方とは言えないでしょう。
まずは10倍程度の低レバレッジで取引して損益を確認し、使い方を慎重に検討するのがおすすめ。
国内の仮想通貨取引所の最大レバレッジ2倍と比較すると、10倍でも十分なハイレバレッジですからね!
「手数料」を把握する
3つ目は、Zoomexで取引時の手数料を把握すること。
Zoomexの取引時にかかる手数料は、下記の3種類です。
Zoomexの手数料
- 取引手数料
- 資金調達率
- マイニング手数料
取引手数料
Zoomexの取引手数料は、下表をご覧ください。
| 注文方法 | 取引手数料 |
|---|---|
| Maker(メイカー)注文 | 0.02% |
| Taker(テイカー)注文 | 0.06% |
*インバース無期限・USDT無期限ともに取引手数料は共通
Maker(メイカー)
- 取引板にない価格で注文する方法(おもに指値注文)
- 取引板に新しい注文を出すためすぐに約定はしない
- 提示した価格で売買したい人(テイカー)が注文すると取引が成立する
- 仮想通貨相場の流動性に貢献しているため手数料が低い
Taker(テイカー)
- 取引板に出ている価格で注文する方法(おもに成行注文)
- メイカーが取引所に提示した価格での取引なのですぐ約定する
- Maker手数料と比較すると手数料が高いことが多い
Zoomexで取引する際、成行注文(テイカー)は簡単ですが、取引手数料は高め。
指値注文(メイカー)は、取引にひと手間かかるものの、手数料は安くなっています。
Zoomexで取引手数料を抑えたい方は、メイカー注文がおすすめですよ!
資金調達料
Zoomexでの取引では「資金調達料」もかかります。
資金調達料とは、ポジションを保有している際に発生するスワップポイントのこと。
「スワップ金利」「スワップ手数料」とも呼ばれています。
資金調達料はZoomexが徴収しておらず、ポジションを保有するトレーダー間で取引する形。
そのため、手数料(損失)ではなく金利(利益)が発生することもあるのです!
資金調達料は、通貨ペアごとに定められた「資金調達率」がプラスかマイナスか、そして現在買い・売りのいずれのポジションを保有しているかによって異なります。
| 保有ポジション | 資金調達率がプラス | 資金調達率がマイナス |
|---|---|---|
| 買い(ロング) | 手数料を払う(損失) | 金利をもらえる(利益) |
| 売り(ショート) | 金利をもらえる(利益) | 手数料を払う(損失) |
例えば、資金調達率がマイナスの通貨ペアで買いポジションを保有していれば、利益が発生するということです。

Zoomexの通貨ペア別の資金調達率は、取引画面で確認できます。
Zoomexマイページの「取引」よりチャートを開いて通貨ペアを選択。
すると、上画像のように資金調達率と、次回の資金調達料が発生するまでの残り時間が表示されます。
資金調達率が+0.01%で10万円分の買いポジションを保有している場合は、「10万円×0.01%=10円」の手数料がかかる計算です。
Zoomexで資金調達料(手数料)を払いたくない方は、上記の時間をまたがない取引をするという使い方がおすすめです。
マイニング手数料
Zoomexの出金手数料は無料ですが、仮想通貨を出金する際には「マイニング手数料」が発生するのでご注意ください。
マイニング手数料とは、仮想通貨を送金する人が支払う手数料のことです。
Zoomexとしては徴収していないですが、事実上の出金手数料と考えてもよいでしょう。
Zoomexに限らず、どの仮想通貨取引所でも出金・送金時にマイニング手数料が発生します。
下表は、仮想通貨ごとのマイニング手数料の一覧です。
| 仮想通貨 | マイニング手数料 |
|---|---|
| BTC | 0.0005BTC(約2,200円) |
| ETH | 0.005ETH(約1,400円) |
| XRP | 0.25XRP(約17円) |
| EOS | 0.1EOS(約11円) |
| USDT(ERC20) | 10USDT(約1,440円) |
| USDT(TRC20) | 1USDT(約144円) |
Zoomexの出金時のマイニング手数料を抑えるためには、XRPやEOSがおすすめです。
また、USDTはネットワークによって手数料が違います。
手数料を安くしたい方は、TRC20で出金しましょう。
Zoomexのボーナスの使い方【必見】
ここからは、Zoomexのボーナスの使い方を解説します。
「Zoomexでボーナスを使ってお得に取引したい」とお考えの方は必見ですよ!
今回は、特におすすめな下記ボーナスの受け取り方をご紹介します。
- ①新規登録ボーナス
- ②タスク達成によるボーナス
①新規登録ボーナス
Zoomexで取引開始するなら、まず新規登録ボーナス(10USDT)を受け取りましょう!
新規登録ボーナスの獲得条件は、日本国内の携帯番号を使ってZoomexで新規登録(口座開設)するだけです。
メールアドレス登録ではボーナスをもらえません。
新規登録ボーナスを受け取りたい方は、携帯番号で登録しましょう。
ただし、Zoomexの新規登録ボーナスには、下記のような注意点があるのでご注意ください。
Zoomex新規登録ボーナスの注意点
- Zoomexで新規登録しただけでは付与されず、ボーナスを申請する必要がある
- Zoomexへの新規登録から14日以上経過するとボーナス獲得権利が消滅する
- 新規登録ボーナスを受け取れるのは日本人ユーザーだけ
- 新規登録ボーナス自体は出金できない
- 新規登録ボーナスキャンペーンの終了時期は未定
海外FX業者のように、口座開設しただけで自動付与されるわけではなく、Zoomexに申請することでボーナスを受け取れる仕組みです。
では、Zoomexの新規登録ボーナスの受け取り方を、画像付きで見ていきましょう!
私はスマホアプリで申請したのでスマホ画面を中心に解説します。

ちなみにPCでのボーナス申請画面は、Zoomexマイページ右上の人アイコンより「特典センター」を選択し、「私の特典」をクリックすれば表示されます。
PCでの申請方法もスマホでのやり方と同じなので、以下の解説をご参考ください。

スマホの場合、Zoomexのアプリを開いて「特典センター」をタップ。

特典センター画面を下へスクロールします。

次に、「獲得する」をタップしましょう!

これで、Zoomexの新規登録ボーナス10USDTを獲得です!

「私の特典」の「受取済み」をタップすると、獲得したボーナスを確認できます。

Zoomexアプリのトップ画面に戻り、ボーナスが反映されていることを確認しましょう!
BTC換算で表示されています。
以上が、Zoomexの新規登録ボーナス10USDTの獲得方法です。
(Zoomex公式サイト)
新規登録から14日経つとボーナスをもらえなくなるので、Zoomexでの登録が完了したら、すぐに申請しましょう!
ちなみに、Zoomex以外にも口座開設ボーナスが用意されている取引所はいくつかあります。
気になる方は「仮想通貨FXの口座開設ボーナス最新情報」をご覧ください。
②タスク達成によるボーナス

Zoomexには、タスク達成によるボーナスもあります。
タスク特典は、所定の取引条件をクリアしたら付与されるボーナスです。
| ボーナス獲得のための取引条件 | ボーナス金額 |
|---|---|
| 取引高2万ドルを達成 | 5USDT |
| 取引高10万ドルを達成 | 10USDT |
| 取引日数10日間を達成 | 10USDT |
上記は一例ですが、時期によってボーナス獲得のための取引条件が変わる可能性もあります。
Zoomexマイページの「タスク&特典」で、どんなボーナスが開催されているか、たまに確認するのもおすすめです。
取引しながらボーナスを獲得するという使い方ができる点も、Zoomexのメリットと言えるでしょう!
よくある質問|Zoomexの使い方について
Zoomexの使い方についてよくある質問をまとめたのでご活用ください。
Zoomexの使い方でよくある質問
- Zoomexでは現物取引で仮想通貨を購入できる?
- 紹介コードの使い方は?
- 本人確認が完了したかは一目でわかる?
- Zoomexではステーキングで取引できる?
- ZoomexとBybitの使い方を比較したい
- Zoomexは金融庁に登録されていますか?
- Zoomexでおすすめなボーナスの使い方は?
では、Zoomexの使い方についてよくある質問について確認していきましょう。
Zoomexでは現物取引で仮想通貨を購入できる?
Zoomexでは現物取引で仮想通貨を購入できません。
Zoomexは、デリバティブ取引(レバレッジ取引)のみ可能です。
紹介コードの使い方は?
紹介コードは、Zoomexで新規登録する際に使います。
登録フォームの「紹介コード」欄にコードを入力することで、特典を利用できます!
登録フォームの「紹介コード」欄に、「JVAV6W」という紹介コードを入力してください。
上記の紹介コードを入力すれば、特典を受け取れます。
本人確認が完了したかは一目でわかる?

Zoomexでの本人確認が完了したかは一目でわかるようになっています。
Zoomexマイページの「アカウントとセキュリティ」→「本人確認(KYC)」で、レベル1になっていれば、本人確認が完了・承認された状態です。
Zoomexではステーキングで取引できる?
Zoomexではステーキングは提供していません。
Zoomexは、ハイレバレッジや豪華ボーナスを軸に利用するのがおすすめです。
ステーキングで仮想通貨の資産運用をしたい方は、高利回りのBybitを使うと良いでしょう。
ZoomexとBybitの使い方を比較したい
| Zoomex | Bybit | |
|---|---|---|
| 設立 | 2021年 | 2018年 |
| 所在地 | シンガポール | ドバイ |
| 最大レバレッジ | 150倍 | 100倍 |
| 仮想通貨ペア数 | 180種類以上 | 300種類以上 |
| 取引手数料 | *デリバティブ取引のみ | ・現物取引:メイカー0.1%・テイカー0.1% |
| メイカー:0.02%・テイカー:0.06% | ・先物取引:メイカー0.01%・テイカー0.06% | |
| 入金手数料 | なし | なし |
| 出金手数料 | なし(マイニング手数料は必要) | なし(マイニング手数料は必要) |
| コピートレード | 可能 | 可能 |
| ステーキング | 不可 | 可能 |
| ゼロカット | あり | あり |
| 追証 | なし | なし |
| 日本語対応 | あり | あり |
| スマホアプリ | あり | あり |
ZoomexとBybitの比較ポイントは、下記の通り。
- ZoomexのほうがBybitより最大レバレッジが高い
- ZoomexとBybitの取引手数料はほぼ互角
- Zoomex・Bybitともにコピートレードができる
- Bybitでは現物取引やステーキングが可能
ZoomexとBybitを併用するという使い方もおすすめです。
ハイレバレッジ取引ならZoomex、ステーキングならBybitのように目的別に利用すれば、効率的な使い方をできるでしょう。
Zoomexは金融庁に登録されていますか?
Zoomexは日本の金融庁に登録されていません。
これはZoomexに限らず、他の仮想通貨取引所や海外FX業者も同様です。
金融庁に登録されると、最大レバレッジ2倍・ボーナス規制・ゼロカット無しなど、日本の法律によって使い方に多くの制約を受けます。
Zoomexが金融庁に未登録なのは、取引環境・自由な使い方を維持するためと見てよいでしょう。
ちなみに金融庁は、「海外の仮想通貨取引所や海外FX業者が、日本国内で営業活動すること」を禁じているだけです。
金融庁に登録されていなくても、Zoomexで仮想通貨取引をすること自体まったく問題ないのでご安心ください。
Zoomexでおすすめなボーナスの使い方は?
Zoomexでは、新規登録を携帯番号で行い、10USDTの新規登録ボーナスを受け取るという使い方をおすすめします。
入金せずに獲得できる10USDTを使って、Zoomexでの仮想通貨取引を試してみましょう!
(Zoomex公式サイト)
Zoomexの使い方まとめ
今回は、Zoomexの使い方について画像付きで完全解説しました。
Zoomexで仮想通貨取引する際、使い方で迷ったら当記事をフル活用してください。
Zoomexの基本的な使い方をすべて記載しています。
Zoomexのメリット
- 最大レバレッジ150倍
- コピートレードが可能
- ボーナスキャンペーンが多彩
- クレジットカード入金できる
- 取引手数料が比較的安い
- スマホアプリが使いやすい
- 日本語対応が万全で日本人向き
まずは、Zoomexの新規登録ボーナスを活用して、ノーリスクで仮想通貨取引を始めましょう!