この記事ではMT4でEAのバックテストをするやり方・方法を解説しています。
EA販売業者がどんなに良いEAかをアピールしたとしても、実際に利益を出せるかどうかは自分の手で運用してみないと分かりません。
とはいえ、実際にMT4でEAを運用すると大きな損失が出てしまうリスクもあります。
そのため、まずはバックテストをしたうえでEA運用の方法を最適化していくことが重要です。
現役トレーダー
また利用するFX業者によっては自動売買(EA)に向き・不向きがあるため、FX業者選びも利益を出すためには重要なポイントです。
記事の終盤ではEA運用に向いた海外FX業者3選も紹介していますので、そちらもあわせてご覧ください。
MT4のバックテストとは?
MT4のEAのバックテストとは、過去の一定期間、EAを稼働させていた場合に、どの程度の損益が発生したかをシミュレーションすることです。
現役トレーダー
あくまでシミュレーションですが、EAの性能・データを見るにはとても重要な工程です。
販売者が提供するバックテストのレポートデータを判断してEAを購入する方がほとんどだと思いますが、そのレポートデータが公正なデータかは分かりません。
そのため、EAを購入したあとに自身でバックテストすることがMT4で実際に運用する前の確認作業として重要なのです。
なお、MT4にデフォルトで搭載されているストラテジーテスター機能を使えば数分から数十分でバックテストは完了し、成績・データを確認できます。
次からはMT4でバックテストをするための準備を解説していきます。
MT4でEAのバックテストをする前の準備
MT4でEAのバックテストをするには、以下の3つの準備が必要です。
では、MT4でEAのバックテストをする前の準備について、確認していきましょう。
バックテスト準備①:MT4にログインする
バックテストの準備としてまずはMT4にログインしてください。
お使いの海外FX業者からMT4をダウンロードすると以下のようなログイン画面が表示されるので、MT4の口座番号・パスワード・サーバ名の3つの情報を入力します。
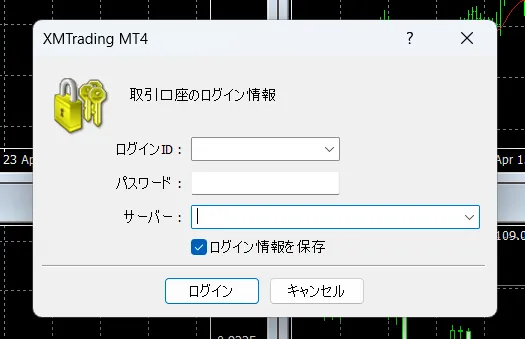
この3つの情報がわからない場合は、口座開設時に海外FX業者から届いたメールを確認してみましょう。
バックテスト準備②:EAをMT4内にインストールする
続いて、EAファイルをMT4内の指定のフォルダに入れてEAをインストールします。
上部のメニューバーにある「ファイル」から「データフォルダを開く」をクリックしてください。
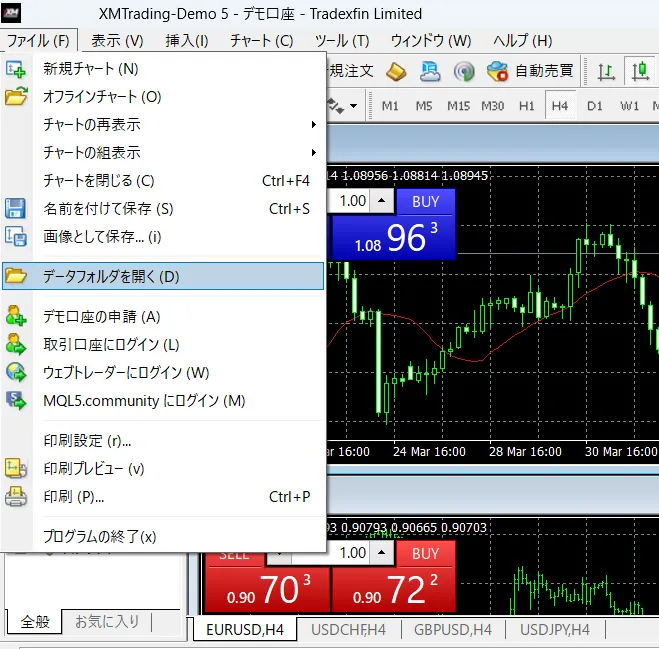
すると、MT4用のデータフォルダが表示されるので、「MQL4」→「Experts」の順にフォルダを展開し、「Experts」のフォルダ内にEAのデータファイルを入れてください。
その後、MT4の操作画面に戻ってナビゲータメニューの「エキスパートアドバイザ」の上で右クリックしてください。
EAのメニューが表示されるので、「更新」を押すとインストールが完了します。
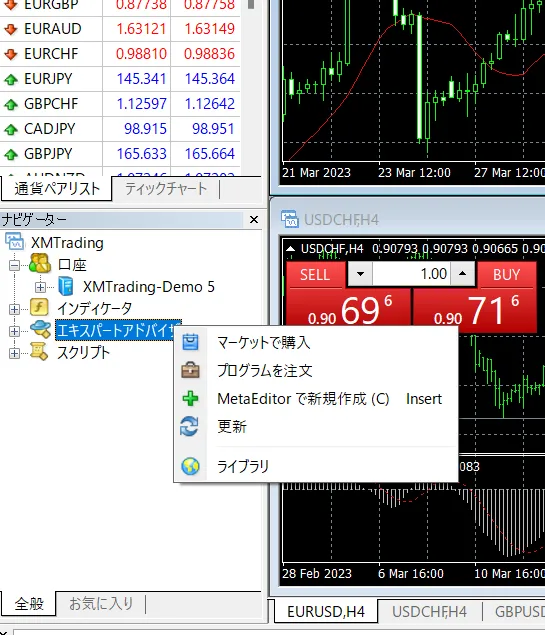
注意点として、この更新作業を行わないとフォルダにEAのデータファイルが入っていてもMT4に反映されません。
なお、MT4にインストールできるEAのデータファイルは、拡張子が「.ex4」または「.mq4」となっているものです。
販売されているEAは、ほとんどが「.ex4」です。「.mq4」の方はソースコードと呼ばれ、EAの中身を書き換えられるファイルですので、通常EAの開発者しかデータを持っていません。
バックテスト準備③:ヒストリカルデータを準備する
最後にヒストリカルデータを準備します。
ヒストリカルデータとは、バックテストの際に使う価格データ(過去データ)のこと。
このヒストリカルデータは、デフォルトでは短い期間の分しかMT4にダウンロードされていません。
そのため、数年単位の長期のバックテストテストを行うには、対応する期間分のヒストリカルデータをダウンロードしておく必要があります。
デフォルトでは、ヒストリカルデータが足りないだけでなく、MT4にダウンロードできるヒストリカルデータの量の上限も制限されています。
EAのバックテストを行うためには、ヒストリカルデータの上限を無制限にする作業と、ヒストリカルデータをダウンロードする作業の両方を行う必要があります。
ヒストリカルデータの上限変更方法
ダウンロードできるヒストリカルデータの上限を増やすやり方・方法を紹介します。
MT4上部のメニューバーにある「ツール」から「オプション」をクリックしてください。
すると、次のようなオプション設定画面が表示されます。
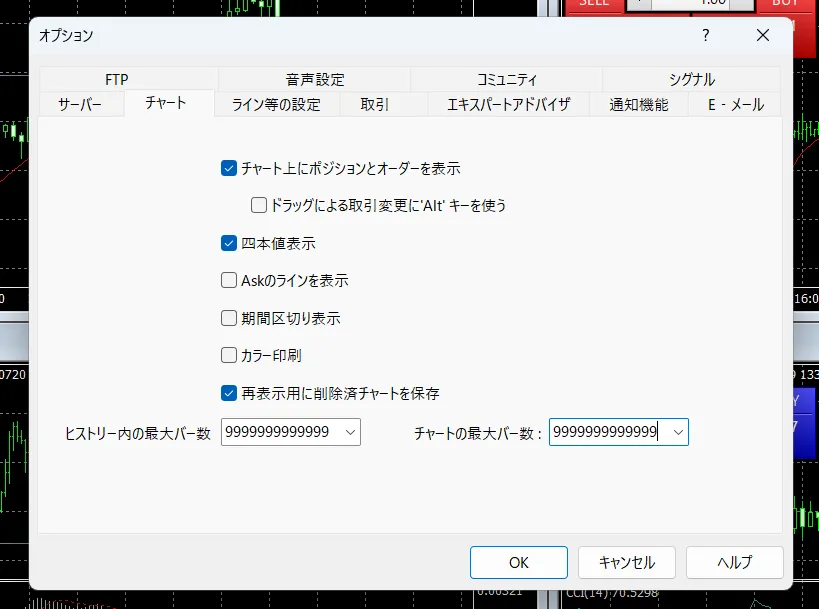
オプション設定画面で「チャート」タブを選択し、「ヒストリー内の最大バー数」、「チャートの最大バー数」という2つの項目に「9999999999999」と9を打てるだけ打ち、OKボタンをクリックします。
その後、MT4本体を再起動します。(バーとは、ローソク足のことです)
MT4は基本的に設定変更をしても再起動は不要なのですが、ヒストリカルデータに関連する機能だけは、再起動が必要なものが多くなります。
「ヒストリー内の最大バー数」・「チャートの最大バー数」の両方に入力することと、設定変更後に再起動をすることを忘れないようにしてください。
ヒストリカルデータをダウンロード
次に、ヒストリカルデータをMT4にダウンロードしていきます。
MT4のヒストリカルデータを増やすやり方・方法には、外部で入手したヒストリカルデータのファイルをインストールする方法と、MT4の開発元であるMetaQuotes社が提供するファイルをMT4から直接ダウンロードする方法の2つがあります。
- 外部で入手したヒストリカルデータのファイルをインストールする方法
- MetaQuotes社が提供するファイルをMT4から直接ダウンロードする方法
XMやFXDDなどの海外FXブローカーがヒストリカルデータのファイルを提供しており、精度が高いと好評ですが、今回はより簡単なMT4から直接ダウンロードする方法をご紹介します。
MT4上部のメニューバーにある「ツール」から「ヒストリーセンター」をクリックしてください。
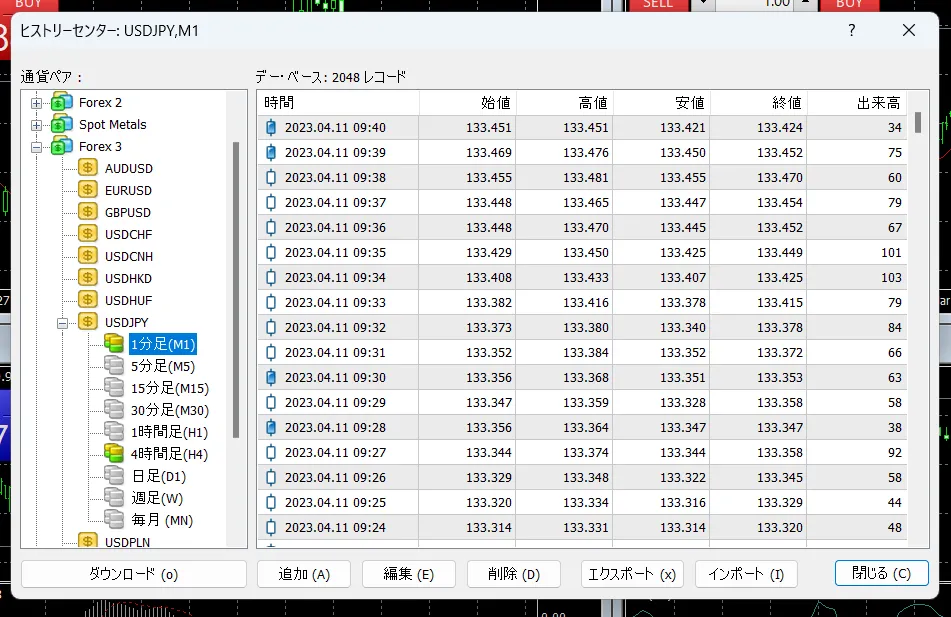
ヒストリーセンター画面の右側で、ヒストリカルデータをダウンロードしたい銘柄・時間足をそれぞれダブルクリックします。
希望の銘柄・時間足が表示されたら、右下にある「ダウンロード」ボタンをクリックしてください。
「ダウンロード・アラート」が表示されますが、OKを押してしまって大丈夫です。OKを押すと、自動でダウンロードが始まります。
MT4でEAのバックテストをする方法
準備が終わりましたので、ここからは実際にMT4でEAのバックテストをする方法をご紹介します。
MT4でストラテジーテスターを開く
バックテストは、MT4の「ストラテジーテスター」という機能を使って行います。
このストラテジーテスターは、デフォルトではMT4の操作画面に表示されていないため、まず表示させる作業が必要です。
MT4上部のメニューバーにある「表示」から「ストラテジーテスター」をクリックしてください。
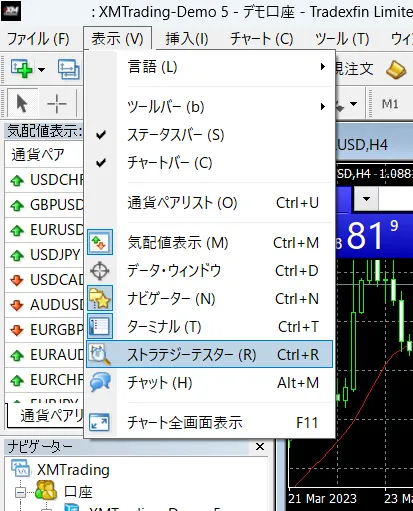
過去に配置を変更したことがなければ、ターミナル画面の下にストラテジーテスターが表示されます。
セッティングタブでバックテストの設定を行う
ストラテジーテスター下部で「セッティング」タブを選択し、希望のバックテストの条件を入力していきます。
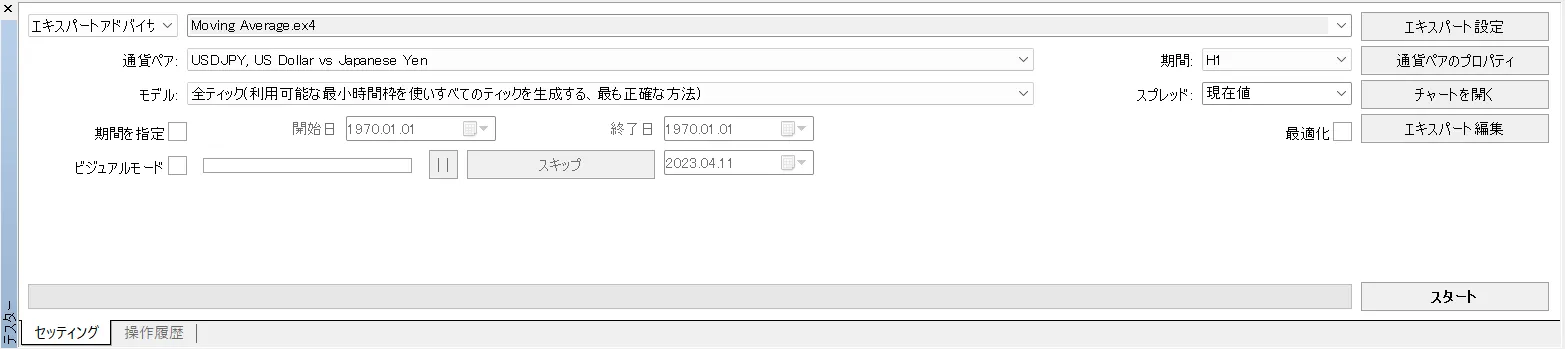
| 項目 | 内容 |
|---|---|
| 種類 | 「エキスパートアドバイザ」・「インディケータ」のうち、バックテストをしたい方を選択します。 今回はEAのバックテストですので、「エキスパートアドバイザ」を選択してください。 |
| EA名 | MT4にインストールされているEAの一覧が表示されるので、バックテストをしたいEAを選択してください。 |
| 通貨ペア | バックテストをしたい通貨ペアを選択してください。 |
| 期間 | バックテストをしたい時間足を選択してください。 購入したEAの場合、購入者側の指定に従ってください。 |
| モデル | 「全ティック」「コントロールポイント」「始値のみ」の3つから選択してください。 「全ティック」が最も精度が高いため、こちらを選択することをおすすめします。 他の2つはバックテスト時間を短縮するために使用されます。 |
| 期間 | 「期間を指定」にチェックを入れ、バックテストの開始日と終了日を指定してください。 バックテスト期間が長いほど、信頼性が上がるとされています。 |
| スプレッド | 現在値、または希望の数値を選択してください。 現在値を選択した場合、ご利用のブローカーの現在のスプレッドが、バックテスト期間すべてに適用されます。 特に希望がない場合、現在値を選択するのがおすすめです。 数値を選択した場合、ポイント単位(レートの小数点以下の最後の数値を1とするもの)となります。 |
| ビジュアルモード | ビジュアルモードを利用したい場合はチェックを入れてください。 ビジュアルモードでは、自動で進むチャートが表示され、EAが取引した場合は売買の矢印がつきます。 バックテストにかかる時間が大幅に伸びてしまいますので、チェックは入れないことを推奨します。 |
| 最適化 | EAのパラメーターを調整するための機能です。 通常のバックテストでは使用しませんので、最適化にチェックは入れないままにしてください。 |
MT4のエキスパート設定画面で設定を行う
基本的な設定方法は上記の手順で可能ですが、より詳しい条件を設定したい場合、ストラテジーテスター右上にある「エキスパート設定」ボタンをクリックしてください。
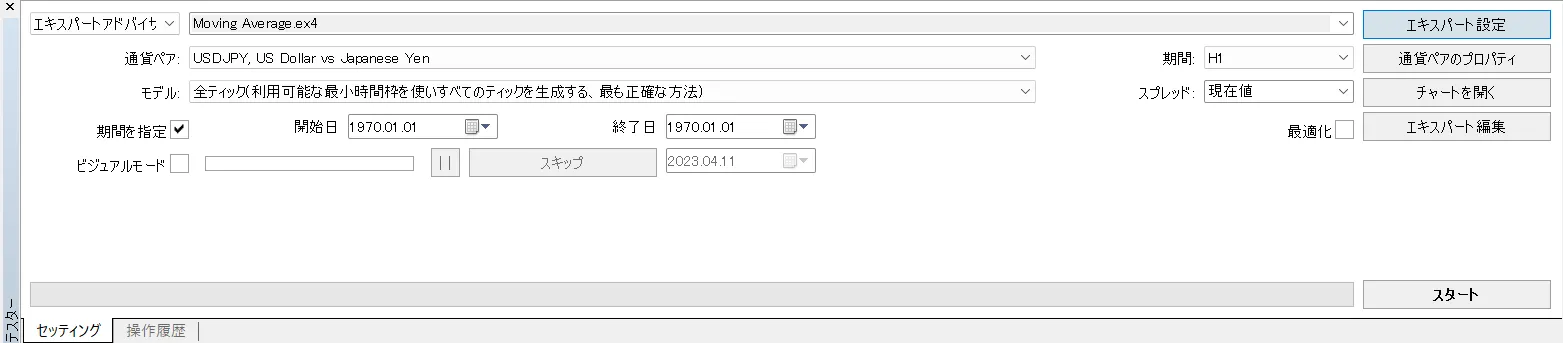
エキスパート設定画面では、「テスト設定」タブで証拠金と売買方向の設定が、「パラメーターの入力」タブでEAのパラメーター調整がそれぞれ可能です。
テスト設定
「テスト設定」タブでは、証拠金の金額変更・通貨変更と売買方向の設定ができます。
EAのバックテストは、デフォルトでは米ドルで行われます。
日本円に変更したい場合、「テスト設定」タブの「初期証拠金」欄に「JPY」と手動で入力してください。
また、日本円は米ドルと比べて金額の桁を大きくしておかないと証拠金不足のエラーが出るので、日本円に変更した場合は証拠金の桁も併せて増やしておいてください。
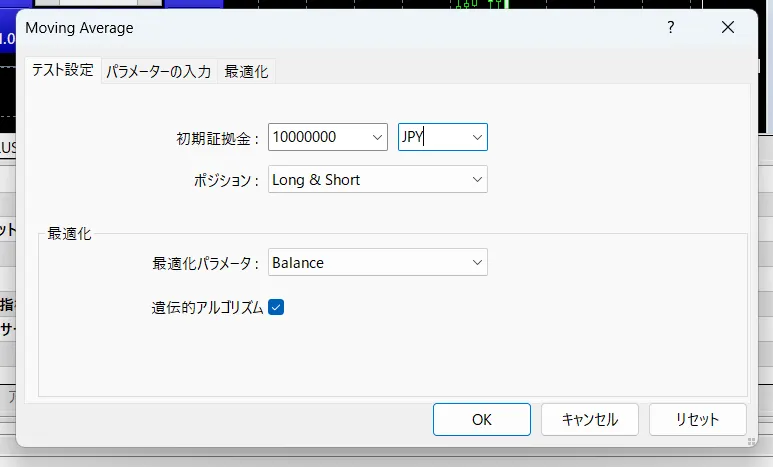
売りと買いで別々にバックテストを行いたい場合も、「テスト設定」タブで変更できます。
「ポジション」欄で「Long Only(買いポジションのみ)」「Short Only(売りポジションのみ)」「Long & Short(両方)」のうち希望する方法を選択してください。
パラメーターの入力
「パラメーターの入力」タブでは、EAのパラメーターの変更ができます。
パラメーターとは、EAの取引をカスタマイズするためのもので、EAのロット数を変更したり、売買戦略を調整したりする目的で変更します。
どのパラメーターが変更できるかはEAによって異なりますが、ほとんどのEAで1回のエントリーで持つロット数は調整可能です。
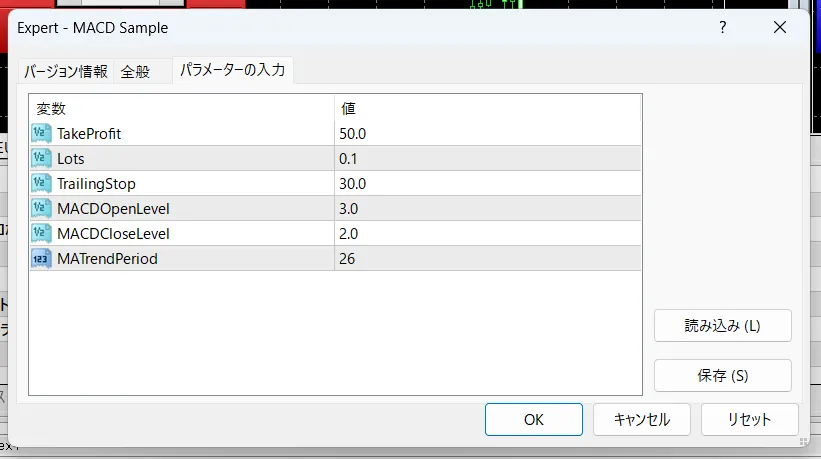
こちらは、MT4にデフォルトで入っているサンプルEAの「MACD Sample」の「パラメーターの入力」タブです。
ロット数に加えて利益確定を行うPips数や、取引の判断に使用するテクニカル使用のMACDのレベルなどが設定できます。
ロット数以外のパラメーターを変更すると、EAのバックテスト結果でどの程度の利益が上がるのかも変わってきます。
通常はEA開発者が一番おすすめのパラメーターがデフォルトとして設定されているので、EAが初めての方は「パラメーターの入力」タブはいじらずにそのままバックテストをしてみることをおすすめしますよ。
スタートボタンを押す
設定が全て完了したら、ストラテジーテスターの右下にある「スタート」ボタンをクリックしましょう。
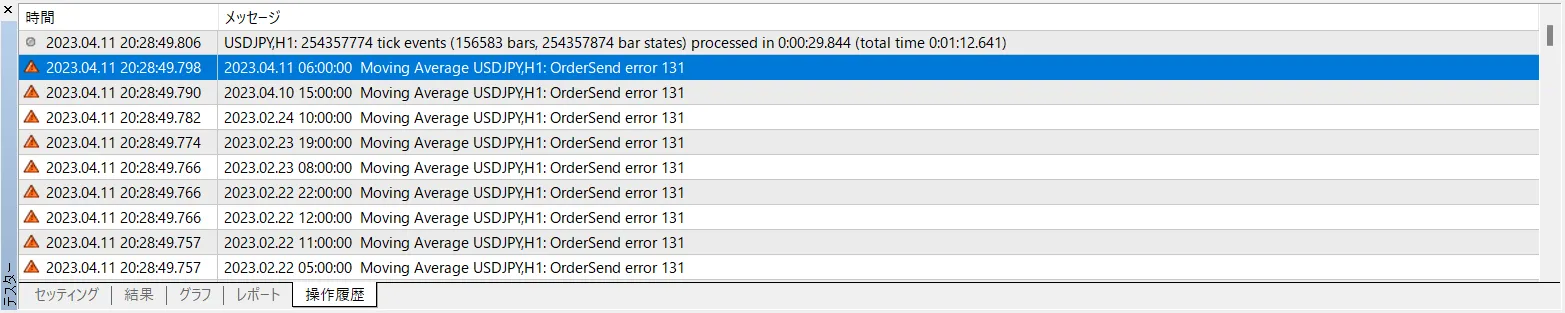
正常にバックテストがスタートしたら、進捗状況を表す下部のバーが徐々に緑色に変わっていきます。
MT4のEAのバックテスト結果の見方
バックテストが完了したら、結果を確認する必要があります。結果の見方について、以降で説明していきましょう。
EAバックテストの結果は、「結果」「グラフ」「レポート」の3つのタブに分割して表示されます。
HTM形式で1枚のレポートにまとめて表示させる見方も可能で、EA販売サイトではレポート形式のものが主に掲載されています。
結果タブ(ビジュアルモード)
「結果」タブは、EAが行った取引が新規注文と決済注文に分けて一覧で表示されます。

損益やエントリーレートも確認できますので、取引結果を詳細に表示された見方で確認したい場合に利用できます。
個々の取引をチャート上で確認したい場合、ビジュアルモードにチェックを入れてバックテストをしてください。
見方としては買いエントリーが青矢印、売りエントリーが赤矢印で表示され、新規注文と決済を行った位置が点線で結ばれます。

ビジュアルモードで確認するやり方・見方では、EAがどのような状況でエントリーしているのかを詳しく検証できます。
グラフタブ
「グラフ」タブでは、EAが行った取引による残高の推移が確認できます。
残高推移が右肩上がりになり極端な落ち込みがないと、安定的に利益を出せる優秀なEAという見方が可能です。
レポートタブ
「レポート」タブでは、行ったバックテストの条件と、様々な指標でのEAの成績を確認できます。
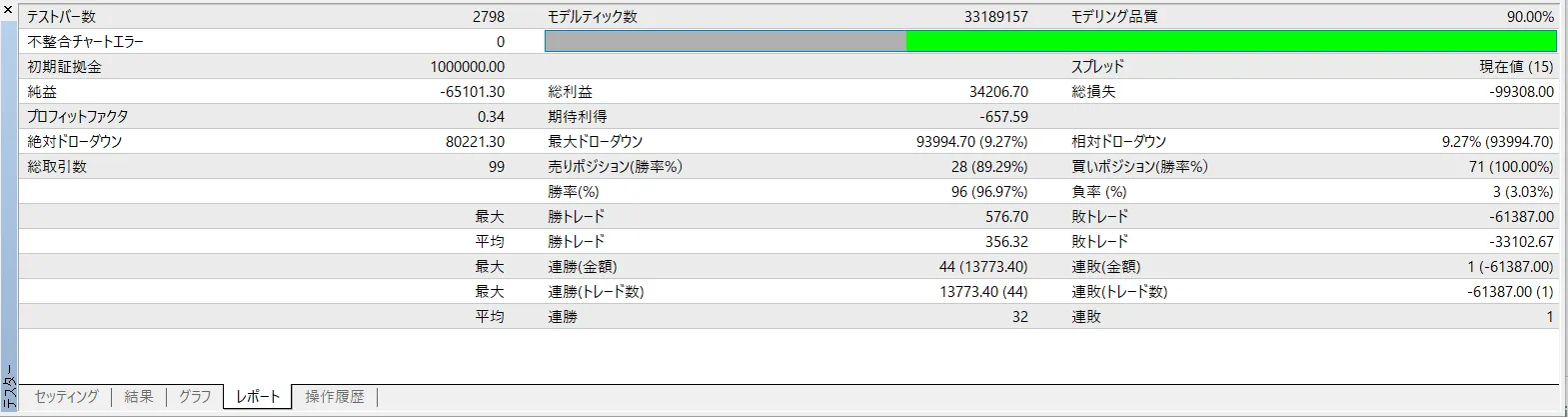
「テストバー数」「モデルティック数」「モデリング品質」「不整合チャートエラー」の4つは、ヒストリカルデータの品質に関する項目です。
そのほかレポートタブに掲載される項目の意味・見方は以下の通り。
| 項目 | 内容・見方 |
|---|---|
| 初期証拠金 | バックテスト開始時の資金額です。 |
| スプレッド | バックテストに使用したスプレッドの数値です。 ポイント単位で表示されます。 |
| 純益 | 「総利益-総損失」で計算されます。 |
| 総利益 | トレードで得た利益の合計額です。 |
| 総損失 | トレードで出た損失の合計額です。 |
| プロフィットファクタ | 「総利益÷総損失」で計算されます。 1以下だとトータルで損失が出ていることを示しますので、1.3以上であることが望ましいです。 過剰に高い数値の場合、バックテスト結果が良くなるように 調整を加えすぎている(過剰最適化)リスクがありますので注意が必要です。 |
| 期待利得 | トレード1回あたりの平均損益です。「総損益÷総取引数」で計算されます。 |
| 絶対ドローダウン | 初期証拠金と比較して、最大でどの程度損失が出たかを示す数値です。 バックテスト開始後に大きな損失が出た場合は絶対ドローダウンが大きくなりますが、 バックテスト開始後ある程度利益が積み重なってから大きな損失が出た場合は 絶対ドローダウンに影響しないこともあります。 そのため最大ドローダウンの方が重視されます。 |
| 最大ドローダウン | ある時点の資産の最大額と、その後に損失が続いて資産が減った際の最小額との差をドローダウンといいます。 最大ドローダウンは、このドローダウンのうち最大のものの金額とその割合を示す数値です。 |
| 相対ドローダウン | 全期間中の資産の最大額から、その後に損失が続いて資産が減った際の最小額との差を示す割合と金額です。 最大ドローダウンと同じ数値になることもあります。 |
| 総取引数 | 期間中のトレードの回数です。 |
| 売りポジション(勝率%) | 売りポジションでトレードした回数とその勝率です。 |
| 買いポジション(勝率%) | 買いポジションでトレードした回数とその勝率です。 |
| 勝率(%) | 利益が出たトレードの回数とその割合です。 |
| 負率(%) | 損失が出たトレード回数とその割合です。 |
| 最大 勝トレード | トレード1回あたりの利益の最大額です。 |
| 最大 負トレード | トレード1回あたりの損失の最大額です。 |
| 平均 勝トレード | 利益が出たトレード1回あたりの平均利益です。 「利益額合計÷勝ちトレード回数」で計算されます。 |
| 平均 負トレード | 損失が出たトレード1回あたりの平均損失です。 「損失額合計÷負けトレード回数」で計算されます。 |
| 最大 連勝(金額) | 連勝した場合の最大回数と合計利益額です。 |
| 最大 連敗(金額) | 連敗した場合の最大回数とその合計損失額です。 |
| 最大 連勝(トレード数) | 連勝した場合の合計利益額と最大回数です。 |
| 最大 連敗(トレード数) | 連勝した場合の合計損失額と最大回数です。 |
| 平均 連勝 | 連勝回数の平均です。 |
| 平均 連敗 | 連敗回数の平均です。 |
項目が複数あるので、初心者の方は特に「純益」「プロフィットファクタ」「最大ドローダウン」「総取引数」に注目してみましょう。
レポート出力
「結果」「グラフ」「レポート」の3つのタブに表示されていた内容を1つにまとめたレポートを出力した見方も可能です。
出力したい場合、「結果」タブまたは「レポート」タブ内で右クリックし、「レポートの保存」をクリックしてください。
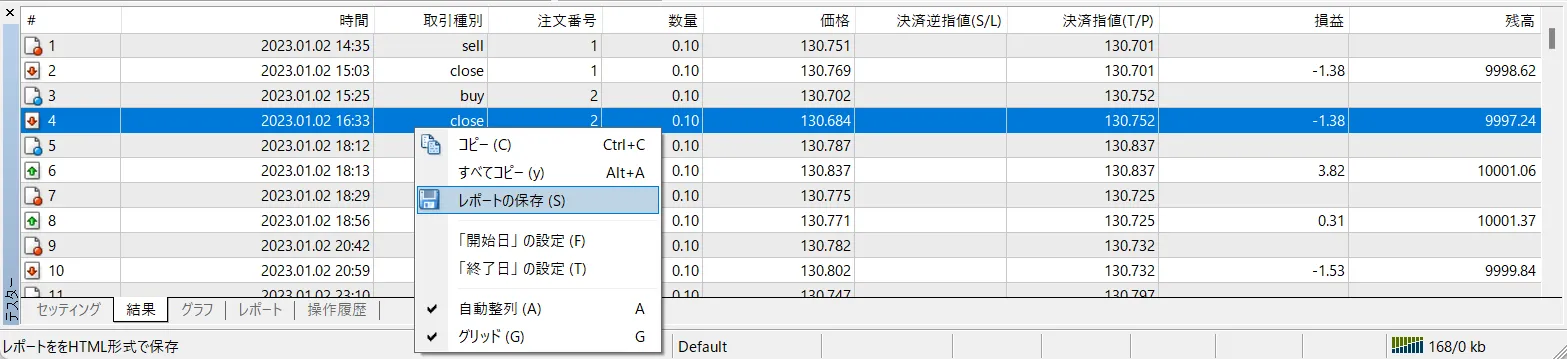
保存場所を指定する画面が開くので、お好きな保存先を選べば、HTM形式で保存されます。
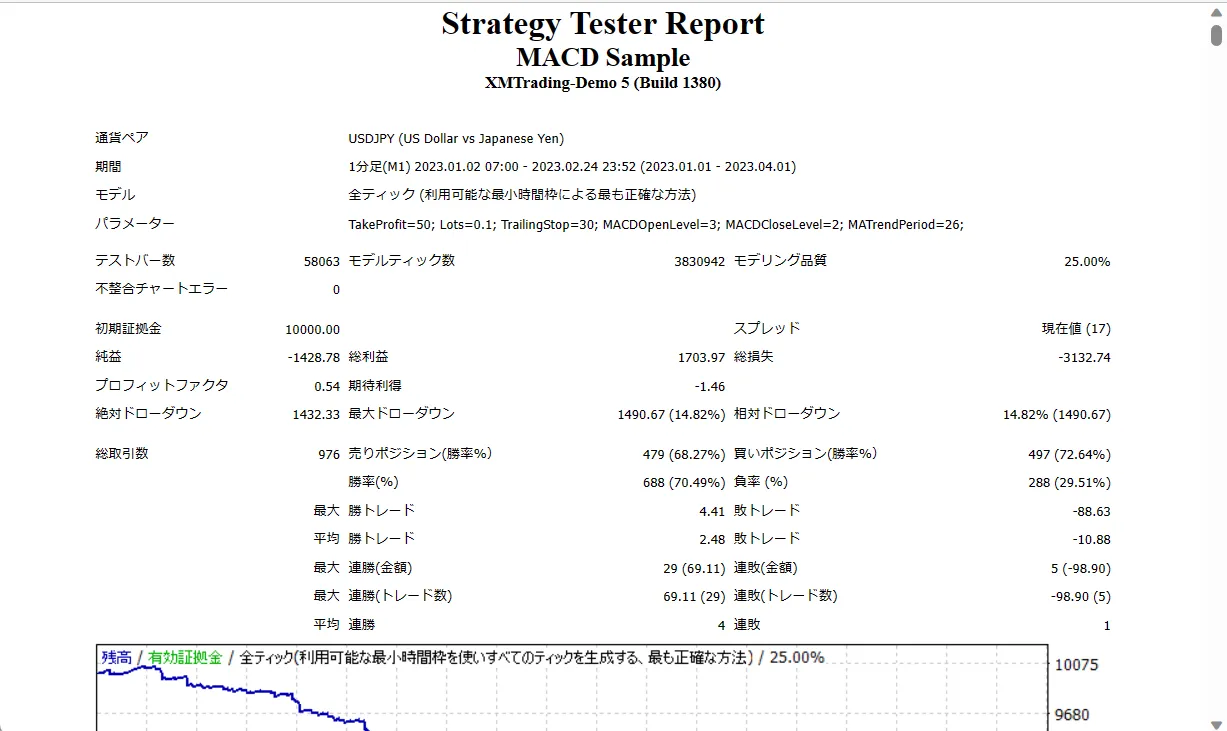
MT4でEAのバックテストができない場合の対処方法
バックテストができない原因には様々なものがあります。
最初はいくつもエラーが起きるかもしれませんが、一つ一つバックテストエラーの原因を確認していきましょう。
まずは操作履歴を確認する
ストラテジーテスターの「操作履歴」タブに原因が表示されるエラーもあります。
そのためうまくテストができないときは、まず「操作履歴」タブでエラーデータを確認してみてください。
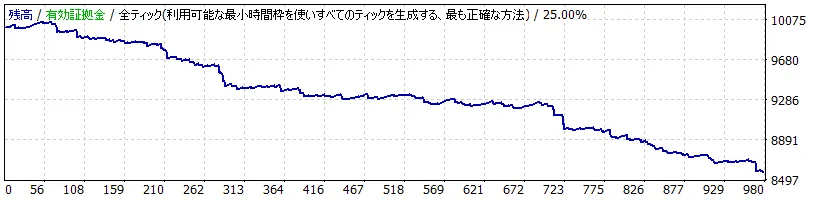
なお、この記事ではMT4に標準搭載されているサンプルEAの「MACD Sample」をパラメーター変更なしで使ってバックテストをしています。
バックテストが思い通りにできない場合、このサンプルEAで試してみるのも有効です。
このサンプルEAなら正常にテスト・検証できる場合、ヒストリカルデータの問題ではなくEAの利用条件やパラメーター設定に問題がある可能性が高いです。
ヒストリカルデータがダウンロードできているか確認する
対応する期間のヒストリカルデータが存在しない場合、ストラテジーテスターで「スタート」ボタンをクリックしてもバックテストを開始できません。
このケースでは、「操作履歴」タブに「no history data」と表示されます。
本記事の「ヒストリカルデータを準備する」の項目を参考にして、ヒストリカルデータのダウンロードを再度試してみてください。
証拠金とロットの設定を確認する
証拠金またはロットの設定が間違っている場合、エラーとなり正しく検証できないので注意です。
この場合は、ストラテジーテスターの「OK」ボタンをクリックすると、EAのバックテストは一応始まります。
しかし、全くトレードしないか、最初は取引していたものの途中で取引しなくなるのが特徴で、設定を最適化する必要があります。
証拠金が不足している場合
例えば1ポジションのロットを1ロットに設定しているのに、証拠金が1,000円などの非常に少ない金額だった場合、証拠金不足でポジションを持ちません。
「操作履歴」タブには「not enough money」と表示されます。証拠金のデータを増額して最適化しましょう。
ロット数の設定が間違っている場合
海外FX業者によっては、ポジションを持てる最小ロット数や最大ロット数が設定されている場合があります。
特に、最小ロットが0.01ではなく0.1ロットに設定されている海外FX業者で、ロット数の設定の見落としが起きることが多いです。
ロット数設定のやり方が間違っていた場合、「操作履歴」タブで「OrderSend Error」というエラーが表示されます。
ロット数のデータ設定を見直して最適化を行いましょう。
EAの利用条件を確認する
EAの利用条件・方法が間違っている場合、EAが稼働しません。
利用条件には、特定の口座番号・特定の時間足・特定の通貨ペアでしか稼働しないなどがあります。
販売されているEAは、無制限に利用されてしまうのを防ぐため、事前に登録した特定の口座番号でしか稼働しないように制限がかけられているものがほとんどです。
また、ドル円用に作られたEAをユーザーがユーロドルに適用するなど、ユーザーが想定外の使い方をして損失が発生するのを防ぐために、特定の時間足や通貨ペア以外では稼働しないように利用方法に制限がかけられていることもあります。
こうした利用方法の制限はEAの設定画面からはわからないことが多いため、バックテストができない場合は利用方法の制限がないかEA販売元に確認してみましょう。
EAのパラメーターを確認する
バックテストは通常通りスタートしたものの、全く取引をしない場合はEAのパラメーターを確認してみましょう。
よくあるミスが「最大スプレッド」の設定です。
スプレッドが大きく開いているときにトレードしてしまうと損失になる可能性が高いため、スプレッドが指定した数値を超えた場合はトレードしないように利用方法の制限をかけている。
こうしたEAで例えば0.1pipsなどの狭いスプレッドを指定してしまうと、全く取引をしなくなりバックテスト検証ができません。
また、一定以上の利益が出たら決済を行うTP(テイクプロフィット)、一定以上の損失が出たら損切りを行うSL(ストップロス)が設定されているEAでも、問題が起きることがあります。
このTP・SLの設定が狭すぎると、海外FX業者によってはEAが正常に稼働しないため、バックテストもできません。
上記の問題は、決済予約注文を好きなレートに設定できる海外FX業者であれば問題は起きません。
しかし、現在レートから一定以上離れないと決済予約注文を入れられない「ストップレベル」と呼ばれる仕組みを採用している海外FX業者では、エラーが発生してしまいます。
この場合、「操作履歴」タブには「OrderSend Error」と表示されます。
そのほかにも、トレードするかどうかに関わるパラメーター・利用方法の制限がある場合、それが原因でバックテストが妨げられていないか確認してみてください。
ツールの処理が遅い・フリーズした場合は再起動する
MT4は、2005年にリリースされた比較的古い取引ツールです。
移行が進んでいないだけで、既に後継ツールのMT5がリリースされていますし、MT4自体の機能面でのアップデートも終了しています。
MT4は古いツールですので、特にデータ処理量の多いバックテストをすると、処理が追いつかなくてフリーズすることがあります。
その場合はMT4本体を再起動させてください。
EA運用に向いている海外FX業者
ここでは、EA運用に向いている海外FX業者を3つ紹介します。
海外FXでのEA運用に興味ある方は参考にご覧ください。
EAはテクニカル指標やチャートパターンなどに基づいて機械的に判断を行うものです。
「アメリカの政策金利は今後も引き上げられる見通しだから、ドル買いポジションを長期保有しよう」などという最適化の判断はEAにはできません。
そのため、比較的短期で取引するものが多く利益確定幅が狭くなります。
利益確定幅が狭ければ狭いほどスプレッドの負担で利益が目減りしてしまうため、EAを利用するのにはスプレッドが狭い海外FX業者が向いています。
また、EAは基本的に24時間稼働させる必要があるため、自宅のPCではなくVPSと呼ばれるレンタルサーバーのようなものを使用します。
このVPSを無料で提供している海外FX業者であれば、コストを抑えてEA運用ができます。
自動売買をするなら国内よりも海外FXがおすすめ!この記事では自動売買未経験の方にもわかりやすく、海外FX自動売買の基礎&始め方、おすすめ業者を紹介しています。
Exness|無料VPSの提供もあり
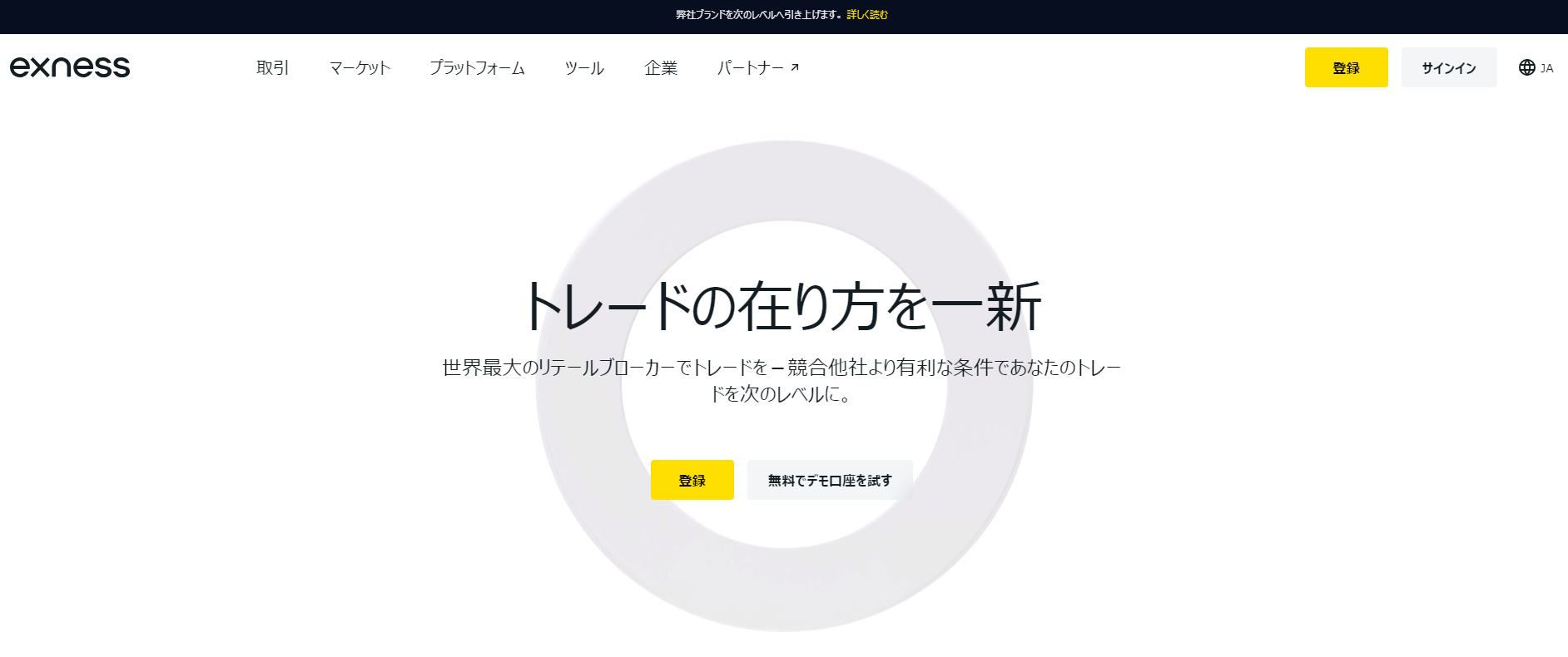
引用元:Exness公式HP
多くの銘柄で他社より低いスプレッドを提供している海外FX業者「Exness」は非常におすすめです。
日本進出は遅かったものの、海外では非常に知名度の高いブローカーであり、無制限レバレッジといった特徴もあり日本でもすぐに人気海外FX業者となりました。
日本語サポートがやや不親切ではあるものの、取引コストを重視するユーザーからは高い評価を得ています。
以下の3つの条件を満たすことで、無料でVPSを使用することができます。
\\低いスプレッドで自動売買する//
Exness(エクスネス)とは、2008年に設立、セーシェル金融庁のライセンスを所有する海外FX業者です。レバレッジ無制限が特徴的なExnessについて、ユーザーからの口コミ・評判を元に徹底解説します。
Axiory|約定力に定評あり
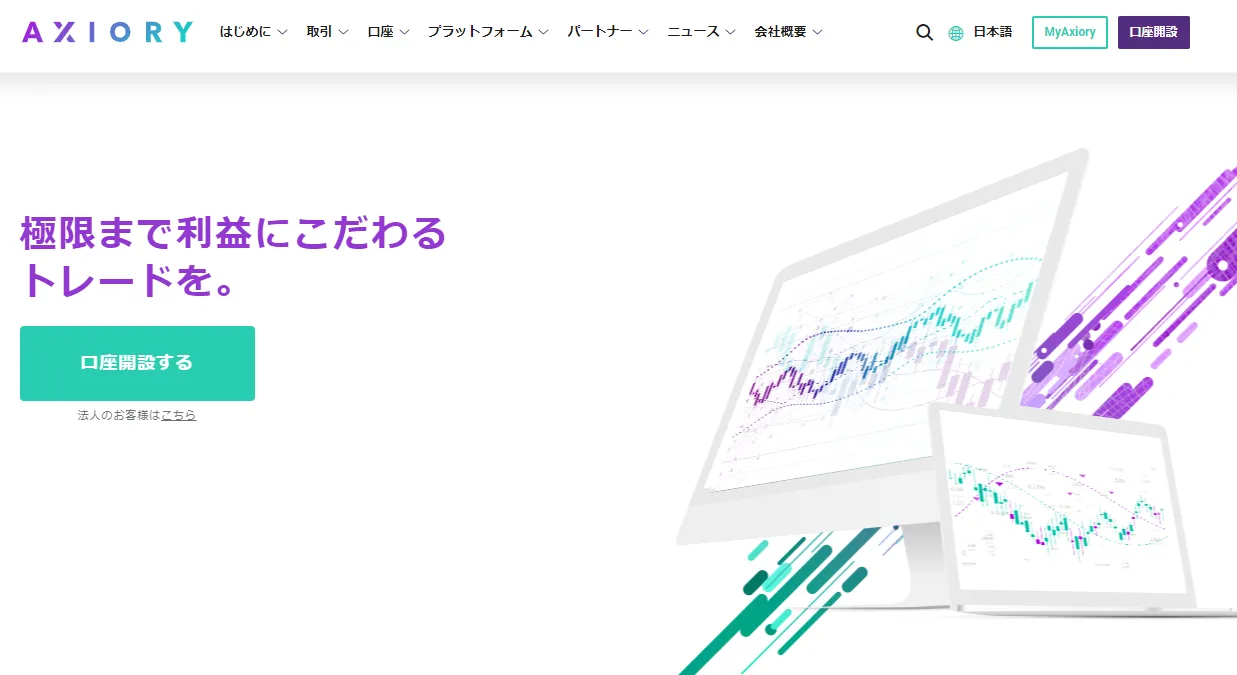
引用元:Axiory公式サイト
Axioryも、スプレッドが狭い海外FX業者です。
日本での営業歴も長く、狭いスプレッドでありながら定期的にキャッシュバックキャンペーンも実施しているため、高い人気があります。
残念ながら無料VPSは提供していませんが、サーバが日本に設置されているため、通信遅延がほぼ発生しない環境でEAを稼働できます。
スキャルピングEAなど通信遅延を気にする必要があるタイプのEAにはぴったりです。
約定スピードやスリッページ率を公式サイト上で公表しており、約定力に定評のある海外FX業者です。
\\高い約定力を体感する//
AXIORYは安全性に定評があり、業界最狭水準を誇る低スプレッドが魅力の海外FX業者です。 そんなAxioryの良い評判・メリットは8つありますが、デメリットも。この記事では良い評判・悪い評判をそれぞれ詳しく徹底解説します。
TitanFX|日本語サポート充実
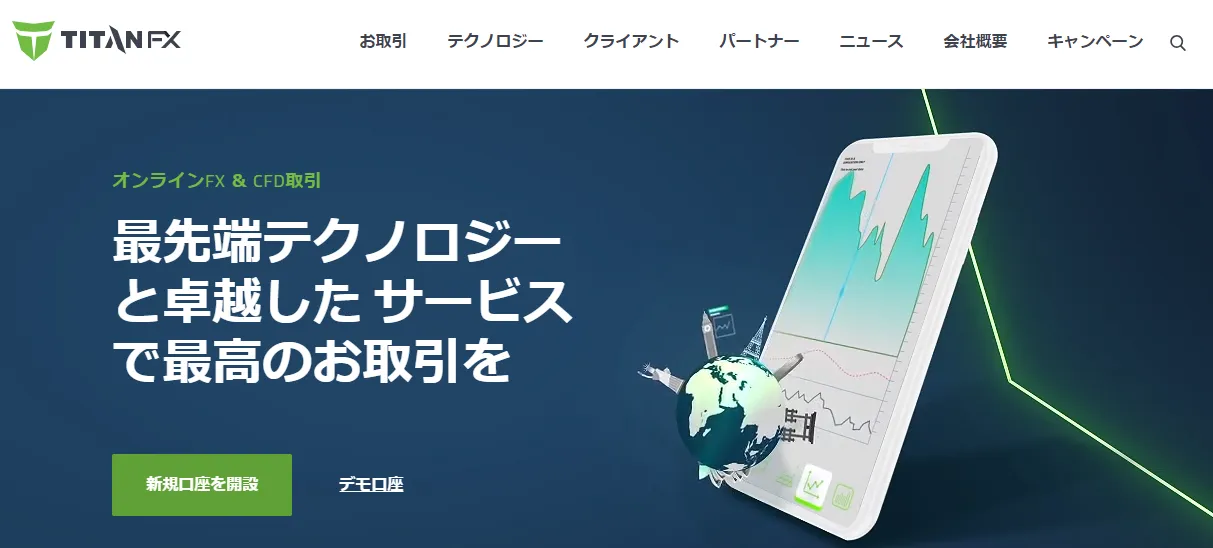
引用元:TitanFX公式サイト
TitanFXは、狭いスプレッドと丁寧なサポート対応で人気の海外FX業者です。
日本市場での営業歴が長く、日本人のユーザー数も非常に多いにもかかわらず、悪い口コミが少ないため安心して利用できます。
無料VPSの提供もしておりAxioryと同様約定力に定評がある海外FX業者ですので、EA運用のために利用されることが多いです。
また口座残高で最大レバレッジが制限されることが無いため、高額運用を考えている方にもおすすめです。
\\高額運用におすすめ//
TitanFX(タイタンFX)ユーザーの口コミを元にリアルな評判を暴露!悪評・デメリットも隠さずにまとめました。公式サイトには載っていない「TitanFXの真実」をお伝えします。
MT4のバックテストに関するよくある質問
ここでは、MT4のバックテストについてよくある質問に回答していきます。
- ストラテジーテスターで最適化したのに結果が表示されない時の対処法は?
- MT4バックテストの結果を無料で分析するやり方はある?
- 無料でMT4での裁量トレード手法を検証する方法はある?
ストラテジーテスターで最適化したのに結果が表示されない時の対処法は?
ストラテジーテスターで最適化にチェックを入れてバックテストを開始したのに、テスト結果が表示されない時は「最適化結果タブ」内をチェックしてみましょう。
ストラテジーテスター→最適化結果→「マイナスの結果を表示しない」にチェックを入れた状態の時、テスト結果でマイナスが出てしまうと、そのテスト結果が表示されません。
バックテストの結果を無料で分析するやり方はある?
MT4でバックテストを実施した後、さらに細かい結果を分析したい方におすすめの外部ツールが「Quant Analyzer」です。
無料にもかかわらず、深い分析が可能なツールです。
無料でMT4での裁量トレード手法を検証する方法はある?
MT4のストラテジーテスターで裁量トレード手法を検証できるのが「Manual_Backtest_EA」です。
こちらの無料ツールを使えば、相場が動いていない土日でも裁量トレードの手法を検証できます。
まとめ:MT4バックテストのやり方に慣れるとEA運用のレベルが上がる
バックテストは必要な手順も多く、様々な原因でエラーが起きるため、苦手意識を持っている方も多いようです。
しかし、バックテストに慣れると、EA販売者が提供しているバックテスト結果の意味もよくわかるようになり、EAを自分好みにカスタマイズすることもできるようになります。
慣れるまでが大変ですが、この記事を参考にまずは1回バックテストを成功させてみてください。




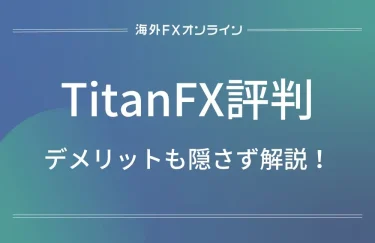

実際にMT4でEA運用を始める前に、しっかりバックテスト方法をマスターしておくのが損失を減らして利益を伸ばすコツです。