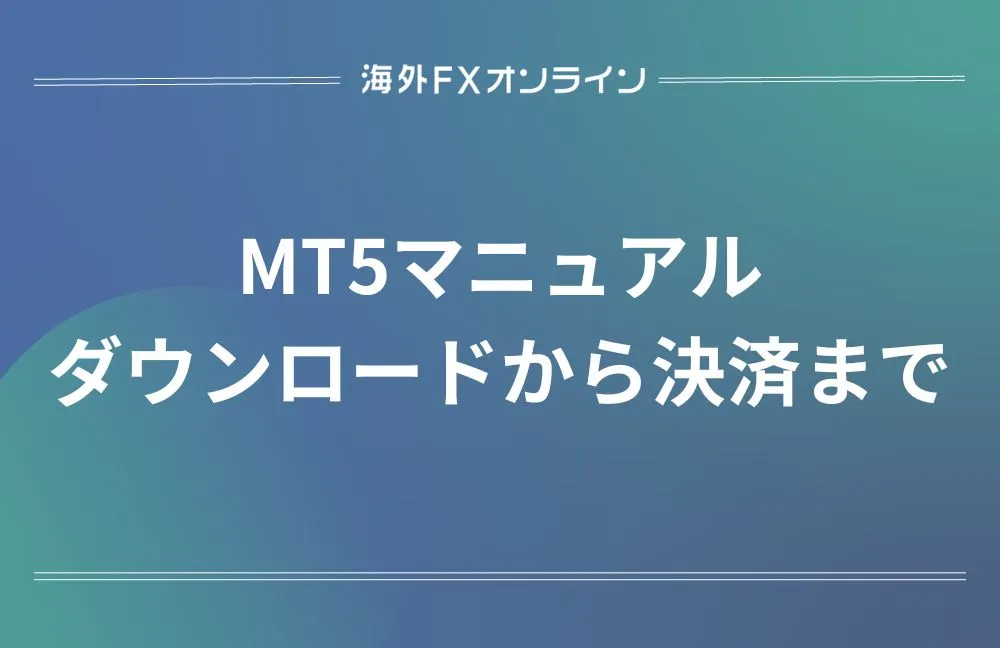
外出先でこまめにチャートをチェックする場合、スマホで使えるMT5(MetaTrader5)は今や必要不可欠なトレードアプリといえるでしょう。
今回は、そんなMT5アプリのダウンロード方法から使い方、各種注文と決済方法までをわかりやすく解説していきます!

海外FX
オンライン
知りたい人向け
なお、このページではスマートフォン(スマホ)版のMT5アプリの操作方法の解説を行っています。
PC(パソコン)版MT5の使い方を見たい方は、以下より移動してください。
MT5のダウンロード方法と手順
まずはスマホ用のMT5アプリのダウンロード、そしてMT5からトレード口座へログインという順番で操作方法を見ていきましょう。
最後に、ログインできない場合の対処法についてもご説明します。
スマホアプリのダウンロード~ログイン
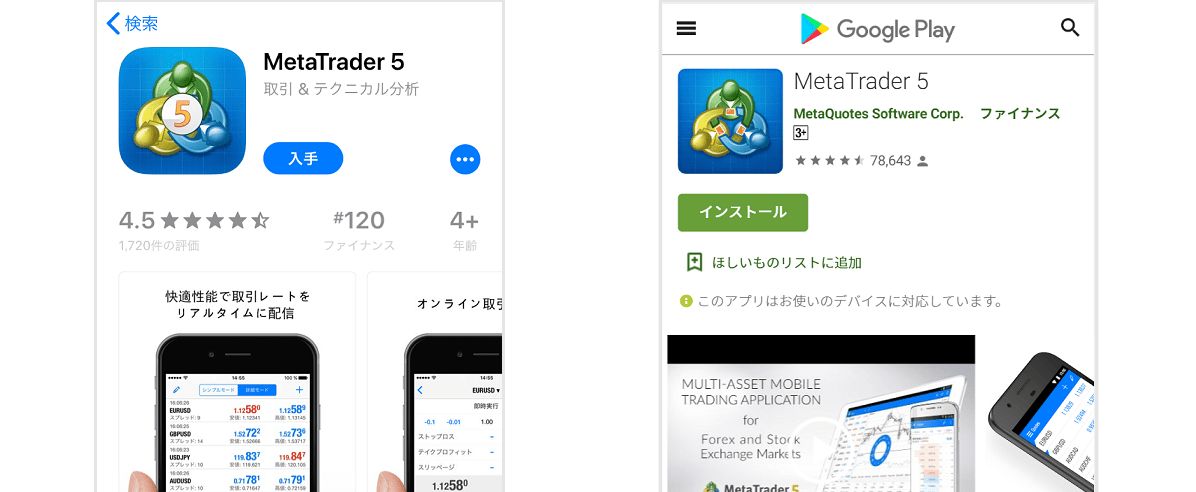
MT5アプリは、Androidのスマホやタブレットなら「Google Play」iPhoneやiPadなら「App Store」からダウンロードできます。
なおMT5の正式名称は「MetaTrader5(メタトレーダー5)」ですが、「MT5」で検索すればきちんと各アプリストアで表示されます。
ダウンロードやインストールの方法は、普通のスマホ用アプリと同じ操作方法です。もちろんAndroid版もiOS版もMT5の基本的な使い方・操作方法は同じです。
ちなみに今回はiOS版MT5を例に見ていきます。
まずアプリを開くと画面右下に「設定」という歯車のマークがあり、ここをタップすると口座にログインするための設定画面を開けます。
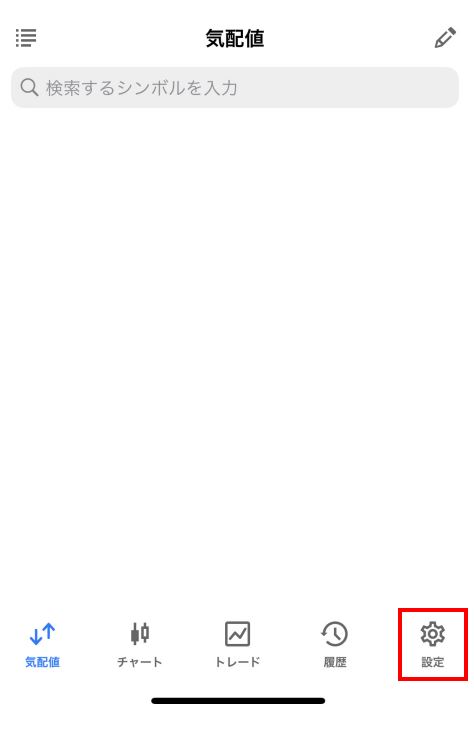
設定画面を開いたら「新規口座」をタップして、口座にログインしましょう。
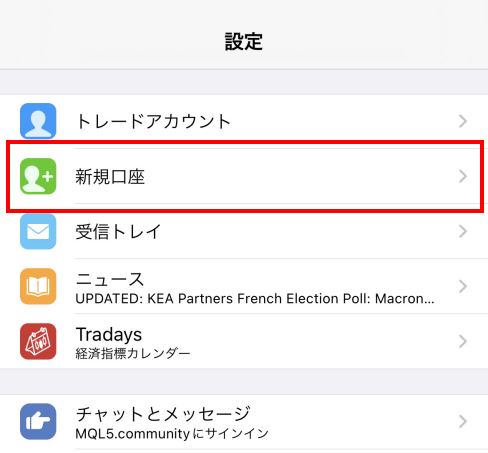
次の画面では「証券会社」という画面が表示されますので、入力欄に取引する会社名もしくはサーバー名を入力します。
サーバー名は口座開設時に送られるメールに記載してありますので、大切に保管しましょう。
ちなみに入力する時はすべて入力しなくても、例えば「XM」とだけ入力すれば候補が出てきますので、その中から指定のサーバーを選択しても大丈夫です。
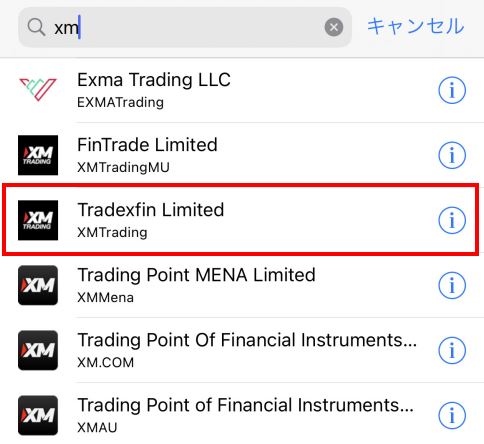
次は口座番号とパスワードの入力です。口座番号も、口座開設時に送られるメールに記載されています。

口座番号とパスワードを入力し「ログイン」をタップすると、スマホ版MT5口座へのログインは完了です。
ログイン出来ない場合、以下の内容が間違っている可能性があります
- 取引サーバー
- 口座番号
- パスワード
特に間違えやすいのは、「取引サーバー」でしょう。
例えばXMだけでも、取引サーバーはたくさんあります。ログインできない場合は、口座開設時に送られるメールに記載されたサーバー名を正しく入力しているか、もう一度確かめてみてください。
知りたい人向け
アプリの使い方(通貨ペアの設定編)
スマホ版のMT5アプリをダウンロードし、ログインまでできたら次はチャートを表示させましょう。
MT5アプリの左下に「気配値」という矢印のボタンがあります。これをタップすると、気配値を表示できます。
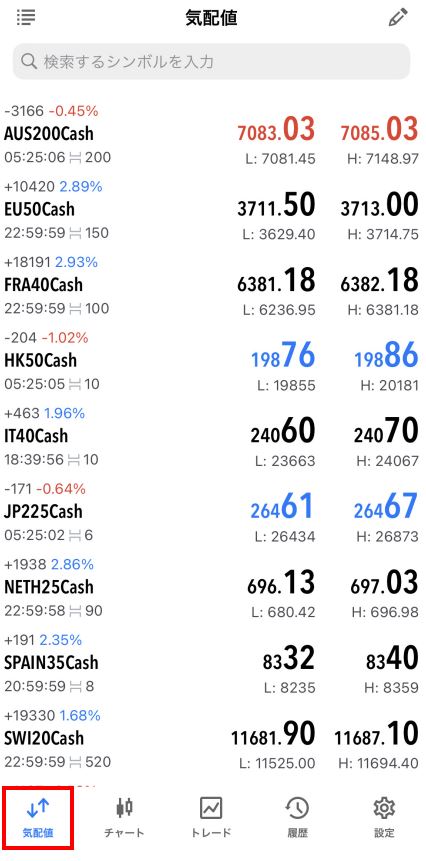
気配値に表示する通貨ペアを追加する
主要な通貨ペアはデフォルトでMT5に表示されていますが、表示されていない通貨ペアは追加可能です。
まずは、気配値タブの上にある「検索するシンボルを入力」部分をタップしましょう。入力部分をタップすると銘柄ごとのフォルダが表示されます。
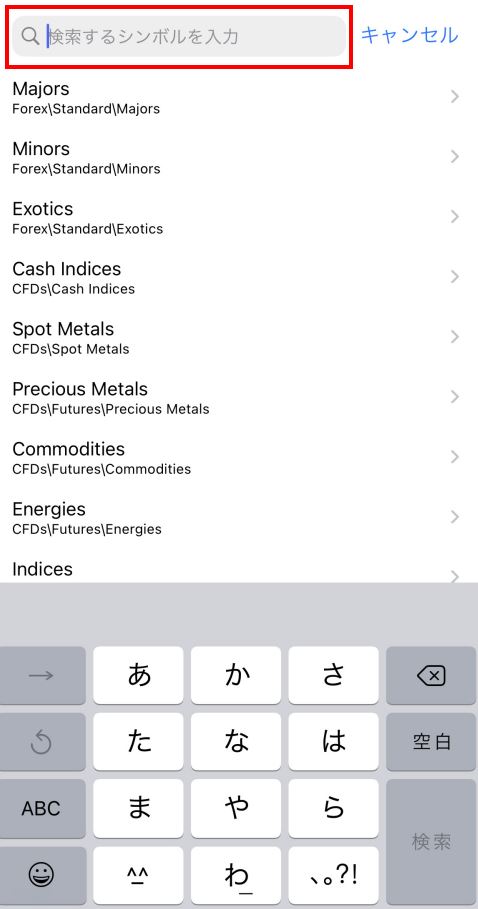
タップしてフォルダを開くと通貨ペアが表示されますので、その中から見たい通貨ペアをタップして追加可能です。
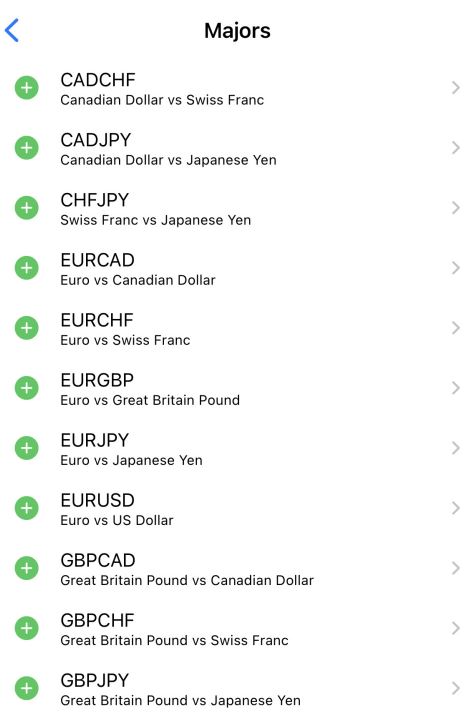
また、シンボル検索の入力欄で直接シンボルを入力して通貨ペアの追加もできます。
例えばドル円を気配値に追加したい場合は「USDJPY」と入力しましょう。検索結果に「USDJPY」の通貨ペアが表示されますので、「+」をタップすると追加完了です。
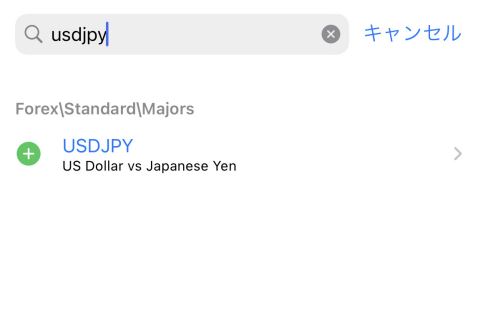
この通貨ペアを見たい、など目的が決まっている場合は検索すると早いでしょう。
画面を戻る場合は、タブの上の「<」をタップします。
気配値に表示する通貨ペアを整列、または削除する
スマホ版のMT5アプリでは気配値に表示されている通貨ペアを好みの順番に並べ直したり、見ることがない通貨ペアを気配値から削除可能です。
整列する場合は、気配値タブの上にある「ペンのボタン」をタップします。
ペンのボタンをタップすると通貨ペアの右に「三」のようなマークがつきます。この画面では「三」部分を指でドラッグして通貨ペアの並び順を変えられます。
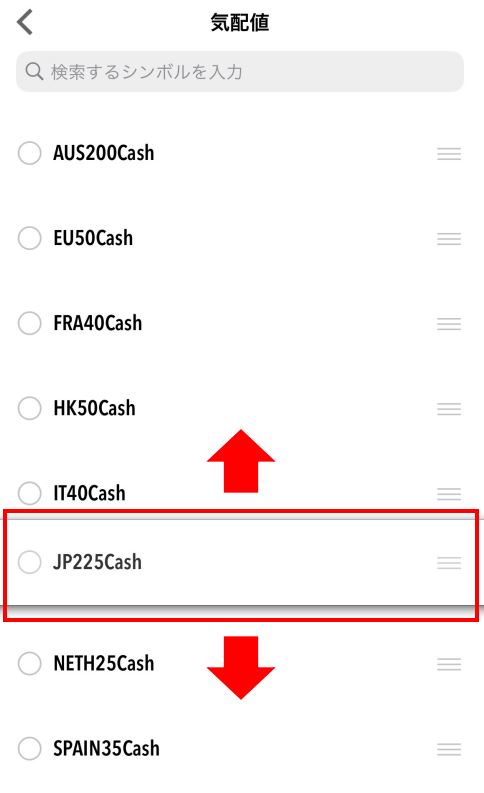
削除する場合は、タブの上の「ゴミ箱ボタン」をタップします。
現在チャートが表示されている通貨ペア以外の通貨ペアの右にチェックボックスが表示されますので、この中から削除したい通貨ペアを選択してください。
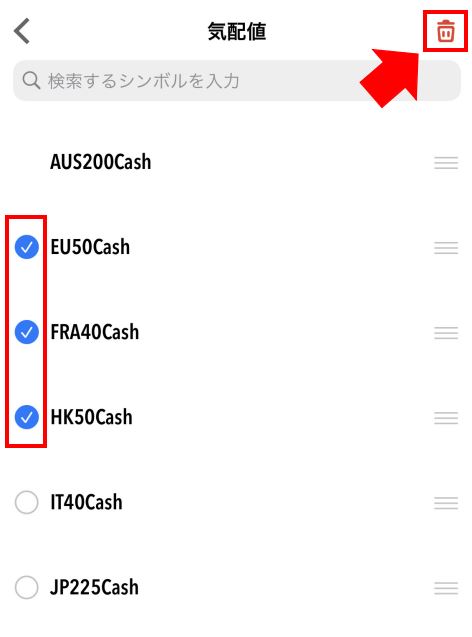
この状態で一番右上のゴミ箱ボタンをタップすると選択した通貨ペアの削除ができます。
元の気配値画面に戻る場合は、「←」で1つずつ戻るか、左側のタブ一覧の気配値タブをタップしてください。
ちなみに、気配値画面で1つずつ通貨ペアを削除することも可能です。
気配値画面で通貨ペアを削除する場合は、削除したい通貨ペアを左側にスライドさせて「ゴミ箱のボタン」をタップしましょう。
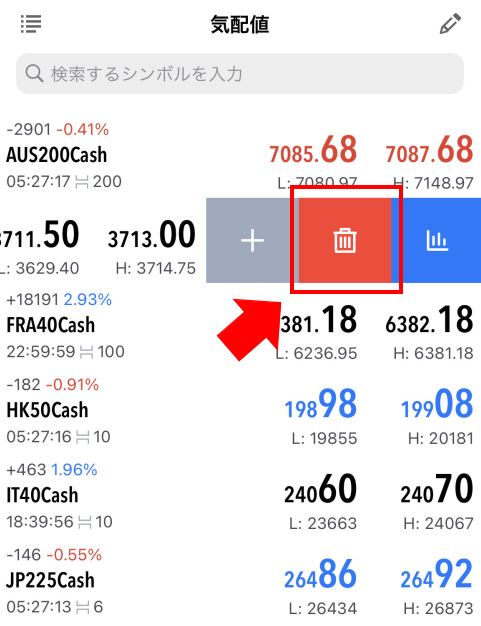
アプリの使い方(チャート編)
ここまでは気配値の操作方法をご説明しました。
ここからは実際にチャートを表示したり、ラインやインジケーターはどうやって表示させるのかを見ていきましょう。
気配値にある通貨ペアのチャートを表示する
まずは気配値タブを開いて、気配値を表示させましょう。
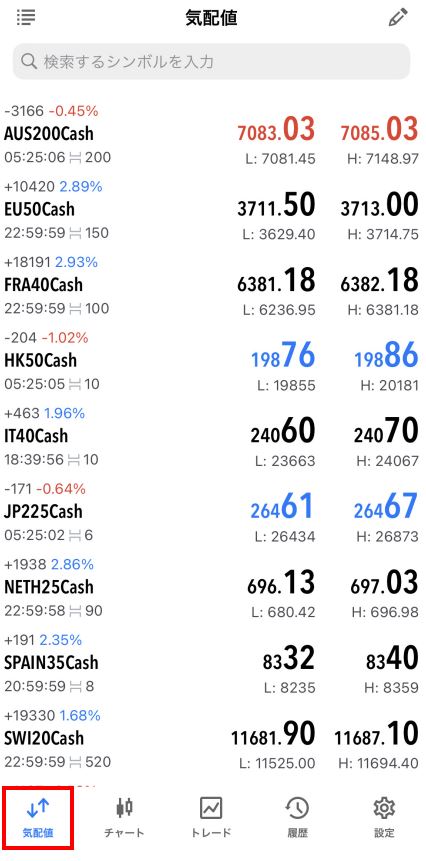
気配値を表示させたら、チャートを表示させたい通貨ペアをタップしましょう。
タップすると「チャート」というボタンが表示されるので、「チャート」をタップするとチャートタブでチャートが表示されます。
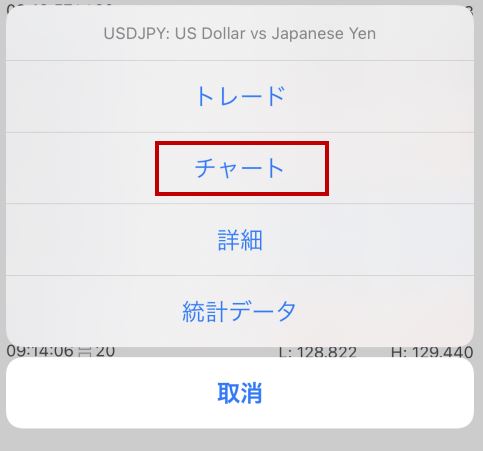
チャートウインドウを複数表示する(Android版のみ)
Android版MT5アプリの特徴の1つに、マルチウインドウが使えるという特徴があります。
アプリの一番左上に四角い枠が重なったようなボタンがあり、ここからチャートを複数開けます。
「+新規チャート」をタップすると、チャート画面が1つずつ増えていきます。

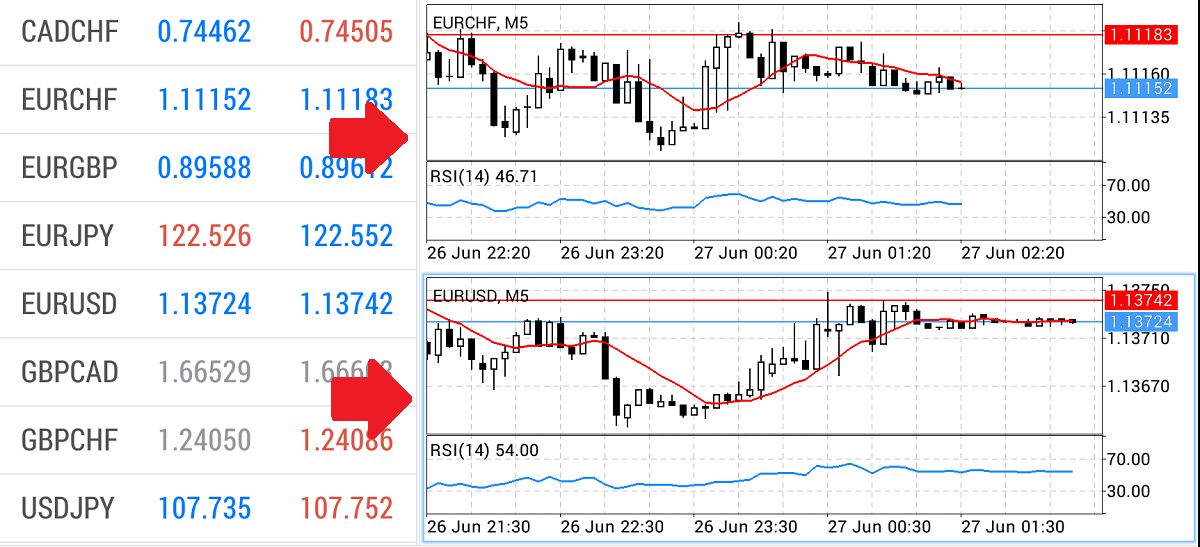
チャート画面が2つ以上になった時はチャートをタップして選択した上で、気配値から通貨ペアをタップして選んで表示させてください。
時間足を変更する
チャートタブに選択した通貨ペアのチャートが表示されたら、チャートのカスタマイズを行っていきましょう。
画面左上の「M1」をタップすると、「M1~MN」の時間足変更ボタンが表示されます。
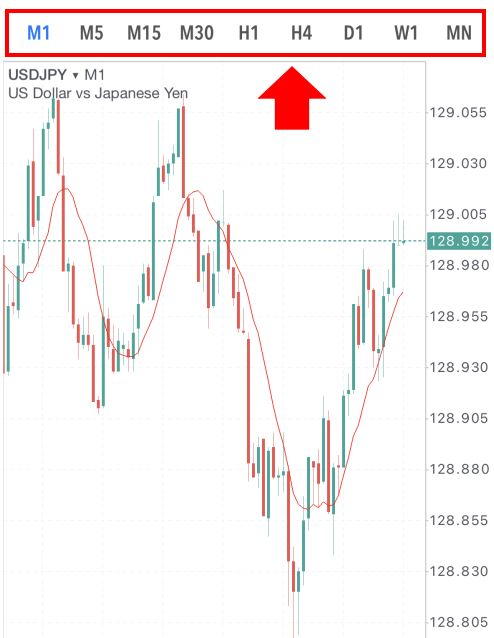
「M1〜MN」のうち例えばM1は1分足を意味しています。以下にそれぞれの表記の意味をまとめました。
- M1 …1分足
- M5 …5分足
- M15 …15分足
- M30 …30分足
- H1 …1時間足
- H4 …4時間足
- D1 …日足
- W1 …週足
- MN …月足
十時線を表示する
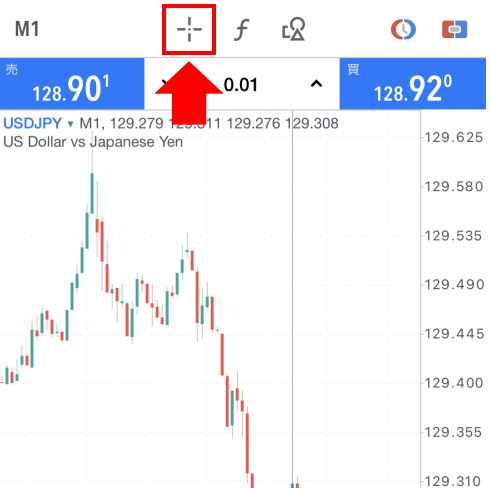
MT5アプリのチャートタブの上にある「+」のようなボタンを選択すると十字線を表示できます。

チャートから十字線を消す場合は、もう一度「+」ボタンをクリックしましょう。
インジケーターやオシレーターを表示する
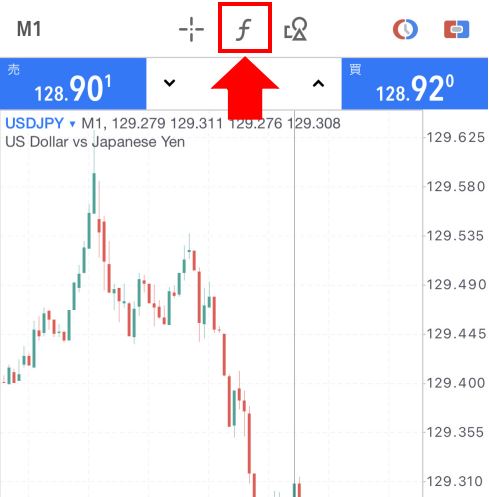
MT5アプリのチャートタブの上にある「f」のようなボタンを選択すると、現在チャート上に表示されているインジケーターやオシレーターが表示されます。
移動平均線などのインジケーターの追加や削除もこの画面から可能です。
追加する場合は、表示された管理画面上の「+」のボタンをタップします。インジケーターやオシレーターが表示されますので、必要なものをタップして選んでください。
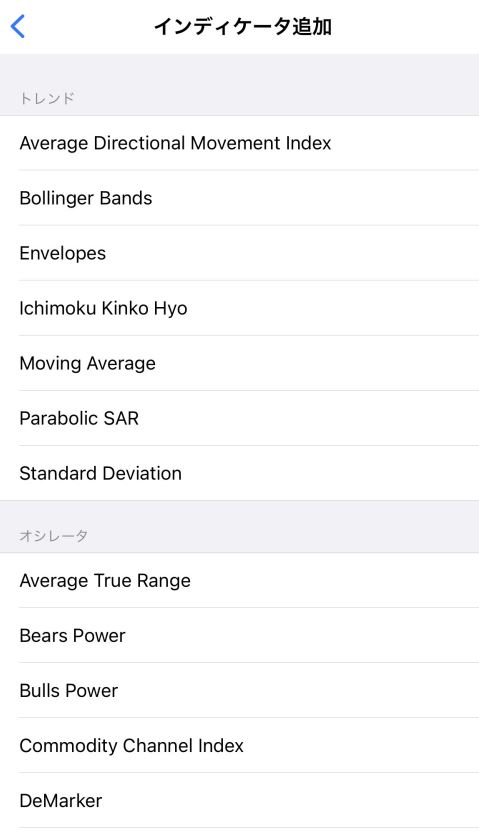
削除する場合は、上にある編集ボタンをタップして削除したいインジケーターを選択すれば、インジケーターは削除されます。
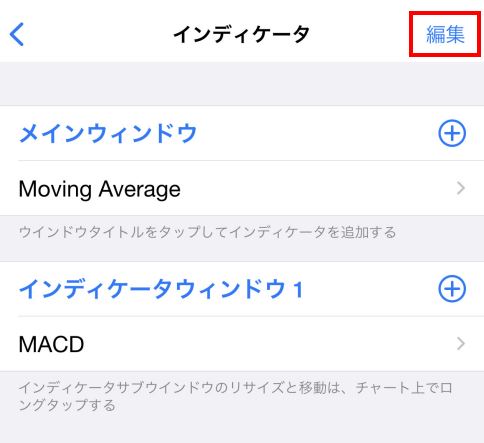
ライン類を表示する
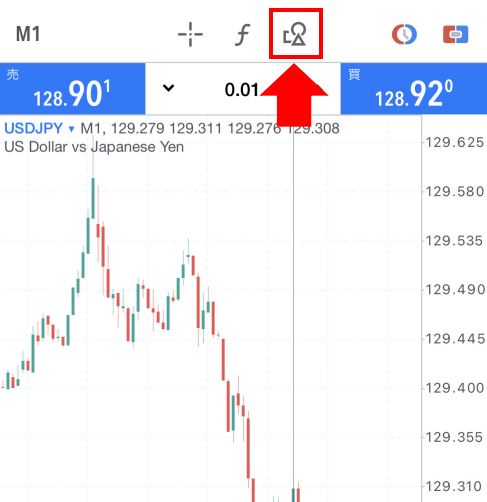
MT5アプリのチャートタブの上にある「△○□」が重なったようなボタンを選択すると、ラインやフィボナッチなどのオブジェクト類を追加できます。
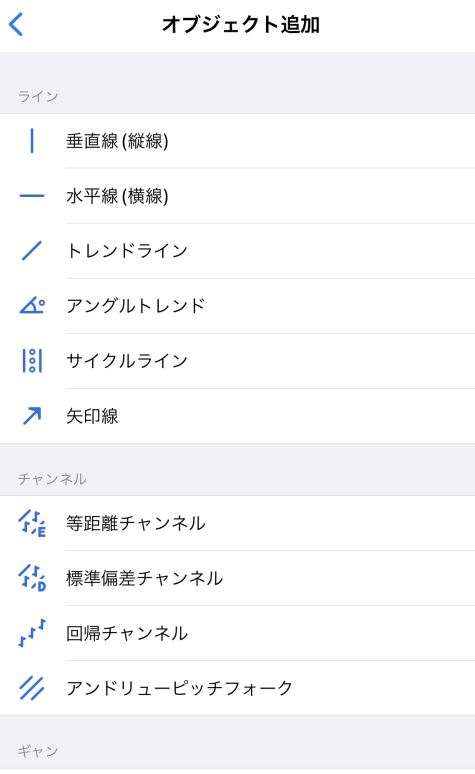
変更や削除する場合は、チャート上のオブジェクトを長押ししてください。上部に操作パネルが出てきますので、そこから変更や削除ができます。
ターミナルを表示する(Android版のみ)
現在のポジションの管理や、取引履歴を確認するターミナルが表示されていない場合は、下にあるターミナルのタブバーをドラッグして引き上げてください。

ターミナルの上下幅は、お好みで変更できます。
チャートの右側に余白を開ける
チャートの右側に余白を開けるためには、まずはオシレーターをチャート上に追加する必要があります。
オシレーターをチャート上に表示させたら、どこでも良いのでチャート上を長めにタップし続けましょう。
すると、チャートの右端に点線が表示されますので、点線をスライドさせればチャートの右側に余白を作れます。
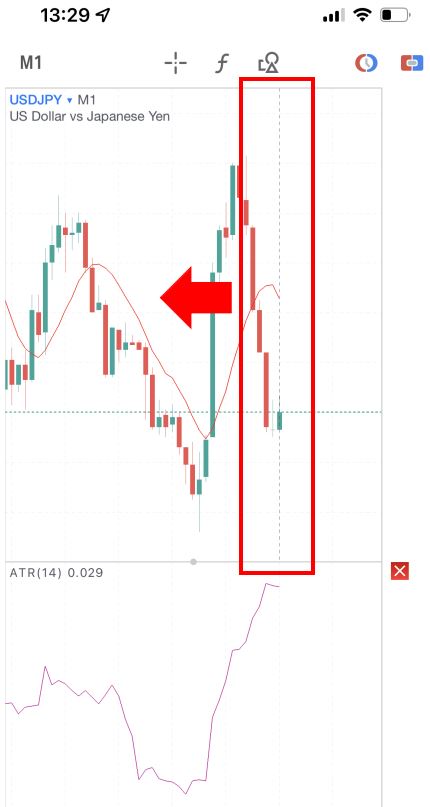
スマホアプリ版MT5は初期状態だとチャートの右側に余白が無くチャート分析がしにくいので、こちらの方法を使ってチャート分析を行いましょう。
アプリの使い方(注文・決済編)
チャートを表示し、インジケーター等の設定もできたら次はスマホ版MT5アプリの注文と決済の方法を見ていきましょう。
今回は知っていると便利な、分割決済の方法もご紹介します。
注文画面と各種注文方法
注文をするには、「トレード」タブ内の右上にある[+]のような形の注文ボタンをタップします。
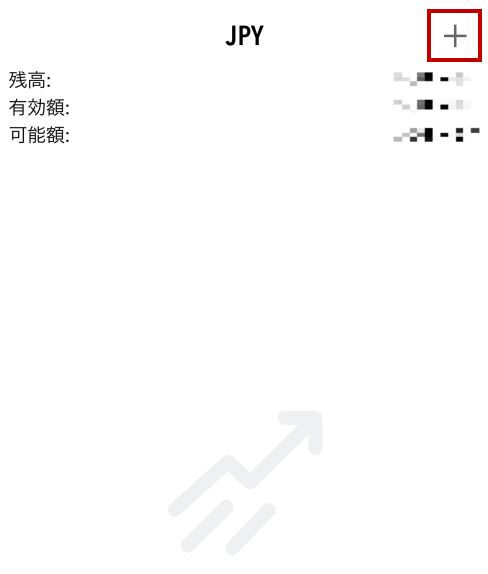
注文をしたい通貨ペアのチャートを選択した状態で注文ボタンをタップすると、その通貨ペアの注文ができます。
また、「チャート」タブ内でチャートをタップすると「トレード」のボタンが表示されるので、こちらからも注文が可能です。
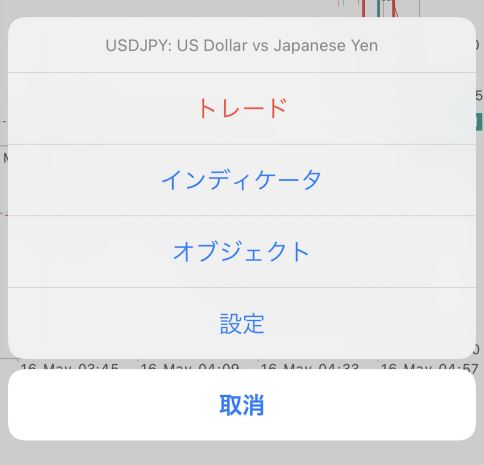
さらに、気配値画面で表示されている通貨ペアをタップして直接注文を出すこともできますので、自分のやりやすい方法で注文をするようにしましょう。
成行注文
注文画面の上には、注文方法がプルダウン形式で表示されています。
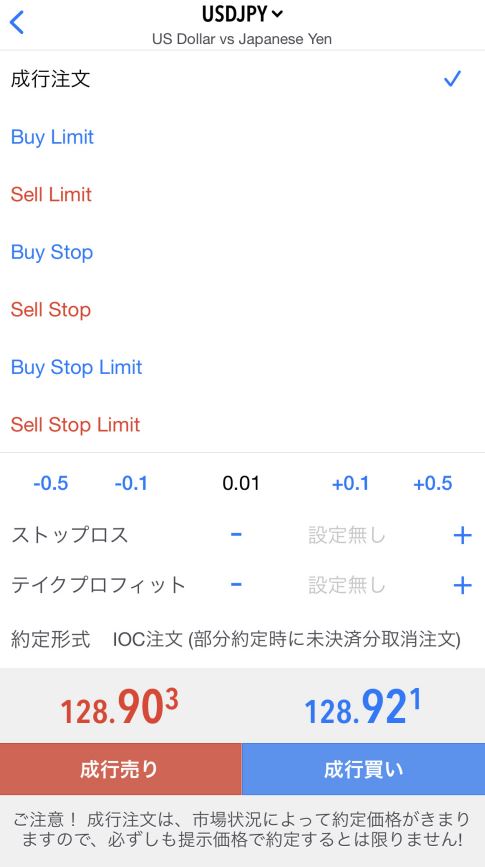
デフォルトの注文方法になっているのが、成行注文です。
成行注文をかんたんにいうと「その時の価格で、指定の数量分注文する」というもので、最も基本的な注文方法です。
ちなみに、約定方式は「IOC注文」となっています。
IOC注文とは「その時の価格で注文できる分のみを注文する」ということであり、言い換えれば「レートが大きく動いてスリッページが起きた場合は、間に合わなかった分は注文しない」ということです。不利なレートで約定してしまうリスクを抑えられますね。
成行注文はその時のレートでの注文でしたが、指値注文の場合は注文する時に約定するレートをトレーダーが指定します。
指値注文とは、一言でいえば「下がったら買う、上がったら売る」という注文。
例えば現在のレートが1ドル100だとします。1ドル99円になったら買いたい場合は、99円に買指値を入れておく、ということになります。
買ストップと売ストップとは、「逆指値注文(ストップ注文)」のことです。
一言でいえば「上がったら買う、下がったら売る」という、指値注文とは反対の注文方法です。
例えば現在のレートが1ドル100だとします。1ドル101円になったら買いたい場合は、101円に買ストップを入れておく、ということになります。
買逆指値、売逆指値とは「ストップリミット注文」のこと。
逆指値注文(ストップ注文)と指値注文(リミット注文)を組み合わせた注文方法です。注文画面を開くと価格の入力欄が2つあります。
「価格」欄には指値注文が入る価格を入力し、「ストップリミット価格」欄には実際に注文したい価格を入力します。
ワンクリック注文
スマホ版MT5アプリではワンクリック注文も可能です。
ワンクリック注文を行うためにはまず、チャートタブの右上にある赤青の四角いボタンをタップしましょう。
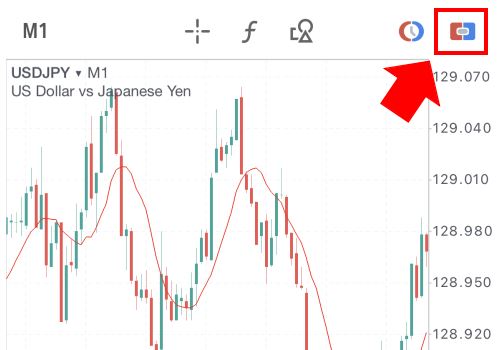
ワンクリック注文の注意事項が表示されるので、内容を確認したらワンクリック注文のタブがチャート画面上部に追加されます。
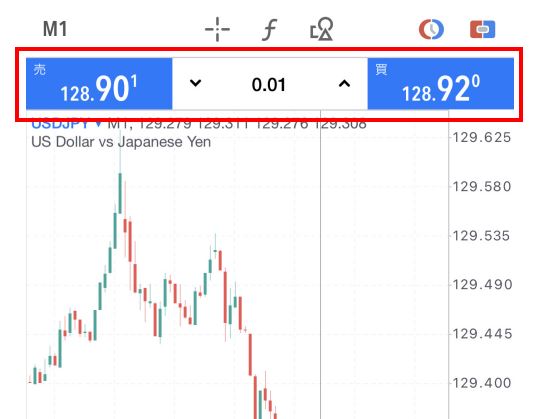
ワンクリック注文タブの真ん中の数字はロットになりますので、間違って注文してしまわないように必ず注文するロット数を確認したうえで売買ボタンを押すようにしましょう。
ワンクリック注文のタブを消すためには、もう一度チャートタブの右上にある赤青の四角いボタンをタップしましょう。
決済(クローズ)方法
注文が無事に入ったら、あとはどうやって決済するかです。
使い方がわかっていないと決済の仕方がわからなくて困ってしまうことがあるのであらかじめ知っておくと良いでしょう。
成行決済
決済をする場合は、MT5アプリの「トレード」タブを開きます。
成行決済は、「成行注文と同じくその価格でポジションを手仕舞いする」という最も基本的な決済方法です。
成行決済を行う場合はトレードタブを開き、当該ポジションの損益部分をタップして「ポジション決済」をタップします。
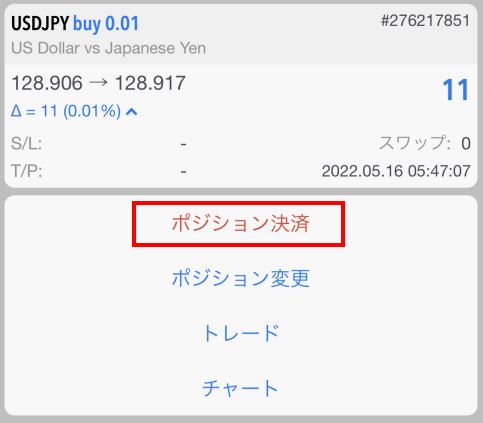
決済のメニューが表れますのでオレンジ色部分の「市場価格で~~~(注文番号、注文ロット数)を決済」をタップし、ポジションを決済します。
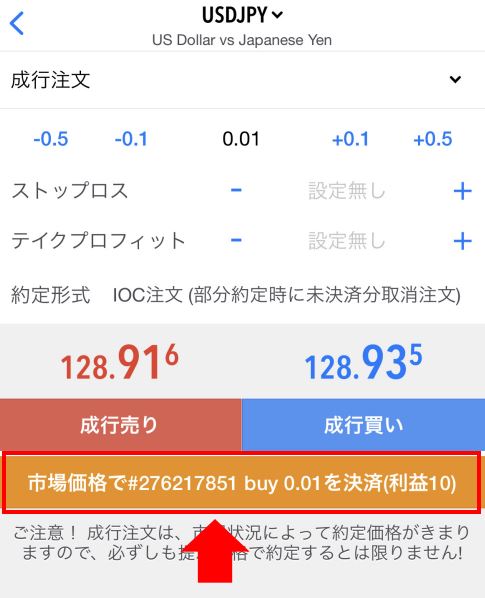
なお、決済したい注文を左にスライドしてオレンジ色の時計マークをタップしても同様の操作が可能です。
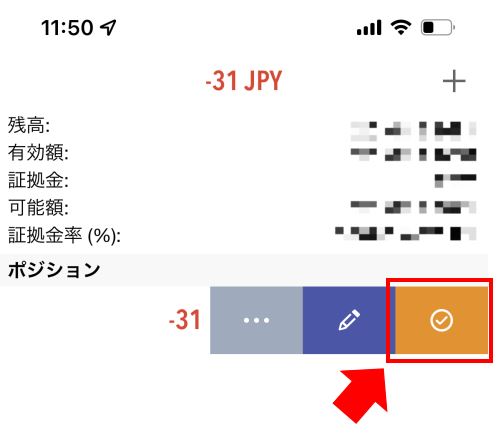
指値決済(T/P)
指値決済とは、例えば買いの場合は、「ここまでレートが上昇したら決済しよう」という価格をあらかじめ自分で設定しておく決済方法です。
発注画面や決済メニュー、ターミナルの中に「T/P」と書かれた部分がありますが、これは「Take Profit(利益を取る)」の略です。
「T/P」は発注時に設定することも、発注後にターミナルから設定することも可能です。
発注後に設定する場合は、トレードタブの中の当該ポジションをタップして「ポジション変更」をタップしましょう。

注文変更画面が表れますので、価格を入力するか「+/-」をタップして指値のレートを設定します。レートが「テイクプロフィット」で設定した価格に到達したら、自動で決済されます。
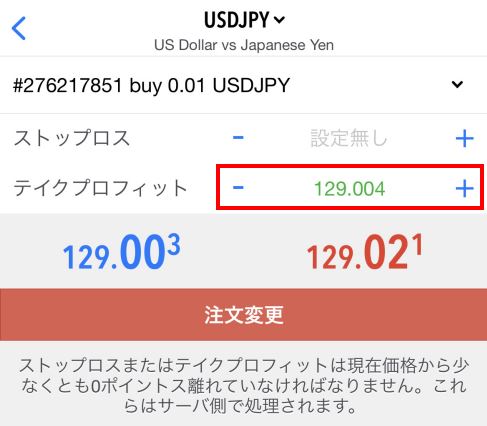
なお、指値注文はチャートタブの赤青の時計のようなマークをタップして設定することも可能です。
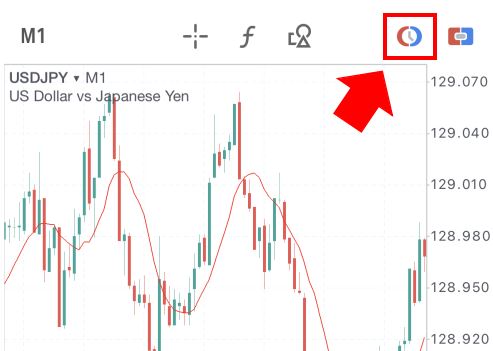
チャート上で指値注文の価格をラインで設定可能で、チャート分析を行いつつ注文を設定することもできます。後述する逆指値注文もあわせて注文可能です。
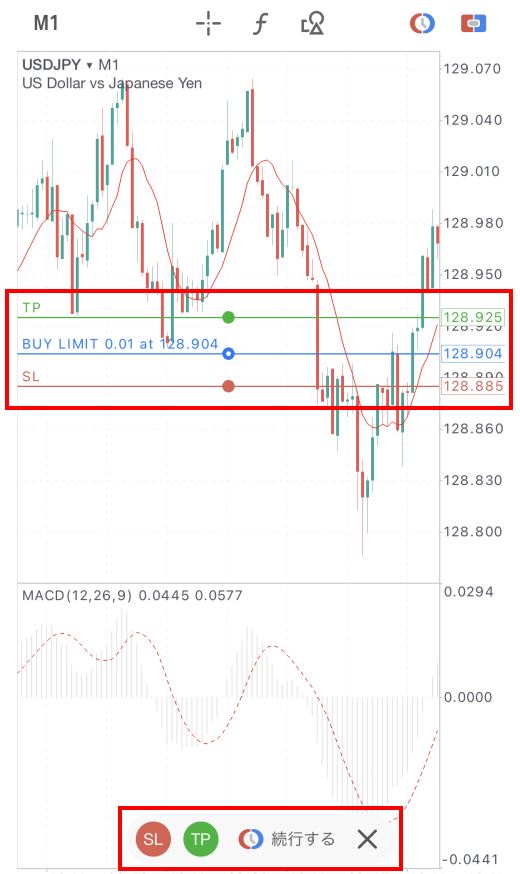
ただし、現在のレートと近い場合は設定を受け付けない場合がありますので、注意が必要です。
利用しているFX業者ごとに設定は異なりますので、注文可能な価格の範囲(ストップレベル)を利用前に確認するようにしましょう。
逆指値決済(S/L、損切り設定)
逆指値決済とは、損切りの設定のことです。
例えば買いの場合は、「ここまでレートが下がったら決済しよう」という価格をあらかじめ自分で設定しておく決済方法です。
発注画面や決済メニュー、ターミナルの中に「S/L」と書かれた部分がありますが、これは「Stop Loss(損失を止める)」の略です。
指値注文と同様に「S/L」は発注時に設定することも、発注後にターミナルから設定することも可能です。
発注後に設定する場合は指値注文の設定時と同じく、トレードタブの中の当該ポジションをタップして「ポジション変更」をタップしましょう。

注文変更画面が表れますので、価格を入力するか「+/-」をタップして指値のレートを設定します。レートが「ストップロス」で設定した価格に到達したら、自動で損切りとなります。
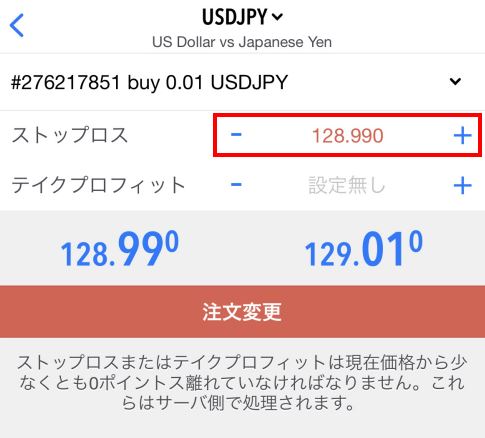
なお、逆指値注文は指値注文と同様にチャートタブの赤青の時計のようなマークをタップして設定することも可能です。
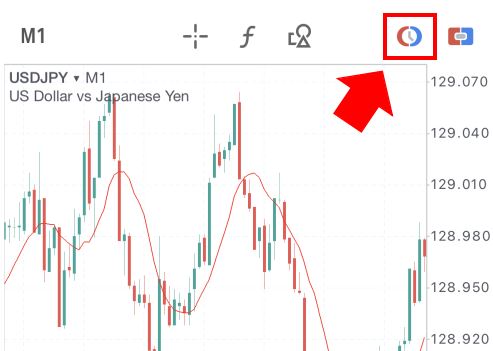
チャート上で逆指値注文の価格をラインで設定可能で、チャート分析を行いつつ注文を設定することもできます。
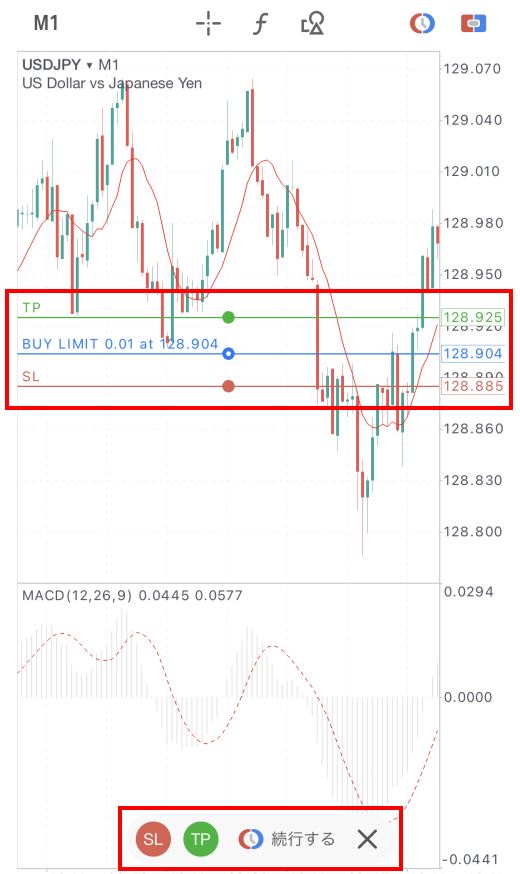
こちらも指値注文と同様に、現在のレートと近い場合は設定を受け付けない場合がありますので注意が必要です。
利用しているFX業者ごとに設定は異なりますので、注文可能な価格の範囲(ストップレベル)を利用前に確認するようにしましょう。
分割決済
分割決済は、「順調に伸びたからここまでの利益を少し確保したい」ような時に便利な決済方法です。
方法は基本的には成行決済と同じで、トレードタブ内の当該ポジションの損益部分をタップして「ポジション決済」をタップします。

決済画面が開いたら、上の方にロット数を変更できるメニューがあるので決済したいロット数を調整して決済します。決済後は残りのロットを保有して、取引を継続します。
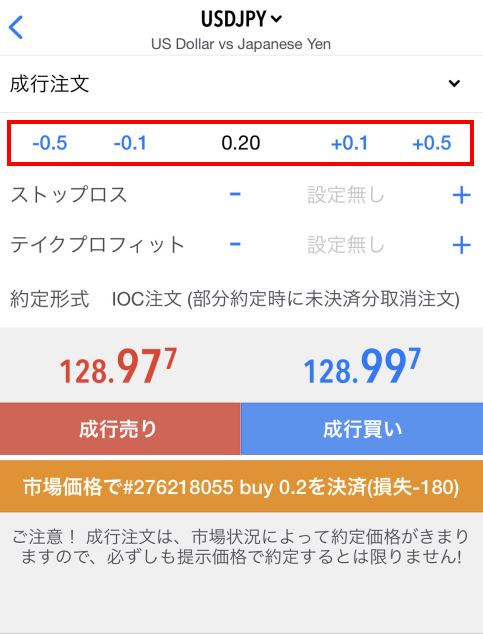
アプリの使い方(損益・履歴確認編)
注文・決済方法を確認したところで、次は取引履歴の確認方法を見ていきましょう。
保有中ポジションの損益の確認方法
保有中のポジションの含み益・含み損の確認方法は、「トレード」のタブをクリックすれば確認可能です。
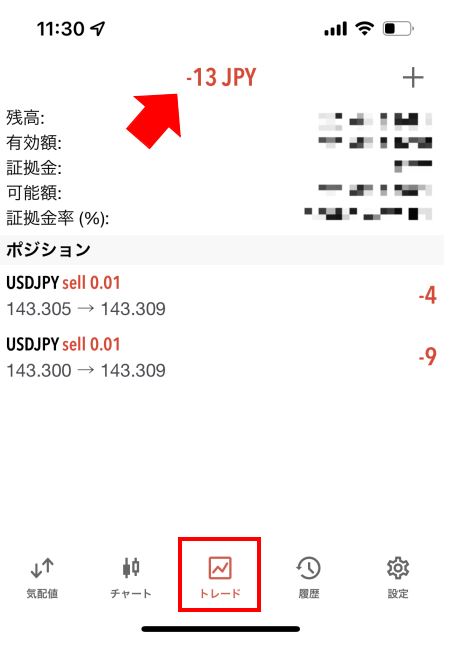
保有しているポジションそれぞれの含み益・含み損の確認が可能で、画面上部には合計の含み益・含み損が表示されます。
トレード履歴の確認方法
トレード履歴を確認するには「履歴」のタブをクリックしましょう。
このタブでは自分が行ってきた取引の履歴をすべて確認できます。
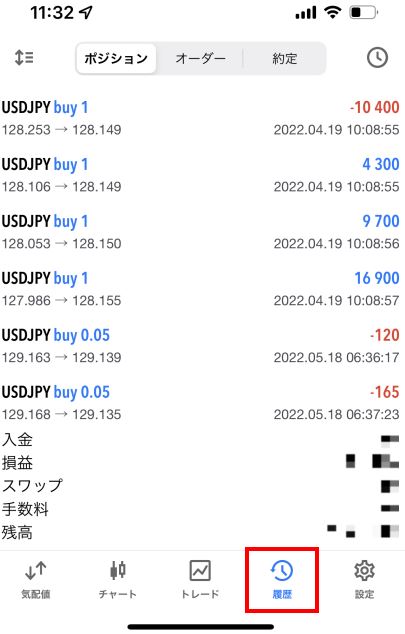
右上の時計ボタンを押せば年月などの指定が可能で、他にも取引シンボルの指定も可能です。
さてここまで、MT5アプリのダウンロードから注文決済・取引履歴の確認までをご説明しました。
様々な機能があるMT5ですが基本的に初めて扱う方でもアプリであれば感覚的に使えますので、初めは少し難しくてもすぐに慣れてきます。是非これを機にアプリ版も使ってみましょう。
では最後に実際にMT5を使える海外FX業者をご紹介します!
MT5が使える海外FX業者一覧【随時更新】
2024年現在MT5に対応している海外FX業者は9社ほど。これからMT5を取り扱う会社はどんどん増えてくることでしょう。
ということで、まずは現段階でMT5を利用できる会社情報を押さえておきたいところですね。ここでは折角なので「MT5を利用しやすい順番」で皆さんに紹介していきます。
| 第1位 XM(XMTrading) |
|
|---|---|
| 第2位 Exness |
|
| 第3位 FXGT |
第4位 IS6FX |
| 第5位 HFM(HotForex) |
|
| 第6位 FBS |
|
| 第7位 Tradeview |
|
| 第8位 LAND-FX |
|
| 第9位 FxPro |
当サイトおすすめ海外FX業者総合ランキングはこちら
XM(XMTrading)

まず第一にご紹介したいのが、XM(XMTrading)です。
XMは全世界196ヶ国以上で350万人ものユーザーを抱える、日本国内のFXトレーダーからの支持も抜群に高い人気No.1の海外FX業者です。
その抜群に高い信頼性や知名度に加え、最大1000倍のハイレバレッジに対応しており、豪華なボーナスキャンペーンも取り揃えています。
スプレッドはやや広めですが全体的なスペックは海外FXトップクラスで、「どの海外FX業者がいいのか迷ってしまう」方は、XMで口座を開設しておけば間違いないでしょう。
XMには13,000円の口座開設ボーナスもあるので、まずはボーナス分だけでも無料でXMを試してみるのがオススメですよ。
Exness
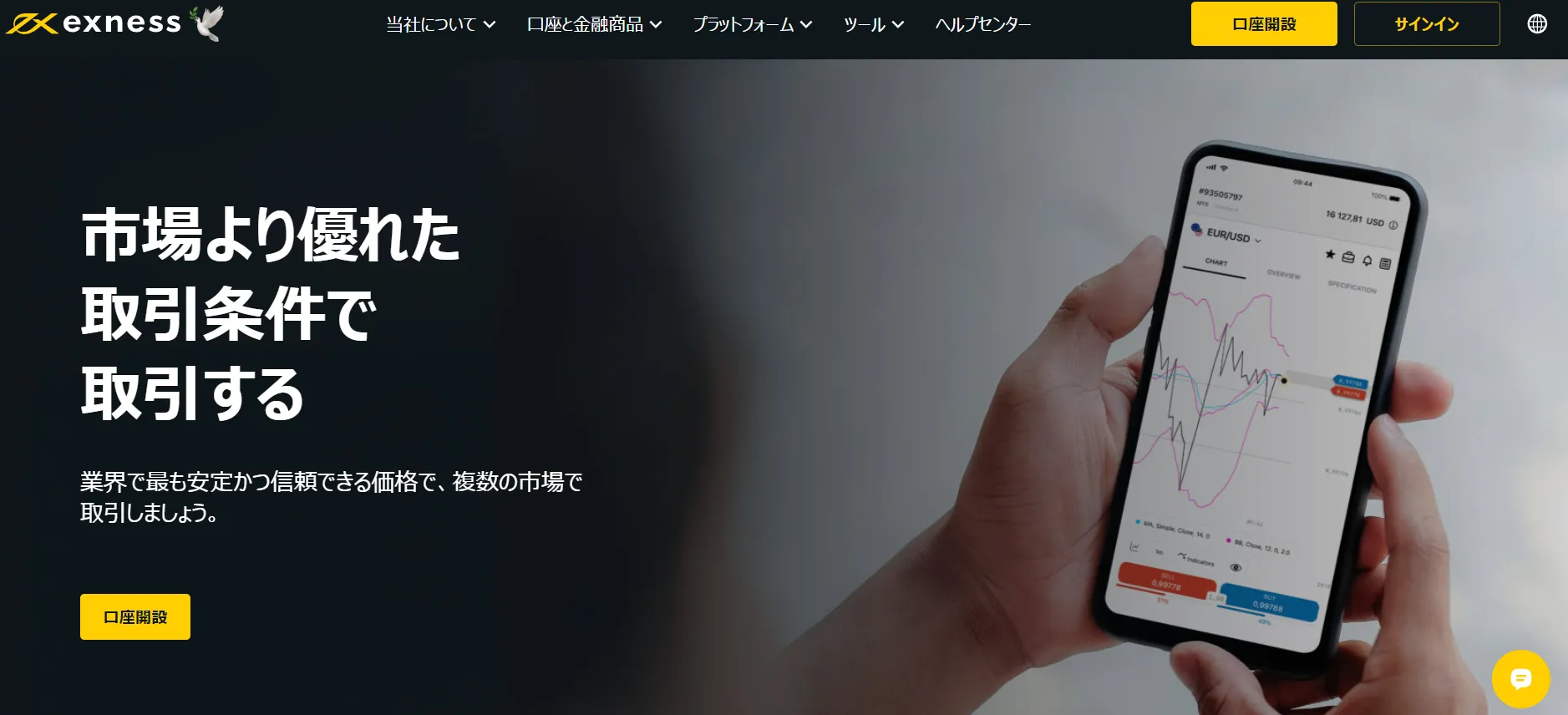
次に紹介する海外FX業者はExness(エクスネス)です。
Exnessは最大レバレッジが無制限となっており、どんな通貨ペアでも1ロット取引する際の必要証拠金は1円以下です。
また、ロスカット水準は0%となっているため、レバレッジを効かせたハイレバトレードも可能です。
加えて平均スプレッドも海外FX上位の狭さとなっており、スキャルピングにも向いた海外FX業者といえるでしょう。
このように、ハイレバトレードやスキャルピングにも適した業者ですので、ハイスペックな口座を使いたい方にはExnessがおすすめです。
FXGT

FXGTは2019年12月にサービスを開始した比較的新しめの海外FX業者で、近頃人気急上昇中の業者でもあります。
金融ライセンスは、XMと同じセーシェル金融庁の認可を受けたライセンスを所持。仮想通貨FXも為替FXも取引できる「ハイブリッド業者」なのが特徴です。
上記に加えてFXGTはレバレッジ1000倍、口座開設ボーナス・入金ボーナスともに豪華と非常に魅力的な業者となっています。
口座開設ボーナスを使えば仮想通貨取引をノーリスクで試せるのも人気ポイントのひとつですね。
そんなFXGTでもMT5が使えるので、仮想通貨に興味がある人はぜひ試してみてください。
IS6FX
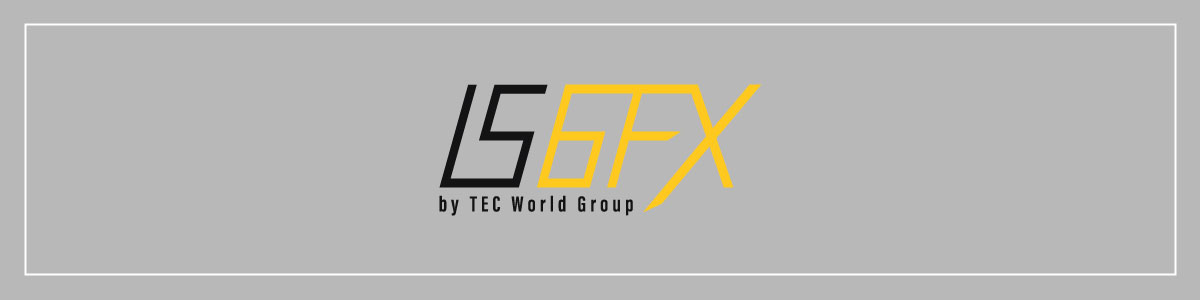
IS6FXは2021年に設立された海外FX業者です。
IS6FXは2022年7月よりMT5に対応し、全口座タイプでMT5が利用できるようになりました。
IS6FXは「豪華なボーナス・キャンペーン」という点が大きな特徴となっています。
口座開設ボーナスや入金ボーナスはもちろんですが、IS6FXでは高級時計や財布、バッグなどの高級ブランド品をプレゼントするキャンペーンが特徴的です。
業者名にちなんだ6月やその他アニバーサリー等で豪華キャンペーンが実施されるため、気になる方は最新情報を公式HPでチェックしてみてください。
HFM(HotForex)
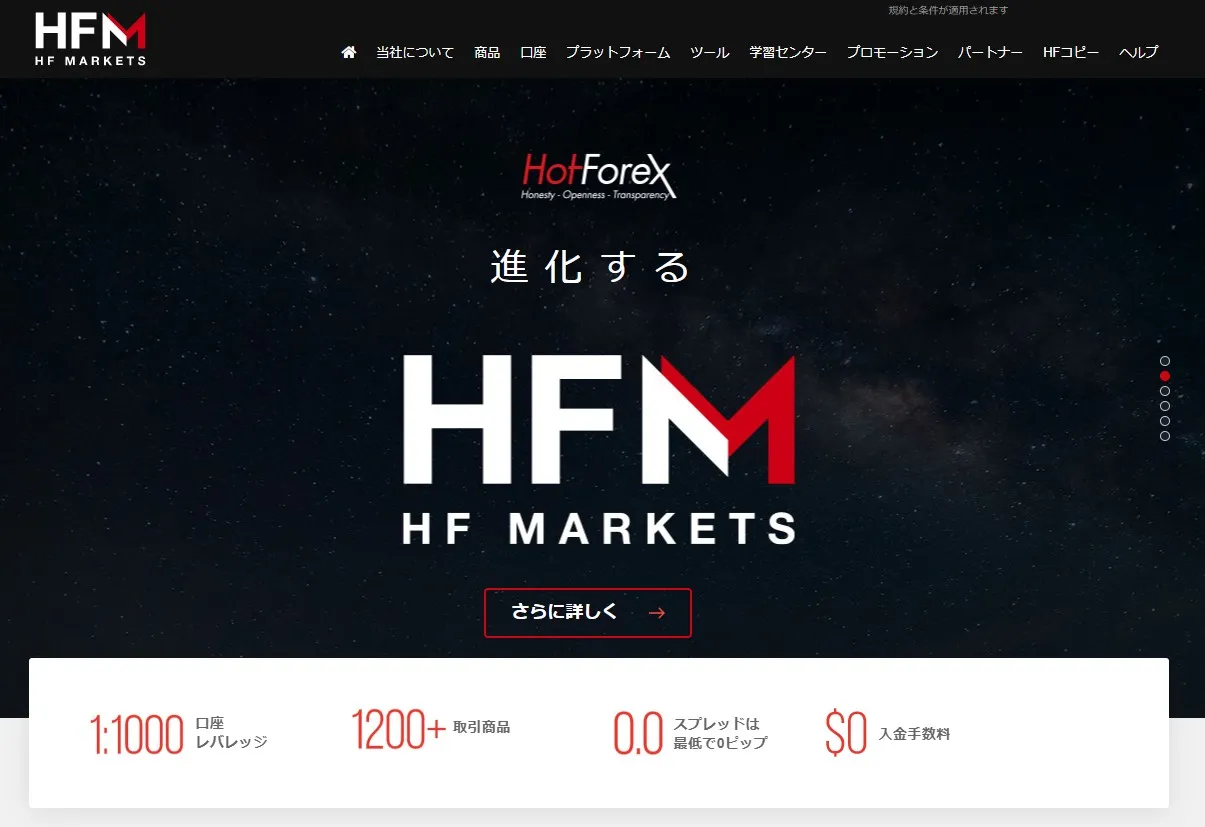
HFM(HotForex)は2010年からサービスを展開している海外FXブローカーで、日本では最近知名度が上がってきています。
そんなHFM(HotForex)は特に欧州から評判が高く、世界から得ている評価は世界で5位。
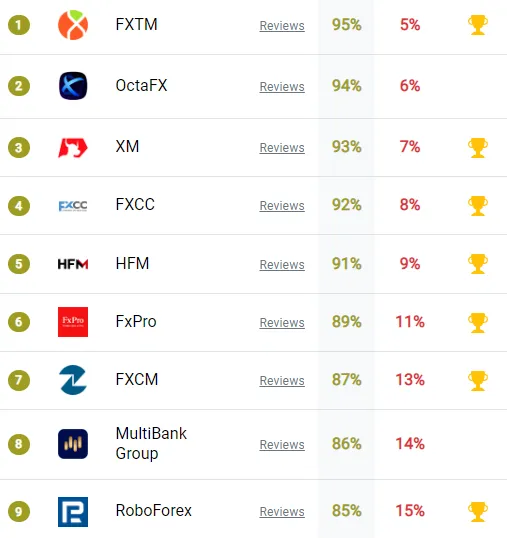
取引環境は年々改善されており、最大レバレッジも2000倍にまで引き上げられました。
さらに各種ボーナスキャンペーンにも対応しているため、ハイスペックな海外FX業者をお探しの方にはHFM(HotForex)もおすすめです。
FBS

FBSの特徴は何といっても最大3,000倍のレバレッジ。
海外FX業者の中でも断トツに高く、さらにお得なキャンペーンを数多く打ち出しています。
ブローカーとしても10年間の営業実績があり、信頼度の高い海外FXだと言えるでしょう。
TradeView

TradeViewは日本人トレーダーから高い評価を得ている海外FX業者で、トレード環境やサービスの質から今でも多くのトレーダーを抱えています。
ライセンスはケイマン諸島の金融庁の認可を得ており、最大500倍のレバレッジや日本語対応の24時間サポートなど、初心者にもおすすめできる魅力的な海外FXです。
LAND-FX
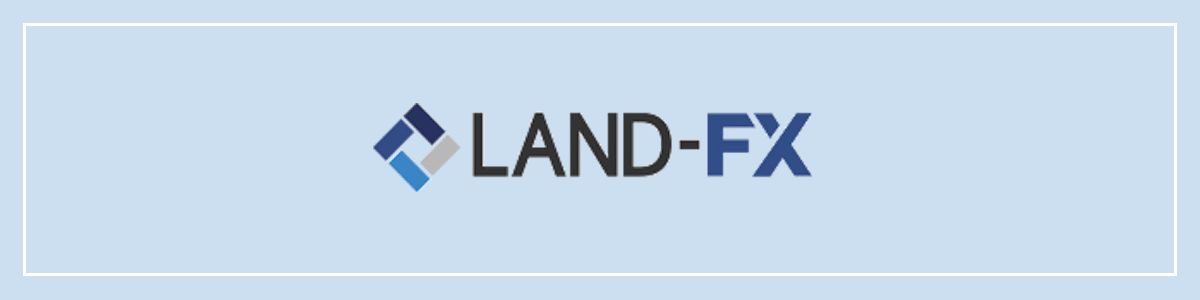
LAND-FXは日本でサービスをしている海外FX業者の中では老舗といえるブローカーです。
ライセンスは最も規制が厳しいと言われているイギリスの金融行動監視機構の認可を受けているため、信頼性が高いことが特徴ですね。
また、サービスの大幅なリニューアルがあり、「最大レバレッジは”2000倍”」「ロスカット水準は0%に引き下げ」などの改善が行われています。
LAND-FXは2023年10月に無制限レバレッジの提供を終了しました。
これに伴い、LAND-FXの最大レバレッジは以下に変更されています。
| 口座タイプ | 最大レバレッジ |
|---|---|
| Pro口座(旧スタンダード口座) Swap-Free口座 |
2,000倍 |
| ECN口座 | 1,000倍 |
レバレッジ無制限で取引したい方は、海外FX業者で唯一レバレッジ無制限が使える「Exness」の利用をご検討ください。
無制限レバレッジは引き下げられましたが、取引スペックは他の海外FX業者と比べても上位に位置しているといえるでしょう。
FxPro

FxProも歴史を持つ老舗ブローカー。
LAND-FXと同じ英国FSAの金融ライセンスを得ており、信頼度の高い海外FXです。
しかし公式サイトを見てわかるように日本語対応は十分とは言えず、経験の浅いトレーダーには全て英語なだけに少しハードルが高いかもしれません。
英語がある程度読めて、且つトレードに関してもある程度熟知している中・上級者向けの海外FX業者でしょう。
IFCMarkets

IFCMarketsは13年以上の営業実績がある海外FX業者。
しかしキャンペーンを一切打ち出さず、トレード環境もやや難しいので中・上級者向けだと言われています。
これからMT5で始める方はXMやHotForex(HFM)のほうが安心して始められるかもしれませんね。
以上9社を見てきましたが、もっともおすすめできる海外FXといえば、やはりXMでしょう。
レバレッジの高さや、約定力の強さといった基本スペックはもちろん、入出金の際に日本の銀行口座が使えたり、公式サイトやサポートが完全日本語対応しているなど、日本人にも使いやすい環境が整えられています。
MT5を利用する際の注意点
ここからはMT5を利用する上での注意点を紹介していきます。
- MT4のEAやインジケーターは利用できない
- MT5対応の国内業者は少ない
MT4のEAのインジケーターは利用できない
MT4で利用していたEAやカスタムインジケーターはMT5で利用できません。
MT4とMT5は開発されているシステム言語が異なり、MT4のEAなどをMT5にそのまま適用しようとすると動作しませんので注意しましょう。
MT5はMT4に比べてまだまだEAやカスタムインジケーターの対応が進んでいません。
そのため、MT5利用前に利用したいEAやカスタムインジケーターがMT5に対応しているかを確認しておきましょう。
MT5対応の国内業者は少ない
MT5が使える国内FX業者の数は多くありません。
- OANDA JAPAN
- 外為ファイネスト
- AVA TRADE
- フィリップ証券
国内FX業者は各社の独自ツールのみ利用できる業者がほとんどで、そもそもMT4やMT5に対応している業者は多くないのが現状です。
今後もMT5に対応する業者は増えていくでしょうが、2023年6月時点でのMT5対応業者は上記の4社のみとなっています。
一方、海外FX業者はMT4やMT5が一般的な取引ツールであり、利用できる業者は10社以上。
各社ともにデモ口座にも対応しているため、MT5を利用したい方は海外FX業者も選択肢に入れて業者選びしてみるのがおすすめです。
MT5アプリで追加された機能
MT5はMT4の後継ツールということもあり、取引ツールの性能が上がっています。
スマホ版MT5アプリでは新たに注文方法が追加されていますので、使い方を確認していきしましょう。
注文方法の追加
MT5で利用できる注文方法は以下のとおりです。
- 成行注文
- 買指値
- 売指値
- 買逆指値
- 売逆指値
- 買いストップリミット(追加)
- 売りストップリミット(追加)
このうち「買いストップリミット」「売りストップリミット」の2つの注文方法がMT5で追加されています。
ストップリミットとは指値注文をあらかじめ指定しておいて、指定した価格に到達すると指値注文が自動的に発注される注文方法です。
操作方法はトレードの発注画面から「Buy Stop Limit」または「Sell Stop Limit」を選んで価格を指定して注文するだけ。
下の画面では「Sell Stop Limit」つまり売りストップリミットの注文をかけようとしている場面の例です。
以下の例では142円で売りの指値注文が発注され、さらに143円で売りのストップリミットが発注、144円で損切り・141円で利益確定の注文を置いているという状況です。
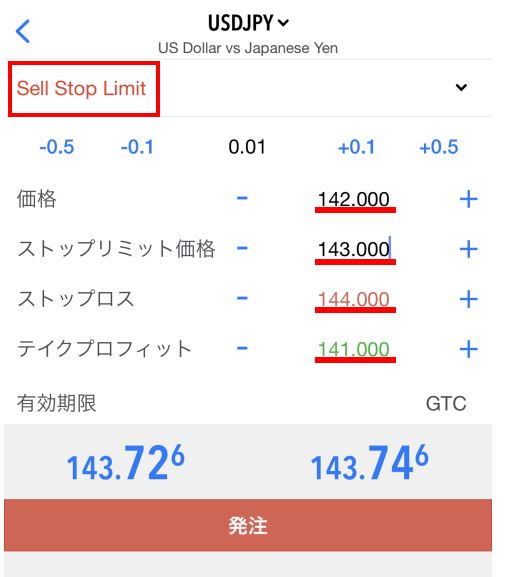
このように、ストップリミット注文は一般的に押し目や戻り売りを狙って注文したい場合に利用されます。
成行注文ではないため約定しないリスクがありますが、非常に便利な注文方法ですので使い方を覚えておいて損はありませんよ。
MT5の使い方のよくある質問
ここからはMT5の使い方のよくある質問を紹介していきます。
MT4とMT5の違いは?
MT5は動作スピードや標準搭載されている機能がMT4と比べて優れています。
また、ストラテジーテスターが改良されており、EAのバックテストも効率よく実行可能です。
一方で、カスタムインジケーターやEA(自動売買)は未対応のものも多く、MT4の方が利用できる種類が多くなります。
関連:MT5とMT4の違いは?EA・チャートなど機能面に加え端末ごとの違いまで徹底比較
MT4とMT5どっちがおすすめ?
動作スピードや操作性を求める方にはMT5がおすすめです。
一方で、カスタムインジケーターやEA(自動売買)をたくさん利用したい方はMT4を利用すると良いでしょう。
ただし、MT5でもカスタムインジケーターやEAの対応は進んできているため、よほど利用したいインジケーターなどが無い場合はMT5を利用するのがおすすめです。
MT5はMacにも対応している?
MT5はWindowsだけではなく、Macにも対応しています。
MT5ツールはWindows用とMac用でそれぞれ分かれているため、誤ってインストールしないように注意しましょう。
無料で使える?
MT5は無料でダウンロード・利用が可能です。
ただし、インジケーターやEA(自動売買)は有料のものもあるので、利用の際は注意しましょう。
デモ口座とリアル口座で違いはある?
デモ口座とリアル口座の違いは「口座残高」のみです。
デモ口座では仮想の口座残高が設定されているため、すぐにデモ取引を始められますがリアル口座では仮想の口座残高は設定されていません。
なお、操作方法はデモ口座とリアル口座で違いはありません。
まとめ
さて今回はMT5アプリのダウンロードから使い方までを見てきました。
XMはじめ、各社デモトレード用の口座も提供していますので、初心者の場合はまずはデモトレードでMT5アプリの使い方に慣れるとよいかもしれません。
アプリを活用してより良いモバイルトレード環境を整えてみてください!
この記事では、MT5のデモ口座についてMetaQuotesでの開設手順と国内人気No.1のXMを例にまとめています。また、MT5のデモ口座に伴うよくあるミスを7つ紹介していますので、リアル口座を開設する前に一読してみてくださいね。
- 1
- 2



MT5初心者の方はこの記事を読んでMT5アプリの使い方をマスターしましょう!