
XMTradingの使い方について、初心者向けに徹底解説します。
口座開設から入金、取引のやり方から利益出金に至るまで、スマホ・PC別に画像付きで完全ガイド!
XMTradingの使い方を1から説明しているので、困っている方はぜひご活用ください。
これを読めば、XMTradingの使い方を完全マスターできるようになるでしょう。
なお、XMTradingの口座開設ボーナスは通常3,000円ですが、現在は期間限定で13,000円に増額中です!
増額キャンペーンは5月31日までなので、今のうちに下記リンクから口座開設を済ませておきましょう!
\\口座開設だけで13,000円もらえる//
XMTradingにおける口座開設~出金までの流れ
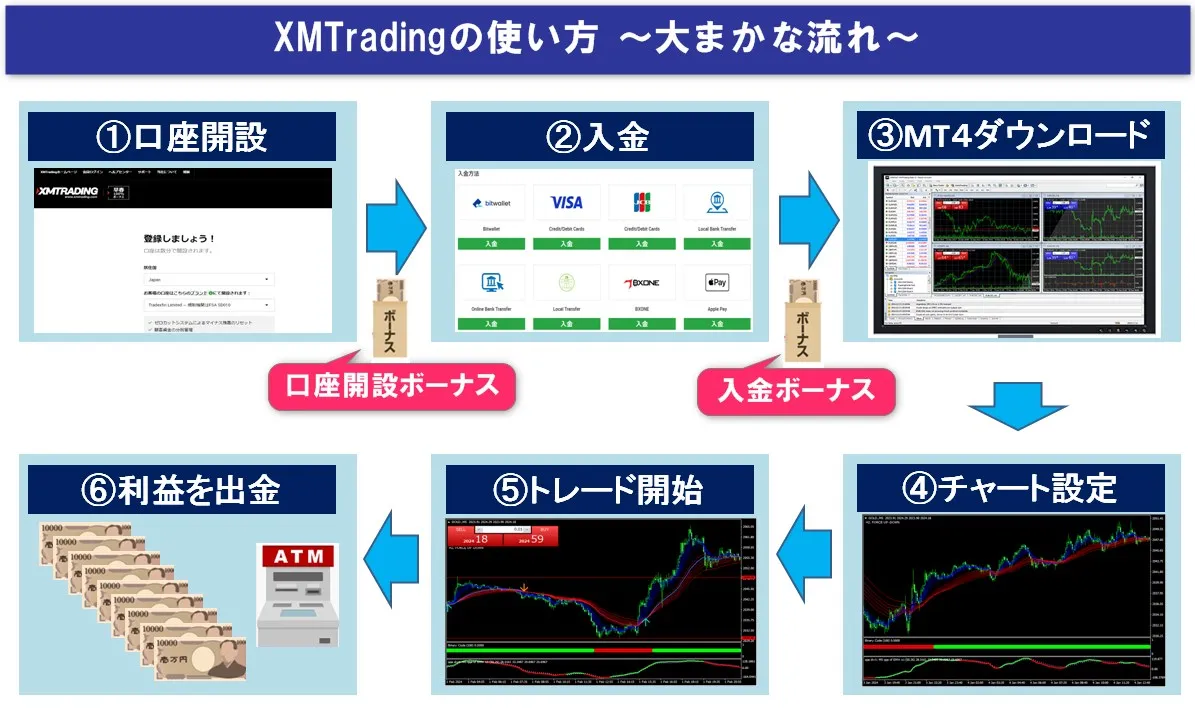
まず、XMTradingの使い方にはどのような項目があるのか、口座開設~利益出金までの流れを整理しておきましょう。
- 使い方①XMTradingでリアル口座を開設する
- 使い方②XMTradingへ入金する
- 使い方③MT4/MT5をダウンロードする
- 使い方④MT4/MT5でチャート設定する
- 使い方⑤XMTradingで注文・取引開始
- 使い方⑥XMTradingから利益を出金する
上記が、XMTradingで口座開設・取引をして利益を出金するまでの大まかな流れです。
それでは、①~⑥の順にXMTradingの使い方を画像付きで解説していきます。
XMTradingの使い方①|口座開設方法
では、XMTradingの使い方の第一歩として、口座開設方法から見ていきましょう!
XMTradingには、実際のお金を使うリアル口座と、練習用のデモ口座があります。
| リアル口座 | デモ口座 | |
|---|---|---|
| 使い方・目的 | 実際のお金を使って取引する | 架空資金で取引の練習をする |
| 自己資金 | 必要 | 不要 |
| 口座開設ボーナス | 13,000円 | なし |
| メリット | 取引で勝てば利益を出金できる | 取引で負けても損失なし |
| デメリット | 取引で負けると損失になる |
|
XMTradingの使い方は、もちろん個人の自由です。
ただし、XMTradingで成功するためには、リアル口座で経験値を上げていく使い方をおすすめします。
海外FXやXMTradingの初心者は、デモ口座で少しだけ雰囲気をつかんだ後、少額からリアル口座を始めるという使い方もよいでしょう。
- XMTrading口座開設の登録
- XMTradingで口座の有効化
XMTradingでは、「口座の有効化(必要書類の提出)」まで済んだ時点で口座開設完了となり、口座開設ボーナスが付与されます。
「口座開設登録フォームの入力」だけでは、まだXMTradingの口座開設ボーナスはもらえないので注意しましょう。
以下、XMTradingの口座開設方法をPC画面で解説しますが、スマホでも入力内容は同じです。
口座開設の登録
XMTradingの口座開設登録は、以下の手順で行います。
- XMTrading口座開設フォームの入力
- メールアドレスの認証
- XMTradingマイページで個人情報の入力
手順①XMTrading口座開設フォームの入力
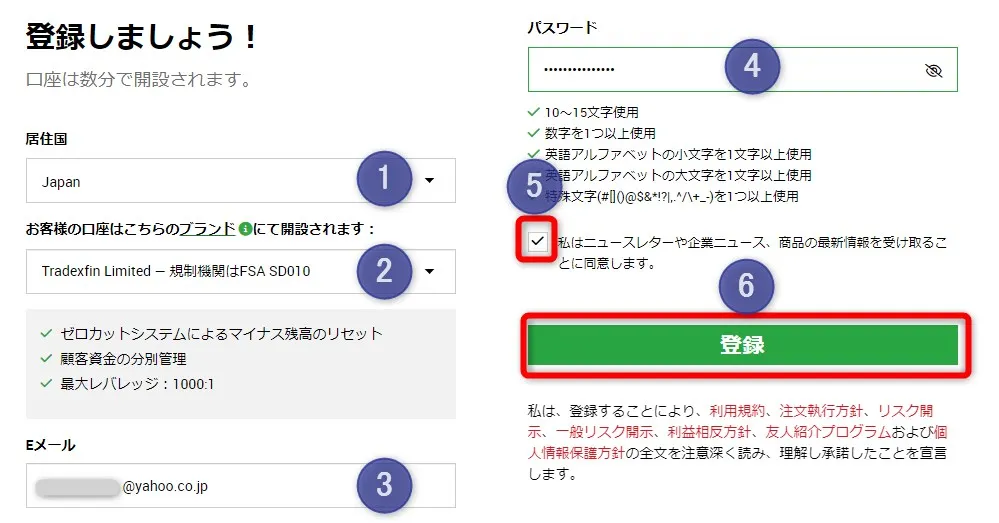
最初にXMTradingの口座開設フォームへアクセスし、必要項目を入力しましょう。
- 居住国:「Japan」を選択
- 組織名:「FSA」「FCA」どちらでもOK
- メール:フリーメールでも可
- パスワード:任意の10~15文字で設定
- 「同意します」にチェック
- 「登録」をクリック
上記③・④のメールアドレスとパスワードは、XMTradingの会員マイページへログインする際に必要となります。
手順②メールアドレスの認証
すぐにXMTradingからメールが届くので、「Eメールを確認する」をクリックしてメール認証を完了させましょう。
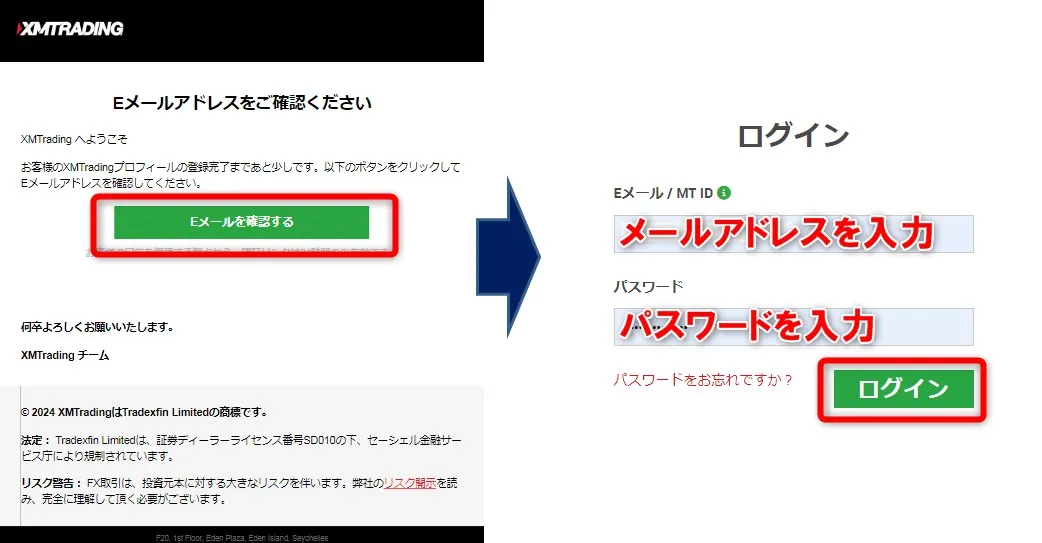
自動的にXMTradingマイページのログイン画面が出てきます。先ほど登録したメールアドレス・パスワードを入力してログインしてください。
手順③XMTradingマイページで個人情報の入力
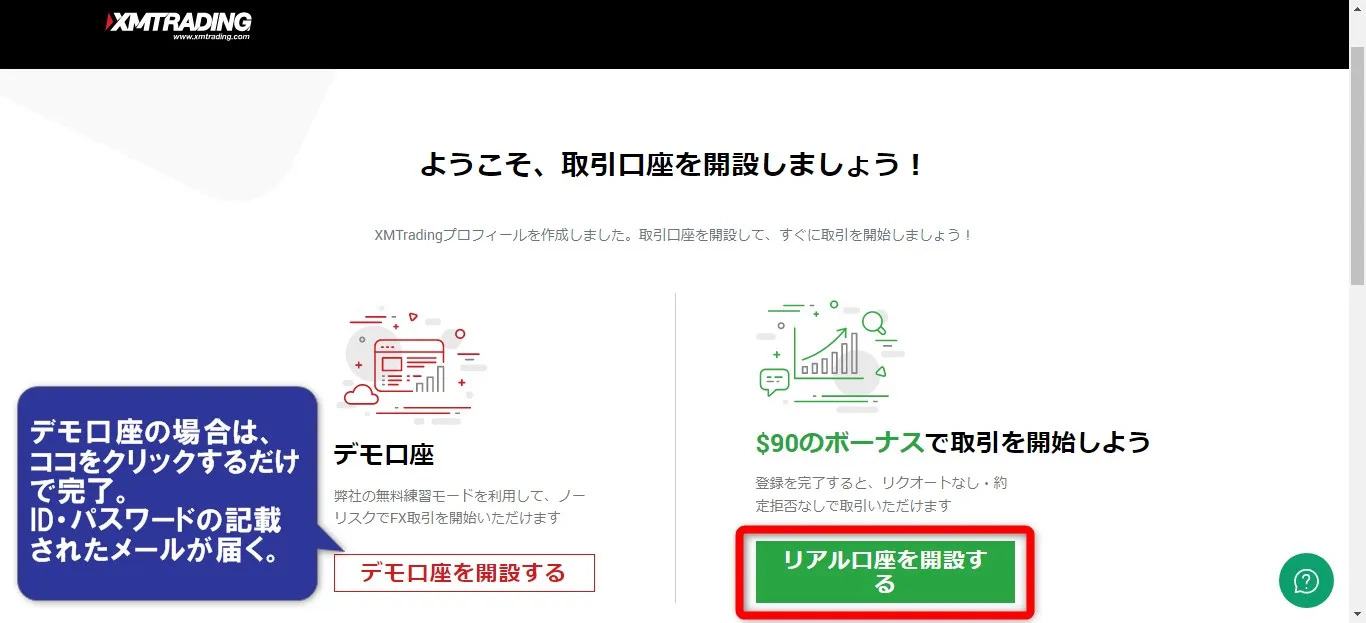
XMTradingマイページにログインすると、デモ口座とリアル口座の選択画面が出てきます。
- デモ口座:XMTradingからID・パスワードの記載されたメールが届く(作業完了)
- リアル口座:XMTradingのリアル口座開設へ進む
以下では、XMTradingリアル口座の開設方法を見ていきましょう。「リアル口座を開設する」をクリック。
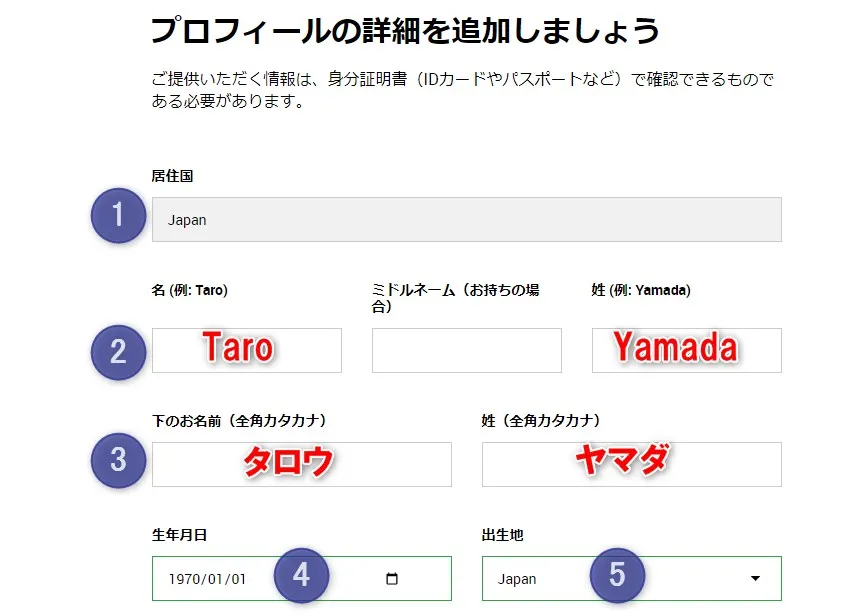
ここからは、XMTradingで口座開設するために個人情報を入力していきます。
- 居住国:「Japan」を選択
- 名前:下の名前→苗字の順にローマ字で入力
- カナ:下の名前→苗字の順にカタカナで入力
- 生年月日:年→月→日の順に半角数字で入力
- 出生地:該当国を選択
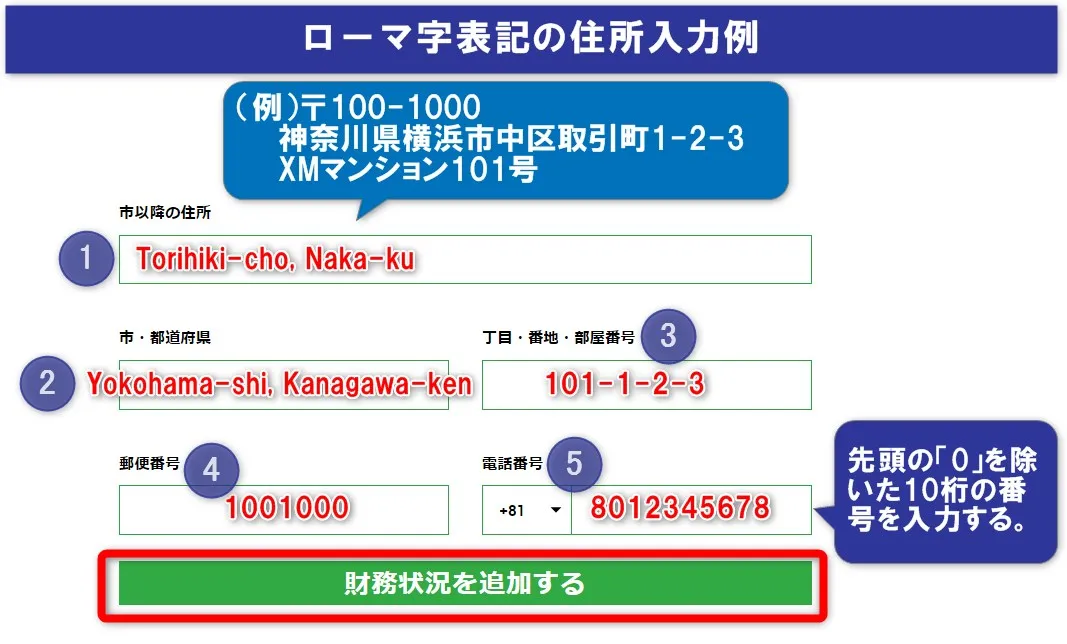
- 町村→区の順にローマ字で入力
- 市郡→都道府県の順にローマ字で入力
- 部屋番号→丁目・番地の順に半角数字で入力(建物名は不要)
- ハイフンなしで郵便番号を入力
- 先頭の0を除いた電話番号10桁を入力
XMTradingの口座開設登録において、住所のローマ字入力は最大の難関ではないでしょうか。上例をぜひ参考にしてください。
XMTradingで住所を英語変換する際は、「JuDress」というサイトがおすすめです。簡単にローマ字変換してくれますよ。
以上の入力が完了したら「財務状況を追加する」をクリックしましょう。
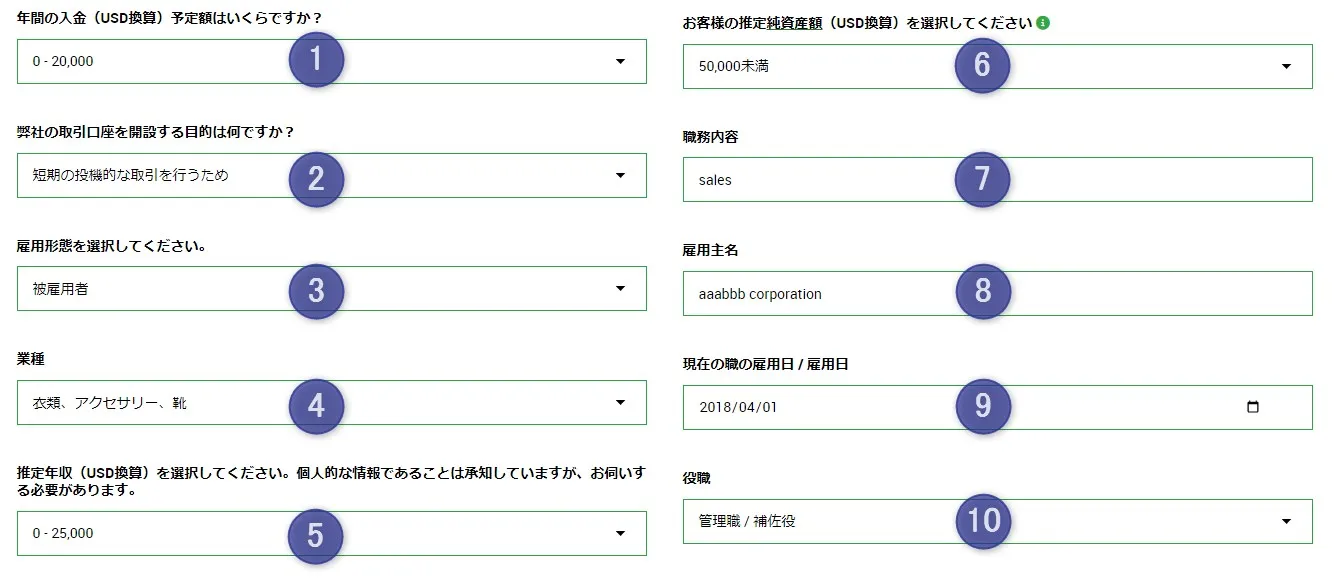
- 年間投資予定額を選択
- XMTrading口座開設の目的を選択
- 雇用形態を選択
- 勤務会社の業種を選択
- 年収額を選択
- 純資産額を選択
- 職務内容を英語で入力
- 勤務会社名を英語で入力
- 現在の会社の勤務開始日を入力
- 会社での役職を選択
続いて、上記のプロフィールを入力します。
年収額や純資産額などは、おおよその金額でOKです。XMTradingへ正直に申告しましょう。
上記⑦・⑧の職務(例:sales)と勤務会社名(例:A.corp)は英語入力となっているのでご注意ください。
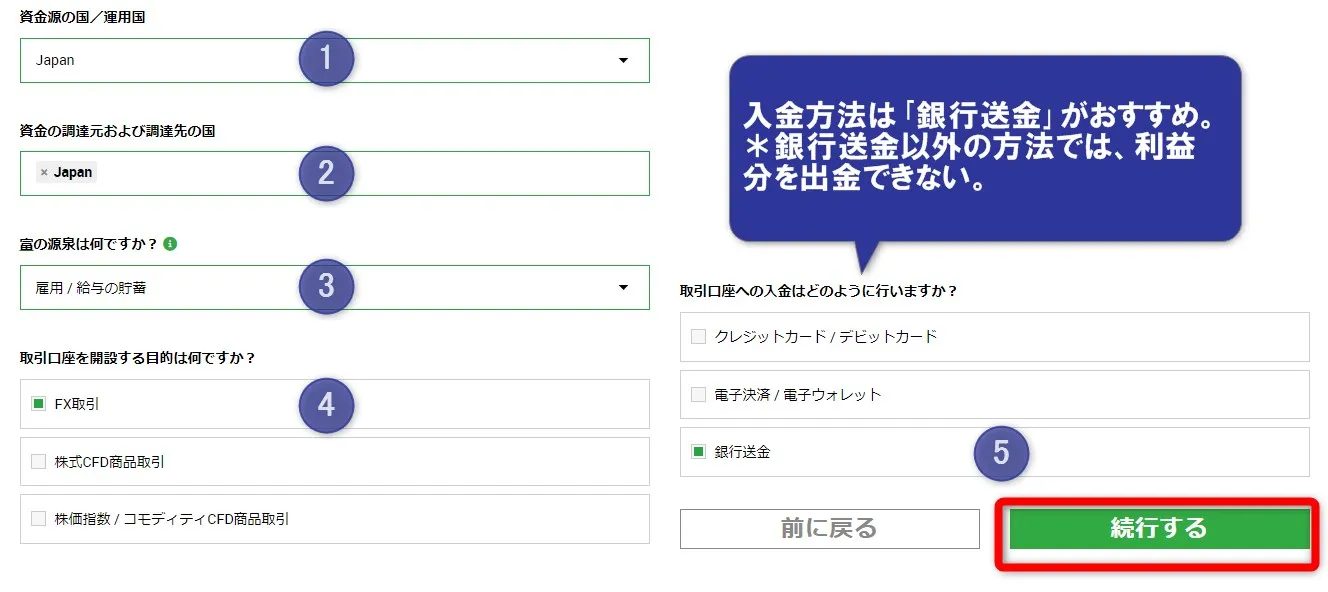
- 運用国:「Japan」を選択
- 資金調達元:「Japan」を選択
- 資金源:給与など該当項目を選択
- 目的:「FX取引」を選択
- 入金方法:「銀行送金」がおすすめ
XMTradingへの入金方法は、「銀行送金」がおすすめです。
後述の「XMTradingの使い方②|入金方法」で詳しく解説しますが、XMTradingで得られた利益分は、銀行送金でしか出金できません。
XMTradingからの出金の利便性を考えると、銀行送金で入金するのが無難でしょう。
上記の入力が完了したら「続行する」をクリック。
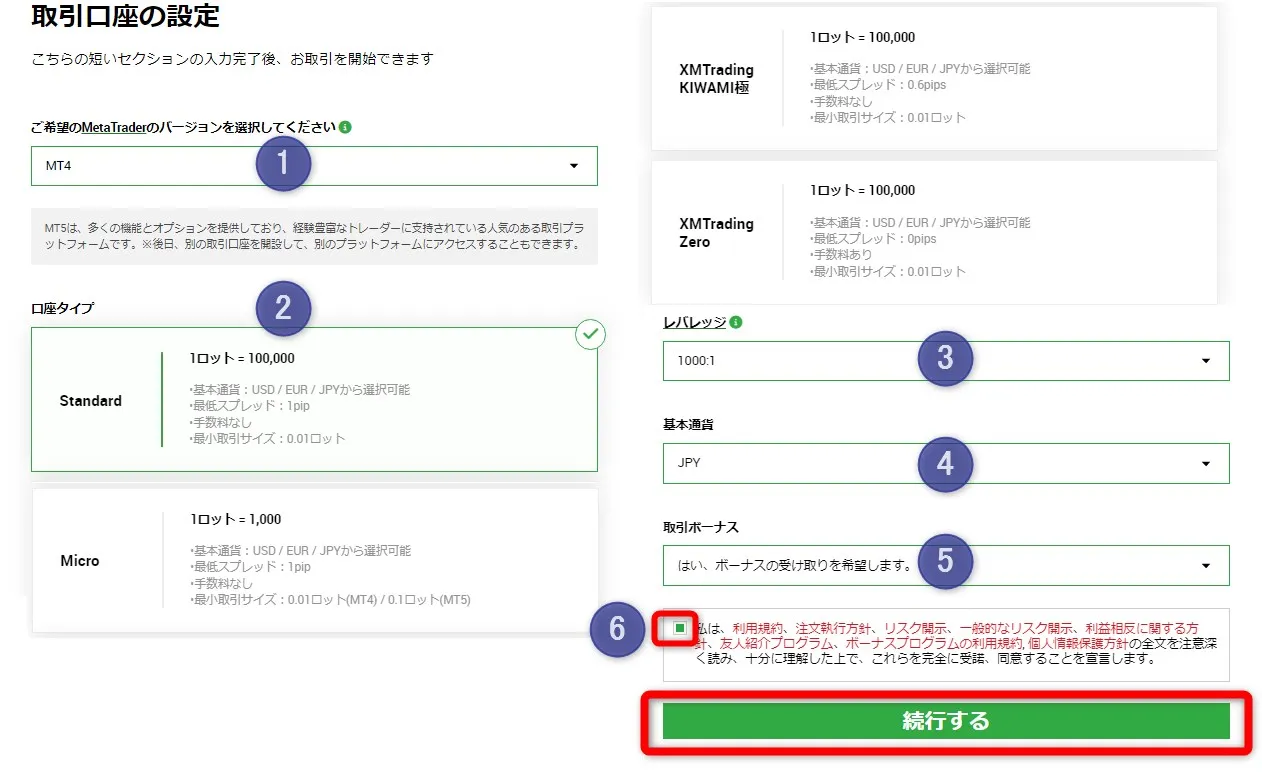
次に、XMTradingでの取引口座の設定を行います。
- MT4かMT5を選択
- 口座タイプを選択
- レバレッジを選択
- 基本通貨(JPY)を選択
- 「はい」を選択
- 「同意する」にチェック
上記②の口座タイプは、XMTradingの初心者なら「スタンダード口座」がおすすめ。XMTradingで開催中のボーナスをすべて受け取れる口座タイプです。
レバレッジは、XMTradingでの最大値「1:1000(1000倍)」を選んでおくとよいでしょう。
上記⑤は、必ず「はい」を選択してください。
ここで「いいえ」にすると、XMTradingのボーナスを受け取れなくなるので気をつけてください。
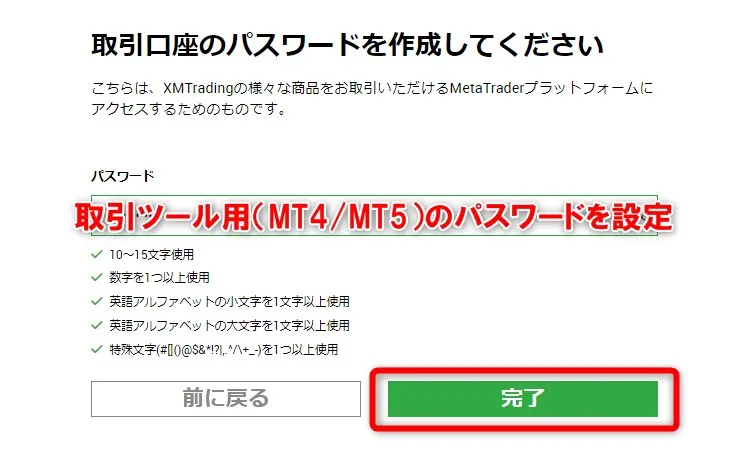
続いて、XMTradingにおける取引口座のパスワードを設定します。
ここで設定するのは、「XMTradingのMT4/MT5へログインするためのパスワード」です。
XMTrading会員マイページへのログインパスワードは、最初の口座開設フォームで設定したものとなります。
- XMTradingのMT4/MT5へのログインパスワード
- XMTradingマイページへのログインパスワード
上記2点は別物なので注意しましょう。覚えておく自信のない方は、XMTradingで使うパスワードを統一しておくのも1つの方法かもしれませんね。
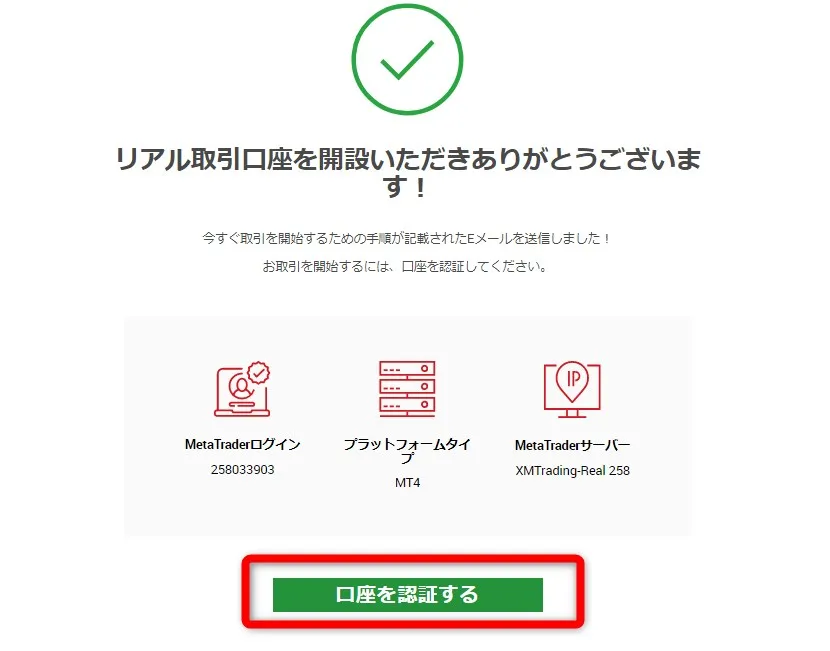
以上で、XMTradingリアル口座開設の登録は完了です!
ただし、XMTrading口座開設ボーナスを受け取るためには、口座の有効化まで完了させる必要があります。
「口座を認証する」をクリックして、XMTradingに必要書類を提出する作業へ移りましょう。
口座の有効化(必要書類の提出)
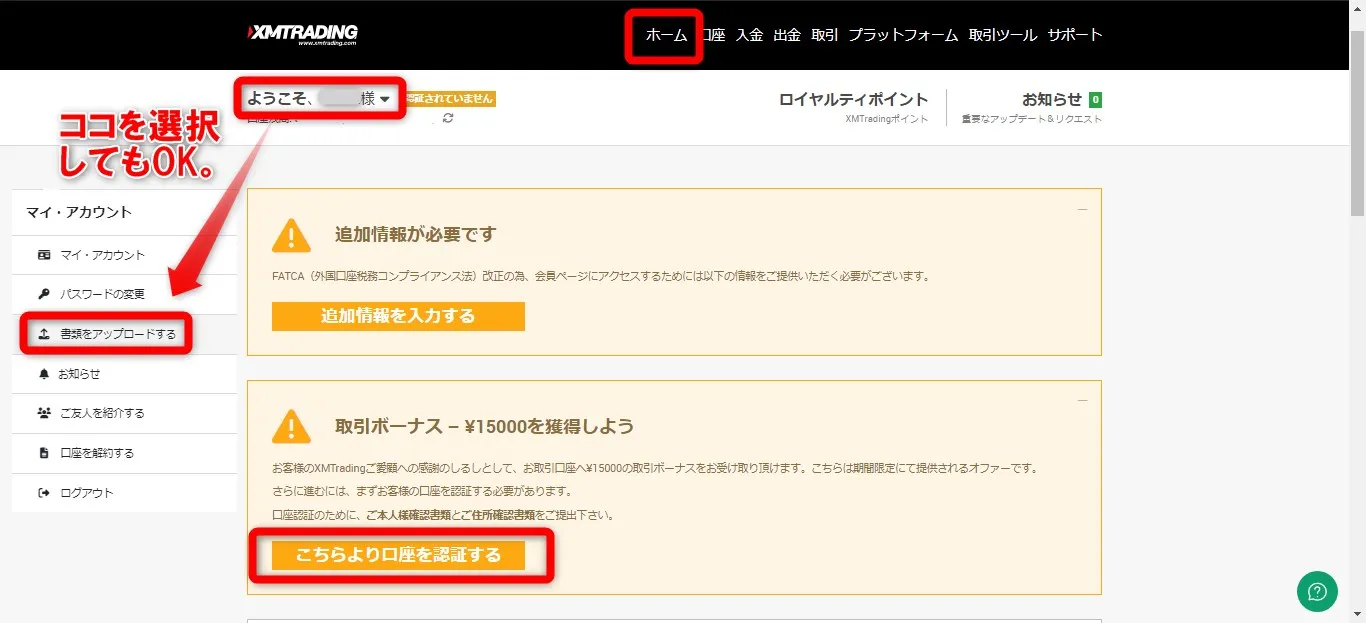
XMTradingマイページが開くので、「ホーム」画面の「こちらより口座を認証する」をクリック。
もしくは、ご自身の名前をクリックして「書類をアップロードする」を選択してもOKです。
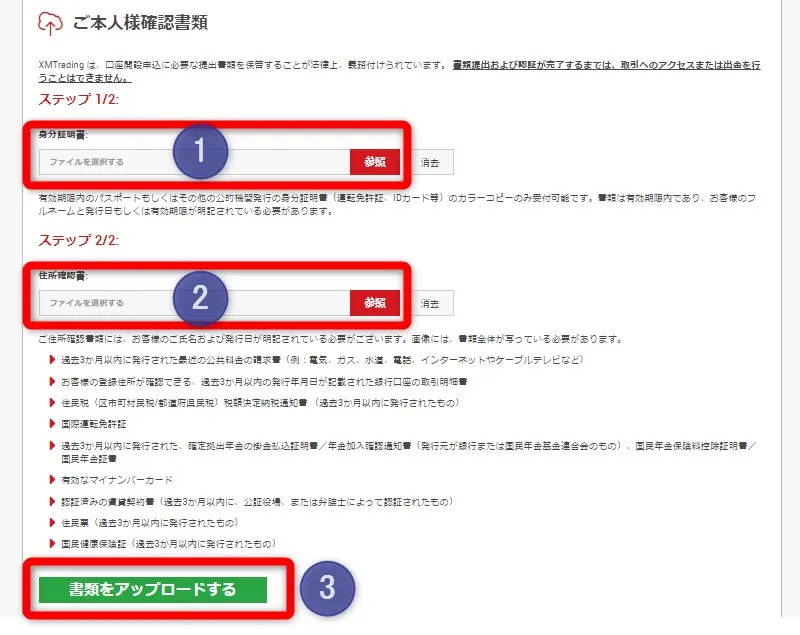
「ご本人様確認書類」という画面に移ります。
- 身分証明書類を画像で添付
- 住所確認書類を画像で添付
- 「書類をアップロードする」をクリック
- 運転免許証
- パスポート
- マイナンバーカード
- 公共料金の請求書・領収書
- 銀行口座の取引明細書
- 納税通知書
- 住民票
- 国民健康保険証
- 運転免許証
- マイナンバーカード
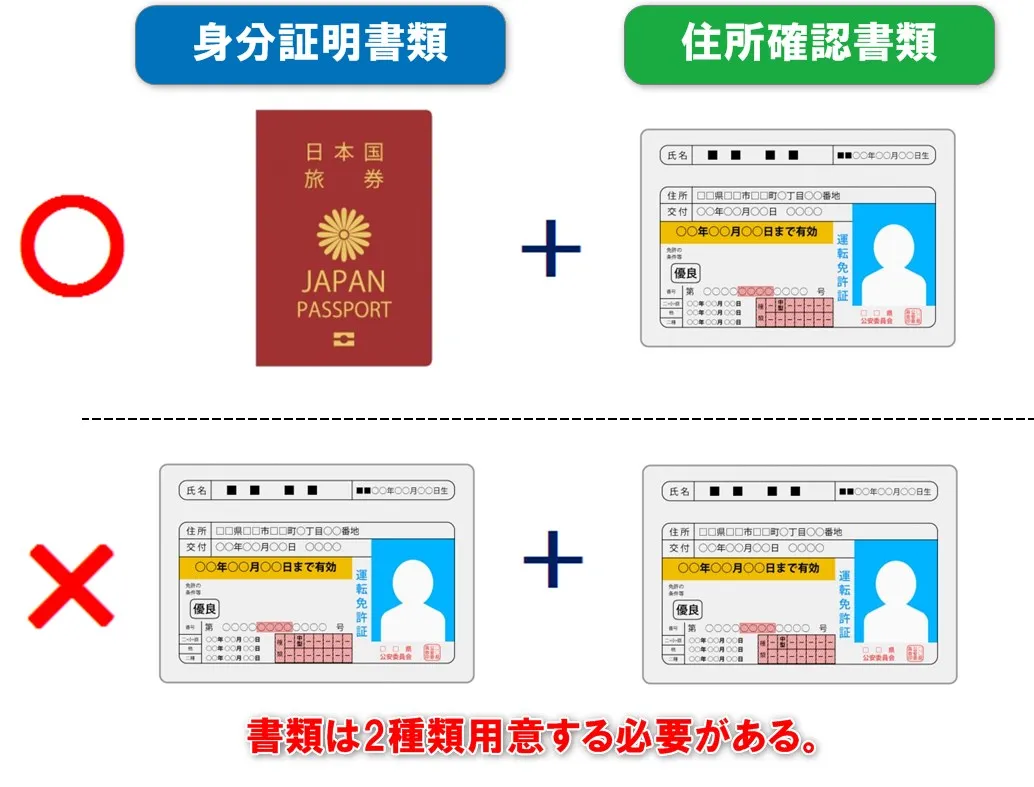
XMTradingへ提出する身分証明書類と住所確認書類は、別のものを用意しなければなりません。
「両方とも運転免許証」という使い方では、XMTradingの口座を有効化できないので注意しましょう。
2種類の画像をアップロードできたら、「書類をアップロード」をクリック。
以上で、XMTradingでの口座有効化の作業も完了。口座開設関連の手続きは終了です!
特に問題なければ、早ければ30分程度(時間帯や曜日によっては1日~最大3日)で、XMTradingの承認が完了し、口座が有効化されます。
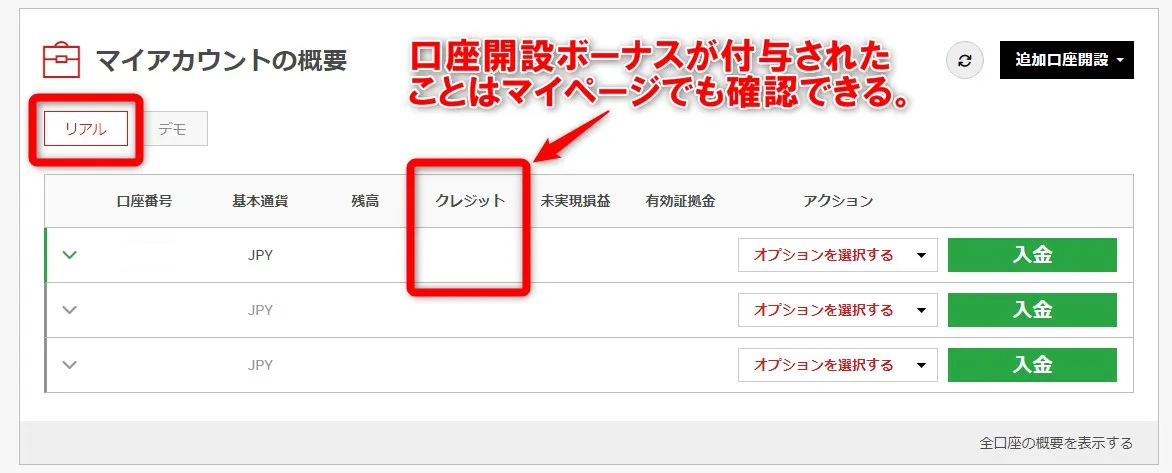
XMTradingで口座の有効化が完了すれば、口座開設ボーナスが自動的に付与されるので楽しみに待ちましょう。
XMTradingから口座有効化の完了メールが届いたら、マイページにてボーナスが付与されているか確認してください。
XMTradingの使い方②|入金方法
次に、XMTradingの使い方として「入金方法」を解説します。
- 入金方法一覧
- 国内銀行送金の手順
- 入金に関する注意点
入金方法一覧
XMTradingの入金方法は、下表の7種類です。
| 入金方法 | 最低入金額 | 反映時間 | 入金手数料 |
|---|---|---|---|
| 国内銀行送金 | 500円 | 30分程度 |
|
| クレジットカード |
|
即時 | 無料 |
| Apple Pay | 8,000円 | 即時 | 無料 |
| bitwallet | 500円 | 即時 |
|
| BXONE | 500円 | 即時 |
|
| STICPAY(メンテ中) | 500円 | 即時 |
|
| コンビニ入金 | 1万円 | 即時 |
|
「STICPAY」は、2024年5月現在メンテ中となっています。
XMTradingへの入金は、「国内銀行送金」がおすすめ。
「国内銀行送金」と聞くと堅い感じですが、要は「銀行やコンビニのATMから、普通に銀行振込する形」です。
XMTradingへの入金方法として最もお手軽と言えるでしょう。
また、銀行送金をおすすめするのは、下記のようなXMTrading独自のルールがあるためです。
- 入金分は入金方法と同じ方法でしか出金できない
- XMTradingで得た利益は銀行送金でしか出金できない
例えば、XMTradingへクレジットカードで10万円入金。利益が2万円出て12万円出金する場合…
- 入金分の10万円:クレジットカードで出金
- 利益分の2万円:国内銀行送金で出金
上記のように、XMTradingから出金する際に二度手間になります。出金時の効率を考えれば、XMTradingへの入金は「国内銀行送金」がおすすめですよ。
国内銀行送金の手順
では、国内銀行送金を使ってXMTradingへ入金する手順を見ていきましょう。
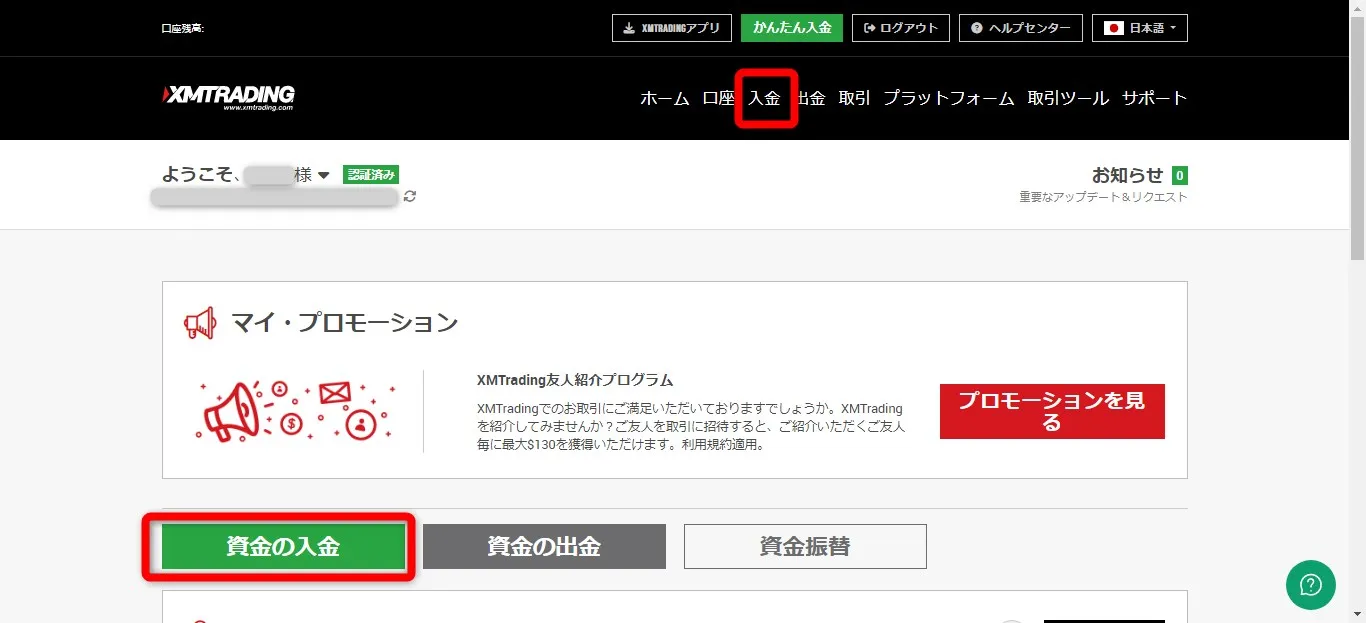
XMTradingマイページより、「資金の入金」をクリック。
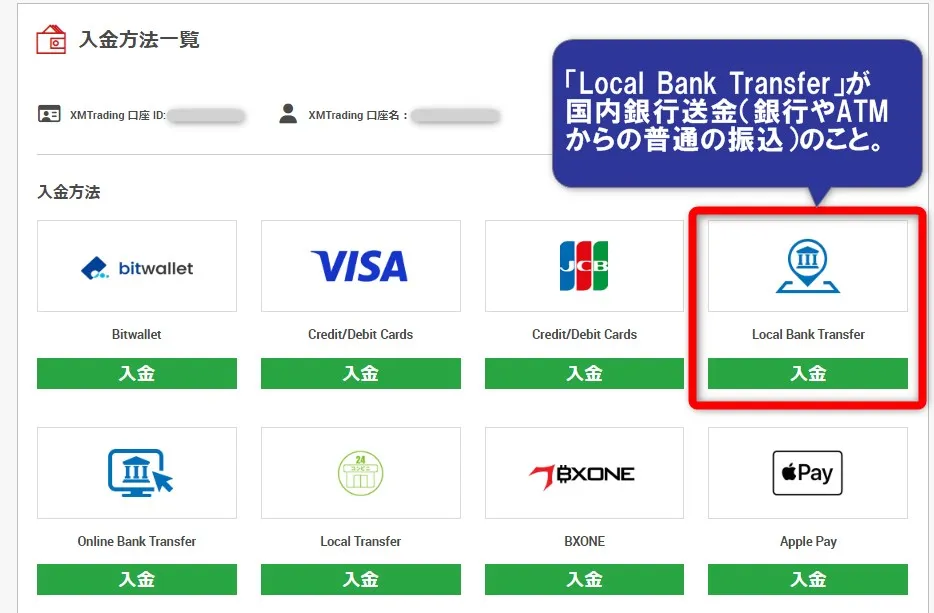
XMTradingの入金方法一覧が表示されます。「Local Bank Transfer(=国内銀行送金)」を選択しましょう。
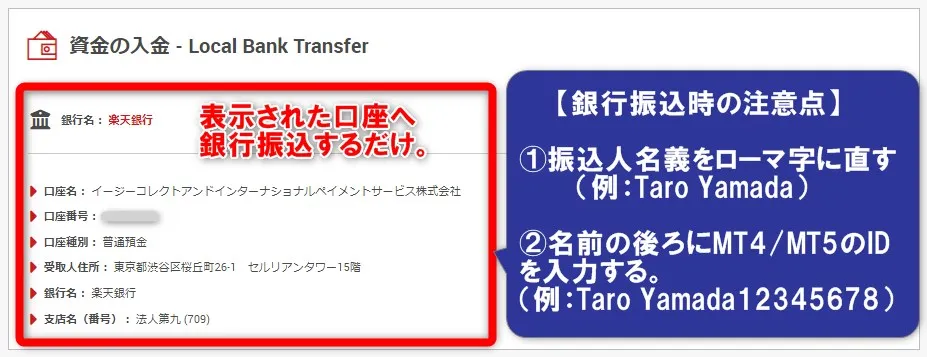
あとは、表示されたXMTradingの銀行口座へ振り込むだけです。
非常にシンプルな方法なので、海外FXやXMTrading初心者でも簡単に入金できるかと思います。
ただし、XMTradingへ国内銀行送金する際、下記2点に気をつけてください。
- 振込人名義をローマ字に直す
- 振込人名義の後ろにMT4/MT5のIDを入力する
ATMで銀行振込するとき、振込人名義は最初「ヤマダ タロウ」とカタカナ表示されているはずです。
このカタカナ名義を「Taro Yamada12345678」のように修正してください。
XMTradingのIDを入力し忘れると、入金反映まで時間がかかるので気をつけましょう。
以上で、XMTradingへの国内銀行送金による入金は完了です。
ちなみに、XMTradingでは従来、平日15時以降の入金は翌営業日の反映になっていました。
しかし、XMTradingは大幅な改善を実施。2024年現在は、15時以降や週末の入金でも30分~1時間程度で反映されます。
入金に関する注意点
XMTradingの入金に関する注意点を2つ見ておきましょう。
利益分は国内銀行送金でしか出金できない
XMTradingでは、利益分は国内銀行送金でしか出金できないルールです。
クレジットカードなど他の入金方法を使ってXMTradingへ入金した場合、出金できるのは入金分まで。
利益分については別途、国内銀行送金で出金申請する必要があります。
XMTradingで出金の手間を省きたい方は、国内銀行送金で入金するのがよいでしょう。
入金ボーナス対象は2口座のみ
XMTradingの入金ボーナスは、入金反映が完了した時点で自動反映されます。
ただし、XMTradingでは、ボーナスを受け取れない口座タイプがあるのでご注意ください。
下表は、XMTradingにおける口座タイプごとのボーナスの有無です。
| 口座タイプ | 口座開設ボーナス | 入金ボーナス |
|---|---|---|
| スタンダード口座 | ○ | ○ |
| マイクロ口座 | ○ | ○ |
| KIWAMI極口座 | ○ | × |
| ゼロ口座 | ○ | × |
XMTradingで入金ボーナスを受け取りたい方・ボーナス中心の使い方をしたい方は、スタンダード口座を開設しましょう。
ただし、以下のような流れでXMTradingの口座開設をした場合は、後からでも入金ボーナスの受け取りが可能です。
- 最初にKIWAMI極口座かゼロ口座を開設
- KIWAMI極口座かゼロ口座へ入金
- 後でスタンダード口座を追加開設
- スタンダード口座へ入金(入金ボーナス付与)
XMTradingのKIWAMI極口座は、海外FX最狭レベルのスプレッドを誇ります。
XMTradingの強みを活かすべく、まずKIWAMI極口座で有利にトレードして、資金が増えたときにスタンダード口座へ入金するという使い方もアリでしょう。
XMTradingの使い方③|MT4/MT5のダウンロード方法【スマホ・PC別】
XMTradingで口座開設・入金が完了すれば、トレード画面の準備に移ります。
XMTradingのおもな取引ツールは、以下の6種類です。
- スマホアプリ版MT4
- スマホアプリ版MT5
- XMTradingアプリ
- パソコン版MT4
- パソコン版MT5
- パソコン版ウェブトレーダー
以下では、上記②と④の使い方を解説します。
XMTradingでは、海外FXで主流のMT4・MT5をスマホアプリやパソコンで利用可能です。
MT4/MT5自体は多くの海外FX業者の共通取引ツールなので、ID・パスワードがあれば、XMTrading以外の業者でもログインできます。
ちなみに上記③「XMTradingアプリ」は、XMTradingが独自に開発した取引アプリです。XMTradingだけで利用できます。
では、XMTradingでのMT4/MT5のダウンロード方法を見ていきましょう。
↓スマホ・PC別に解説しているので、見たいほうのタブをクリックしてください。
例として、XMTradingでのAndroid版MT5のダウンロード手順を解説します(iPhone=App StoreやMT4でも流れ・使い方は同じ)。
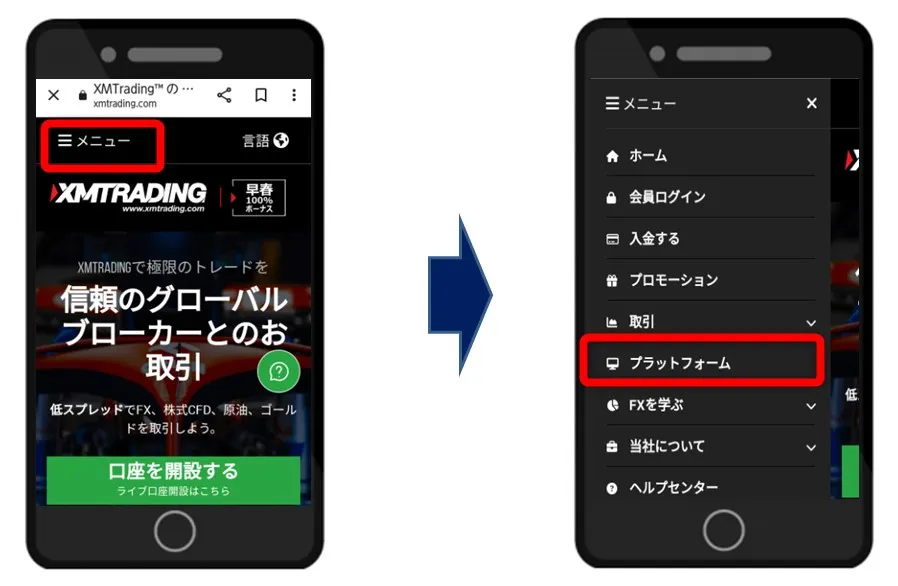
XMTrading公式サイトの「メニュー」より「プラットフォーム」を選択(XMTradingマイページにログインしてなくても可能)。
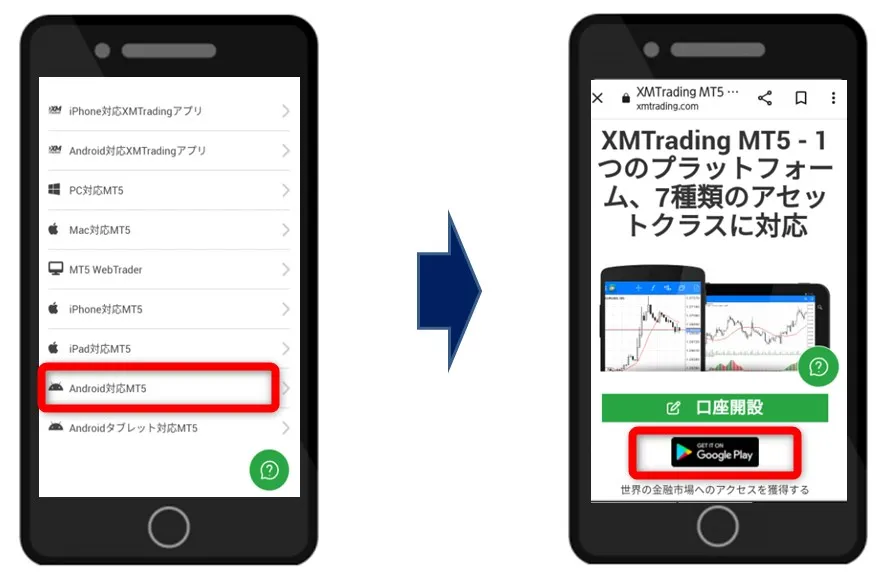
「Android対応MT5」(などの該当OS)→「Google Play」をタップします。
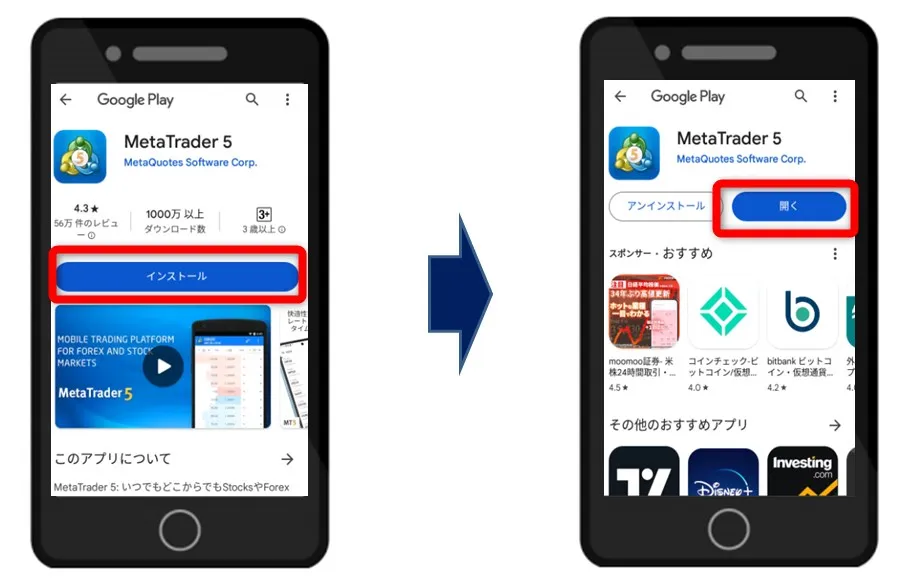
「インストール」が完了したら「開く」をタップしましょう。
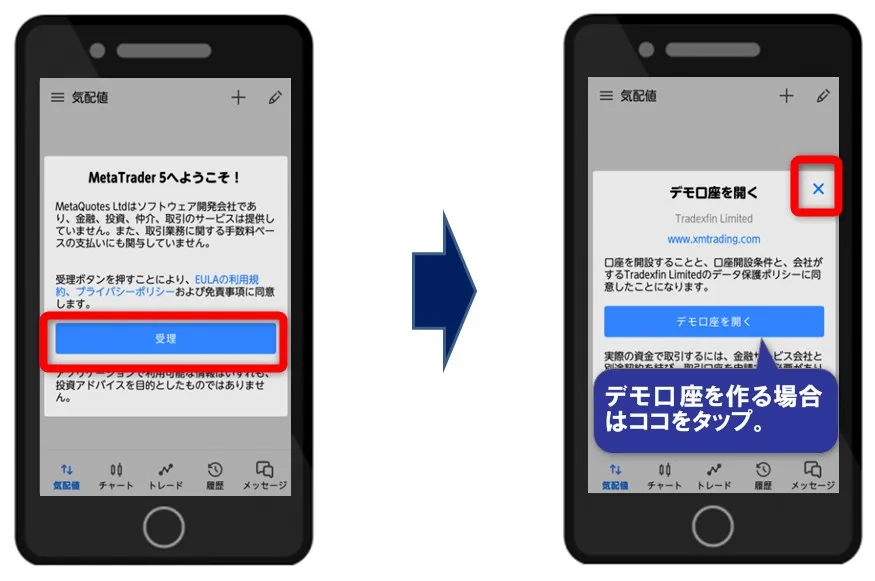
「MT5へようこそ」は「承認」。「デモ口座を開く」は、今回はリアル口座を作るため「×」をタップしてください。
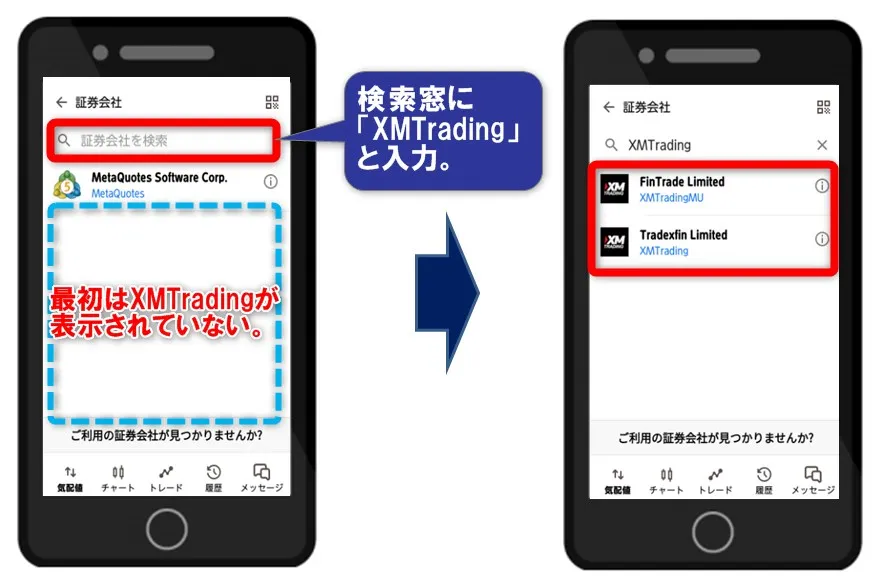
次のサーバーを選ぶ画面が、とても重要です。XMTradingのスマホアプリでログインできない方の多くが、ココで失敗しています。
MT5の場合、最初はXMの文字すら表示されていないので、検索窓に「XMTrading」と入力してください。
すると、XMTradingのサーバーが表示されます。ご自身のMT4/MT5の該当サーバーをタップしましょう。
XMTradingサーバーは2種類出てきますが、これは口座開設登録のときに組織名(金融ライセンス)で選んだほうになります。
- FinTrade Limited:サーバー名が「XMTradingMU-MT5」
- Tradexfin Limited:サーバー名が「XMTrading-MT5」
ご自身のサーバー名に「MU」が含まれているかどうかで判断すれば、分かりやすいでしょう。
サーバー名は、XMTradingで口座開設したとき送られてくるメールに記載されています。
ちなみにMT4の場合は、下画像のように表示されるので特に間違えやすいです。
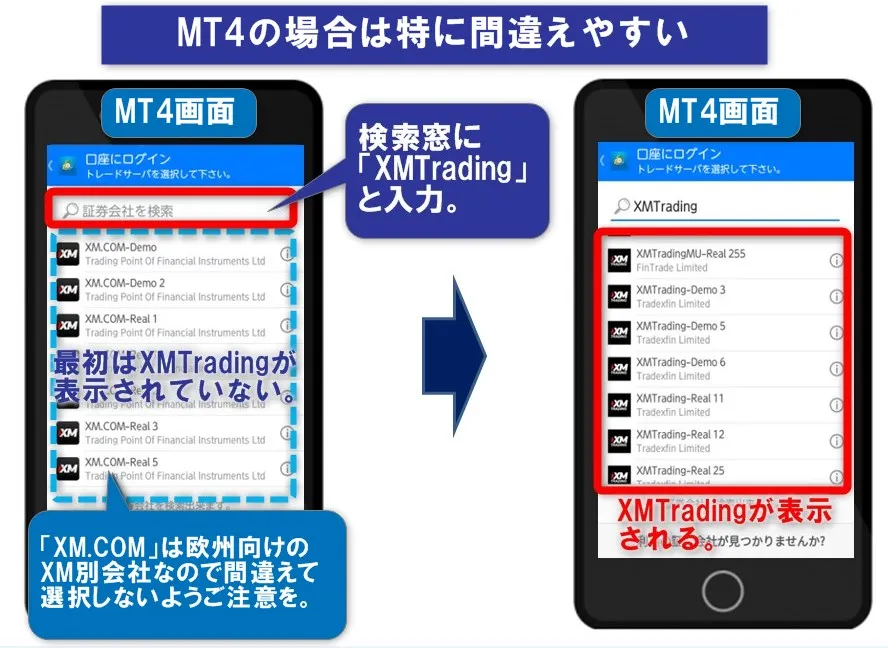
「XM.COM」は、欧州向けのXM関連会社で、日本人向けのXMTradingとは別会社です。間違えて選択しないようにしましょう。
検索窓に「XMTrading」と入力して、XMTradingサーバーを表示・選択してください。
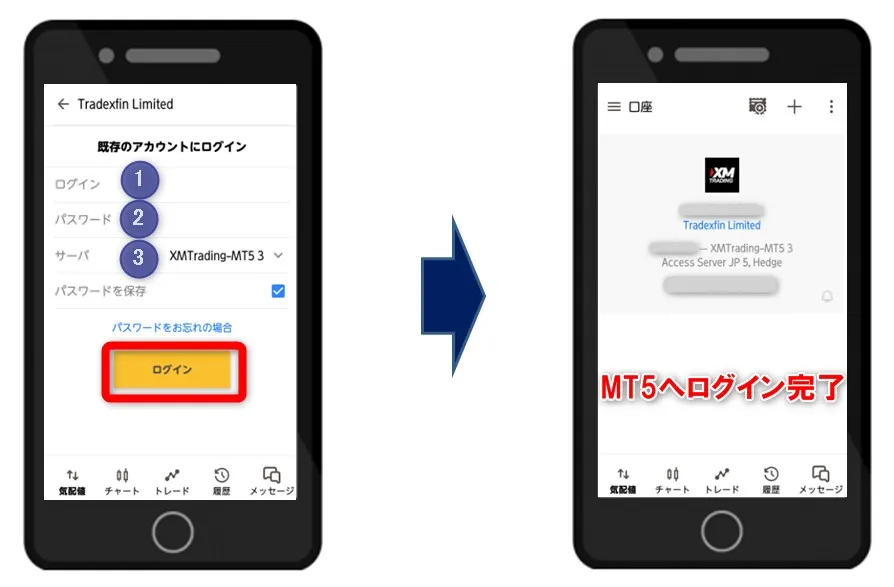
- MT5のログインIDを入力
- MT5のパスワードを入力
- サーバー名を選択
XMTradingのMT5へのログイン時に間違えやすいのが、パスワードです。
XMTradingマイページのログインパスワードではなく、ご自身で設定したMT5用のパスワードを入力しましょう(忘れた場合は再発行も可能)。
以上で、XMTradingのスマホ版MT5へのログインは完了です!
具体的な使い方は、後ほど「XMTradingの使い方④|MT4/MT5の操作方法【スマホ・PC別】」で解説します。
例として、XMTradingのWindows版MT4のダウンロード手順を解説します(MacやMT5も流れ・使い方は同じ)。
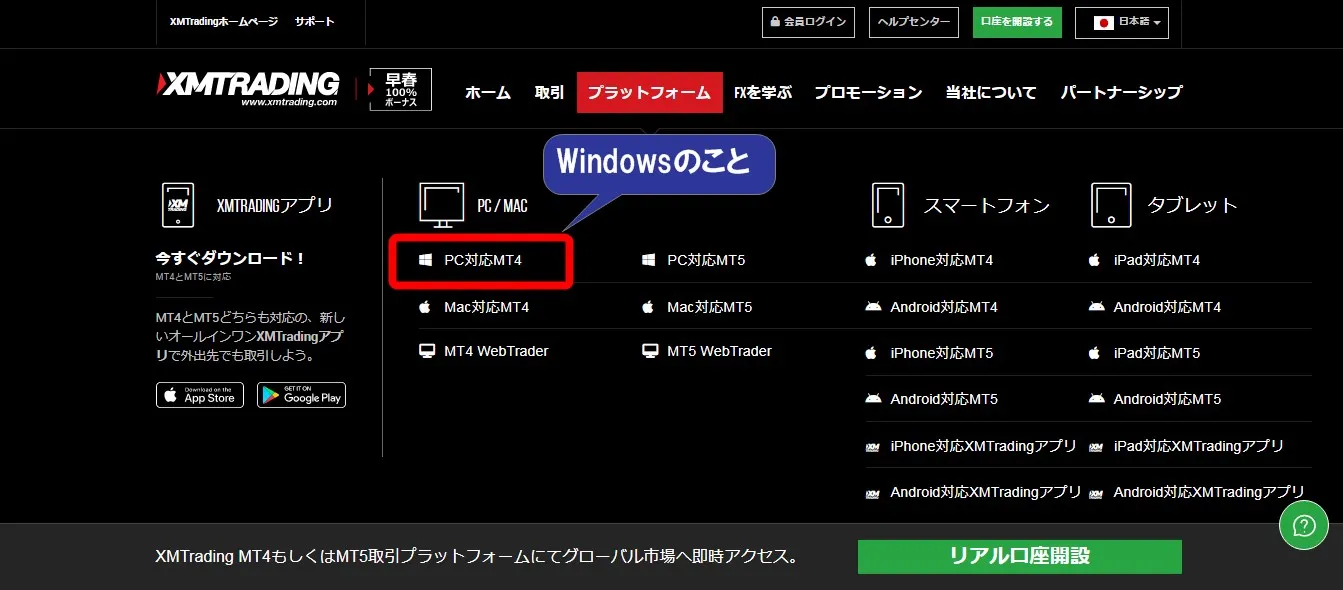
XMTrading公式サイトの「プラットフォーム」より「PC対応MT4(=Windowsのこと)」をクリック。
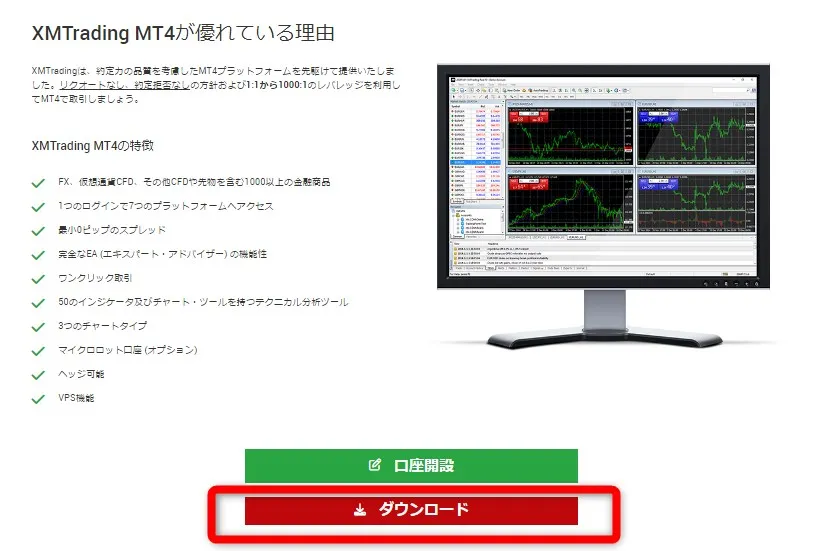
次に「ダウンロード」をクリックしましょう。
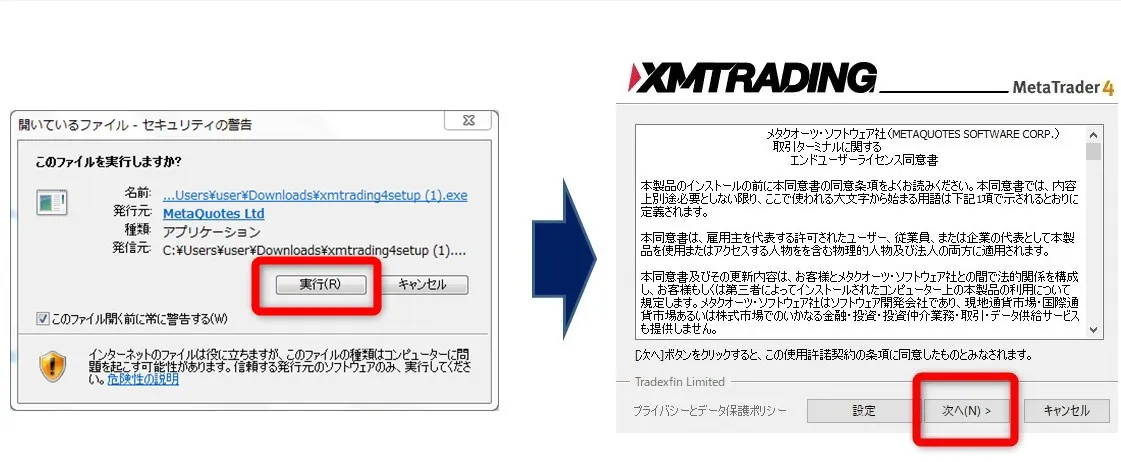
ダウンロードされたファイルを開いて「実行」→「次へ」をクリック。
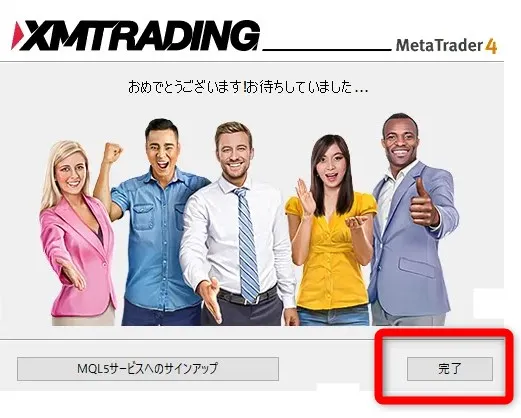
10秒ほどすると上画面のようになり、XMTradingのMT4インストールは完了です。
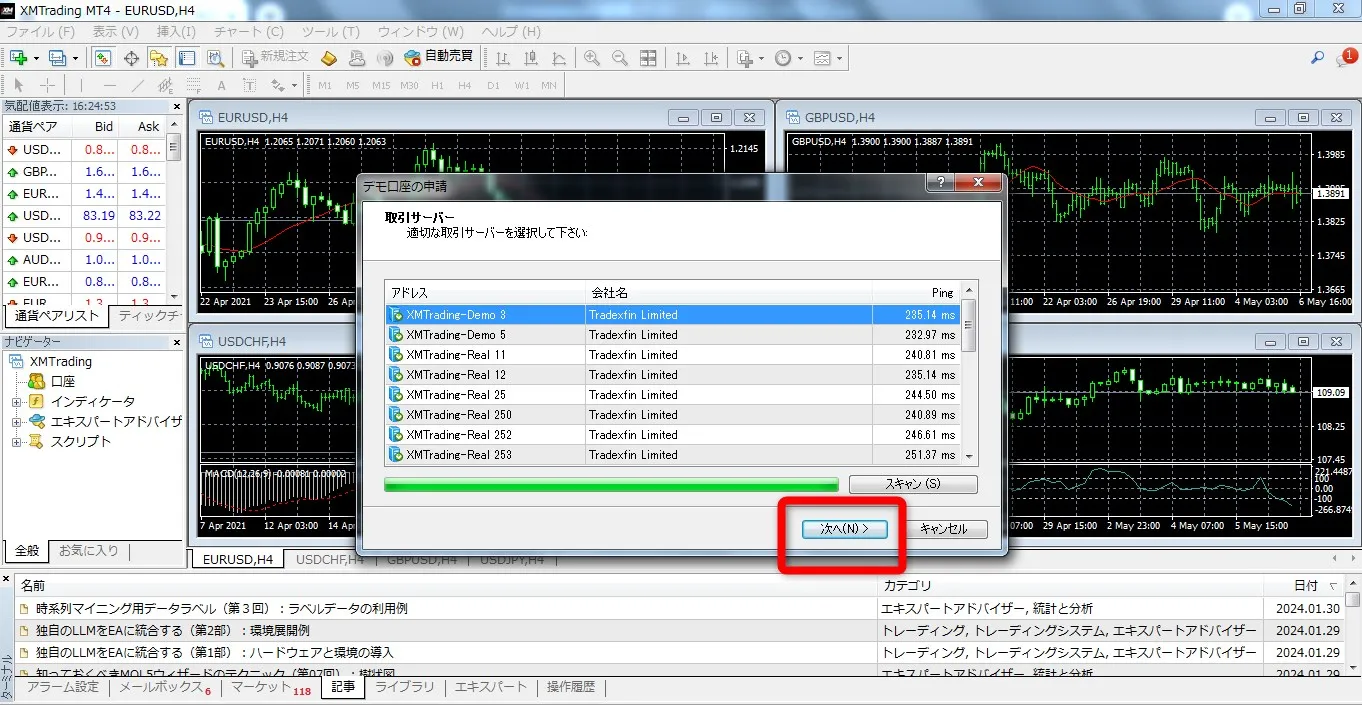
続いて、XMTradingの取引サーバー画面が表示されるので、ご自身の該当サーバーを選択して「次へ」をクリック。
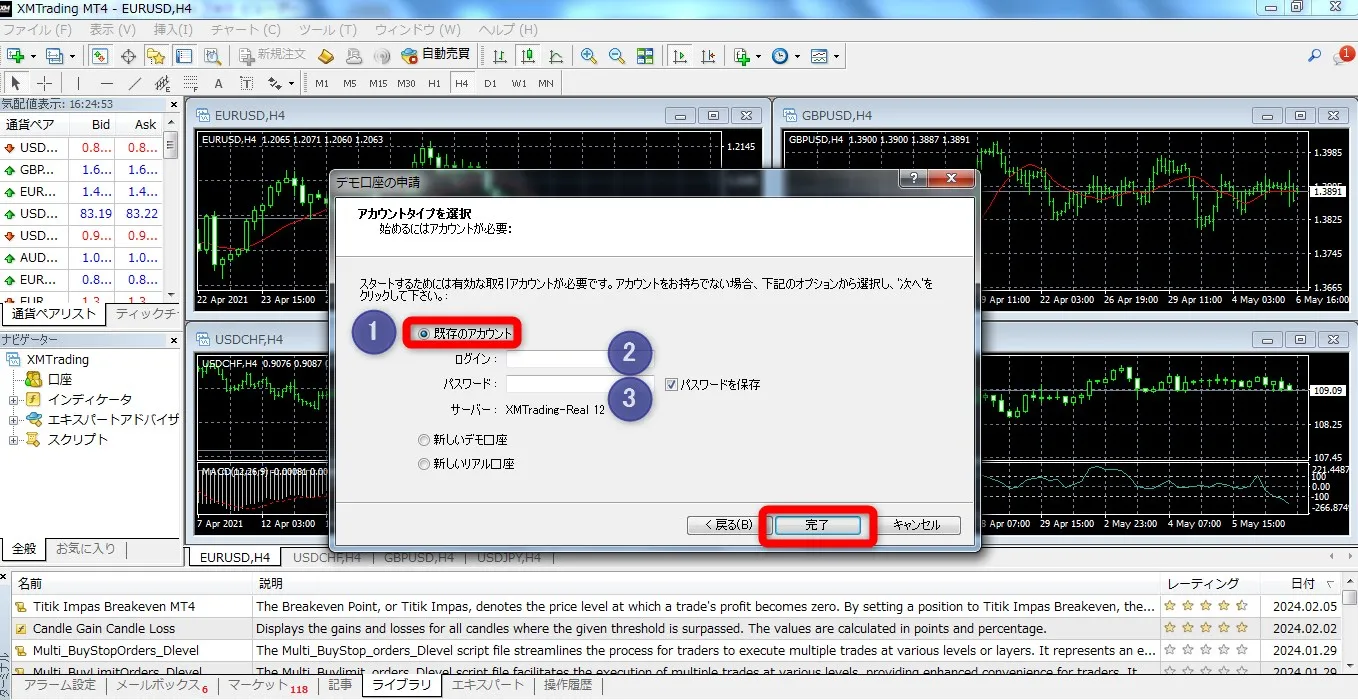
- 「既存のアカウント」を選択
- MT4のログインIDを入力
- MT4のパスワードを入力
もし上記の作業中にキャンセルや画面を消してしまった場合は、下画像のような手順でもログインできるのでご安心ください。
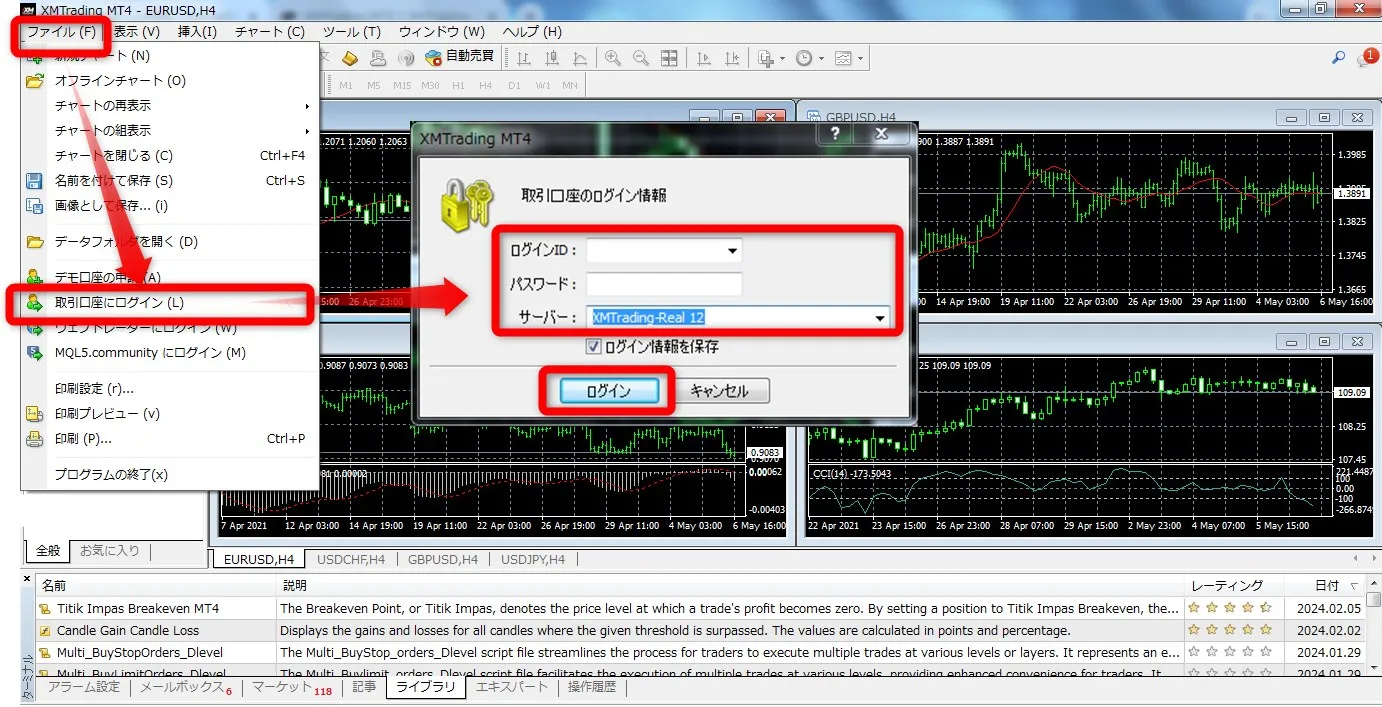
以上で、XMTradingのMT4のダウンロード&ログインは完了です!
XMTradingの使い方④|MT4/MT5の操作方法【スマホ・PC別】
続いて、XMTradingでのMT4/MT5の使い方として、代表的な操作方法を3つ解説します。
- 気配値・通貨ペアの使い方
- チャートの表示方法・見方
- インジケーターの設定方法
XMTradingのMT4/MT5の使い方に関しても、スマホアプリ版はMT5・PC版はMT4を例に見ていきましょう。
気配値・通貨ペアの使い方
まずは気配値・通貨ペア画面の使い方をご紹介します。MT5画面で解説しますが、MT4でも使い方はほぼ同じです。
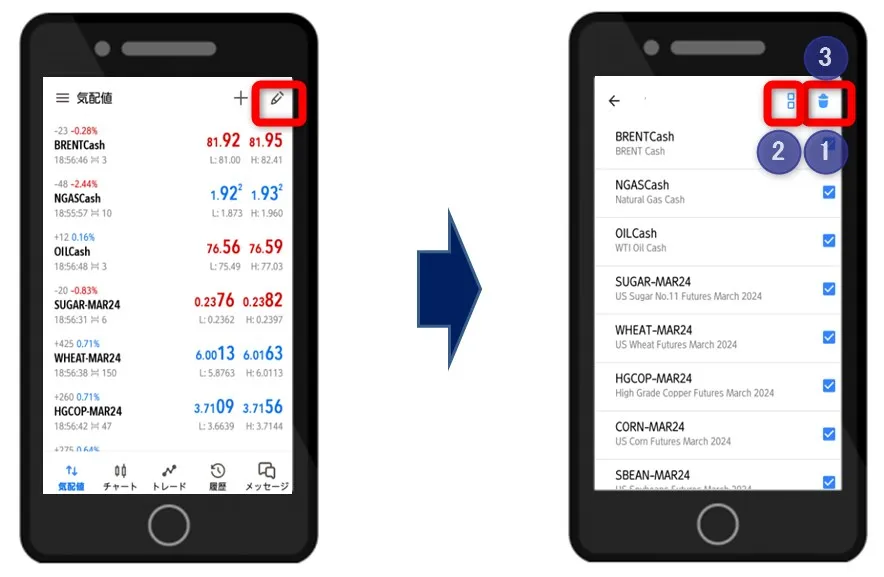
まず、MT5で初期表示されている通貨ペア(商品先物)を削除します。
画面右上の鉛筆アイコンをタップし、ゴミ箱→ゴミ箱横のアイコン→ゴミ箱の順にタップしてすべて消しましょう。

次に、気配値画面の右上「+」ボタンをタップしてください。
すると、FX通貨ペアの入っているフォルダが表示されます。取引したいFX通貨ペア群をタップしましょう。
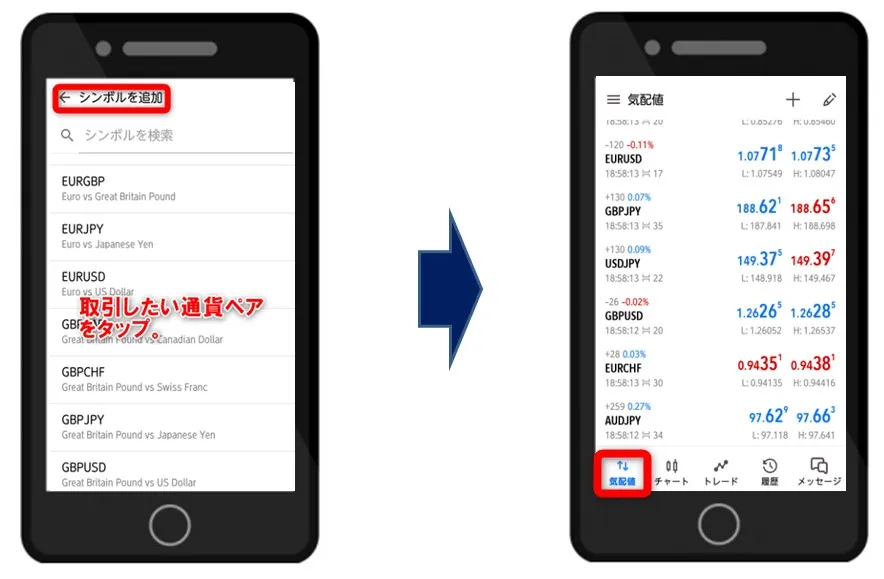
以上で、MT5の気配値画面にFX通貨ペアを表示する作業は完了です。
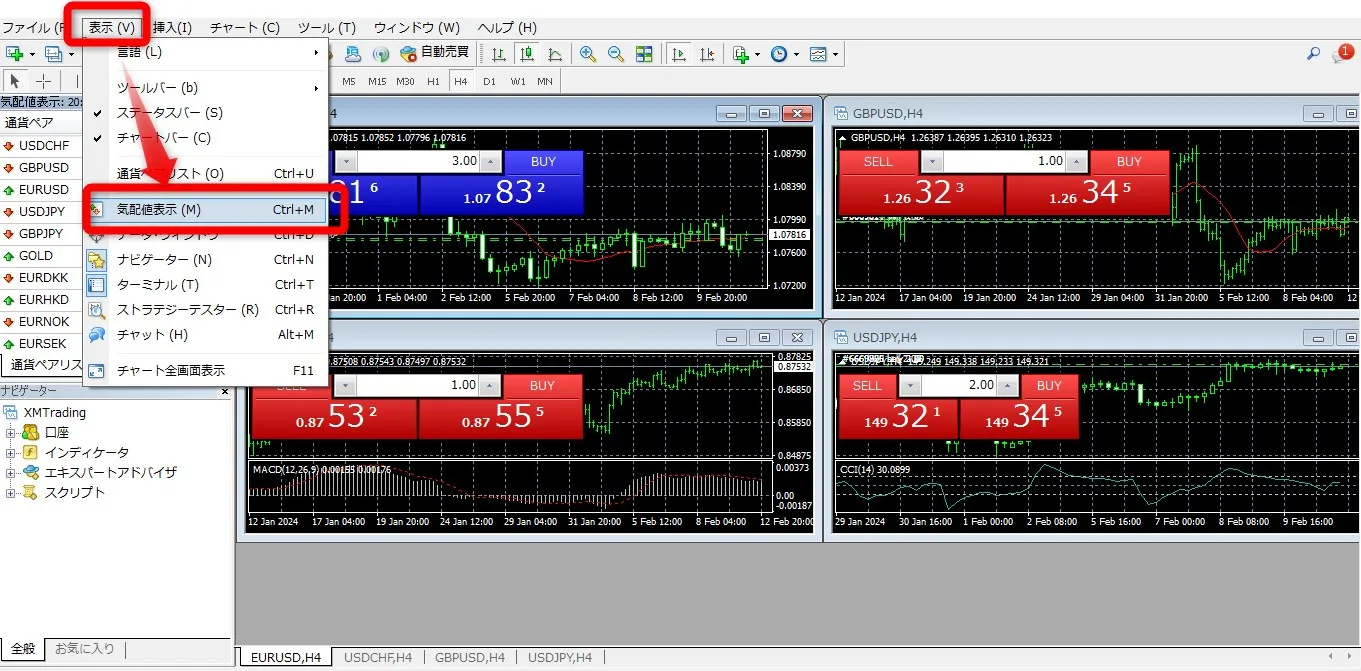
MT5の初期設定では、4つのFX通貨ペアしかチャート表示されていないので、追加していきましょう。
画面上部の「表示」→「気配値表示」を選択すれば、FX通貨ペア一覧が表示されます。
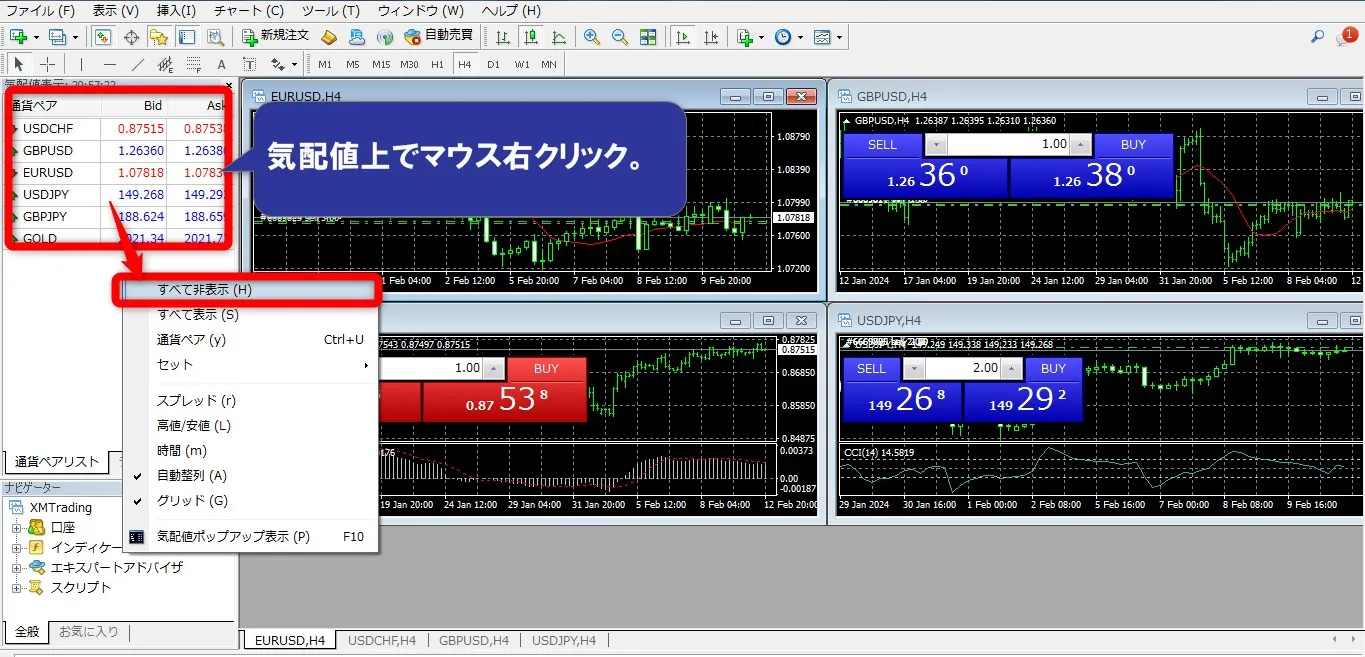
ただ、これではFX通貨ペアが全部表示されていて見づらいので、いったんすべて削除しましょう。
気配値上でマウス右クリック→「すべて非表示」をクリックすれば、ごく一部のFX通貨ペアだけが残り、ほとんどは削除されます。
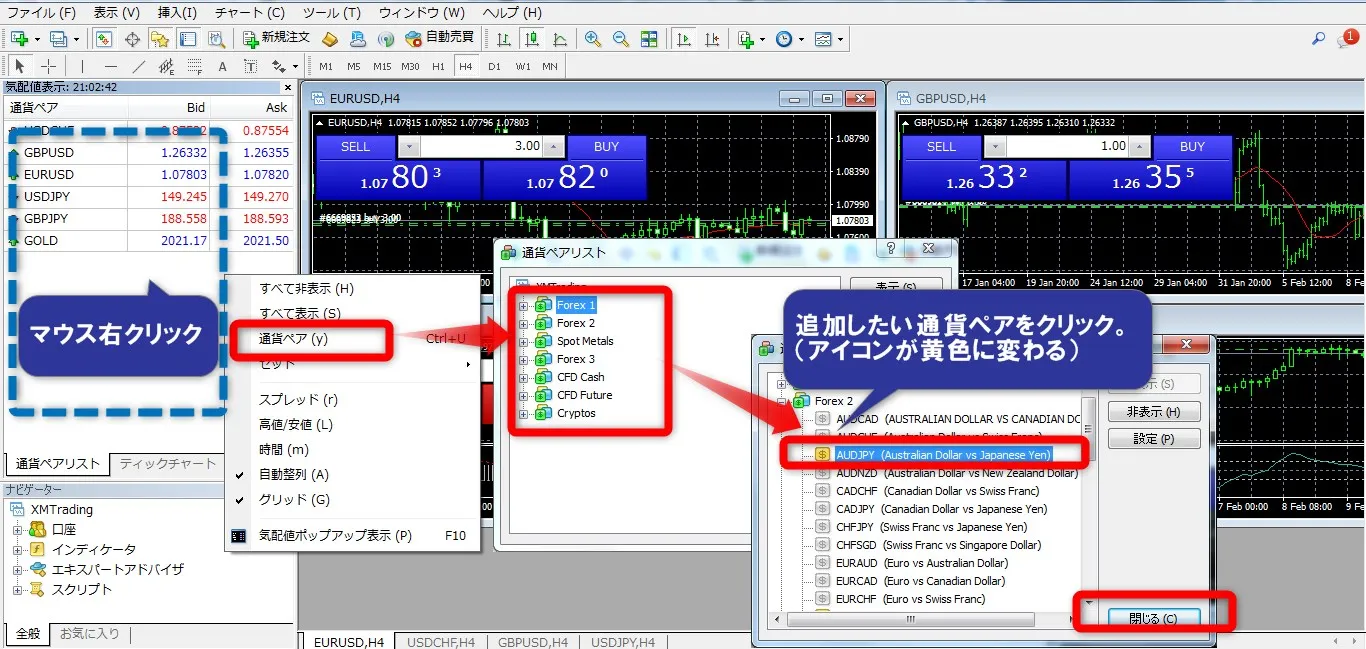
気配値表示に通貨ペアを表示させるためには、気配値上でマウス右クリック→「通貨ペア」を選択。
一覧が表示されるので、追加したいFX通貨ペアをクリックしましょう。
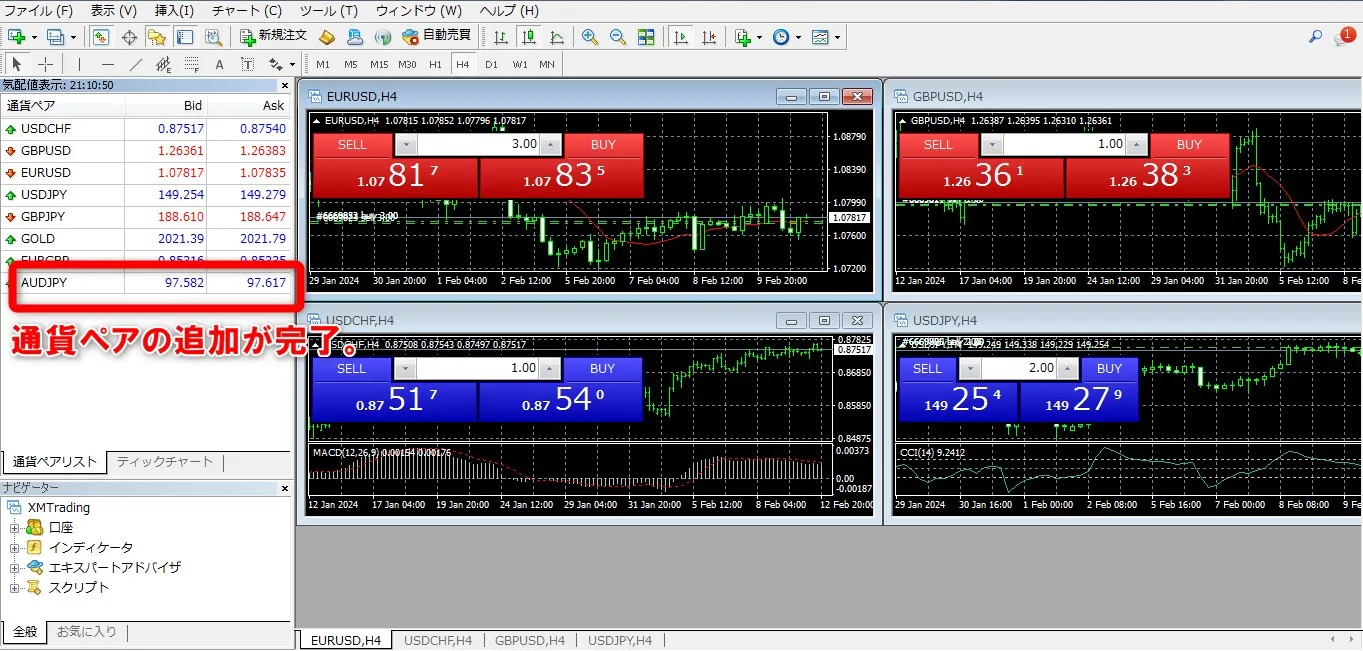
以上で、MT4の気配値画面への通貨ペア追加は完了です。
チャートの表示方法・見方
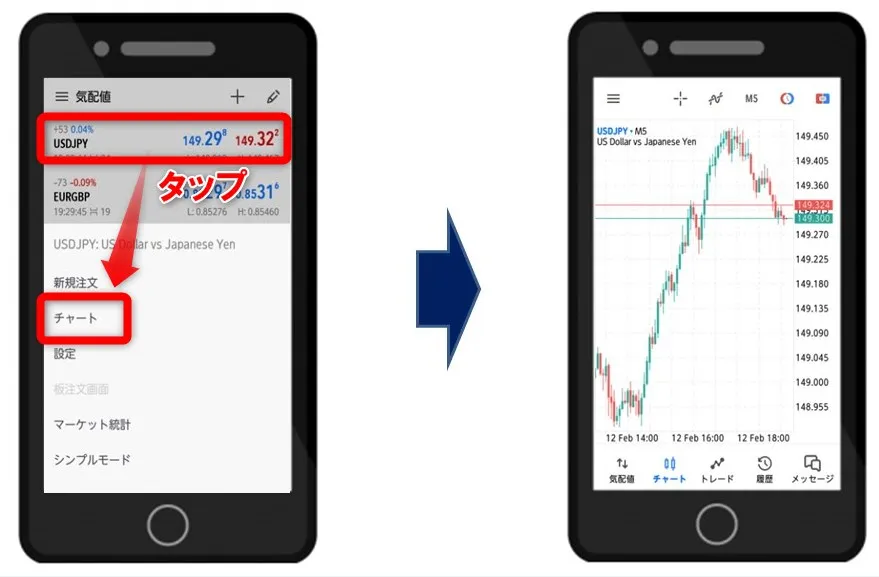
XMTradingのMT5でチャートを表示させるためには、気配値画面で通貨ペアをタップします。
上画像のように表示されるので「チャート」をタップすれば、チャート表示も完了です。
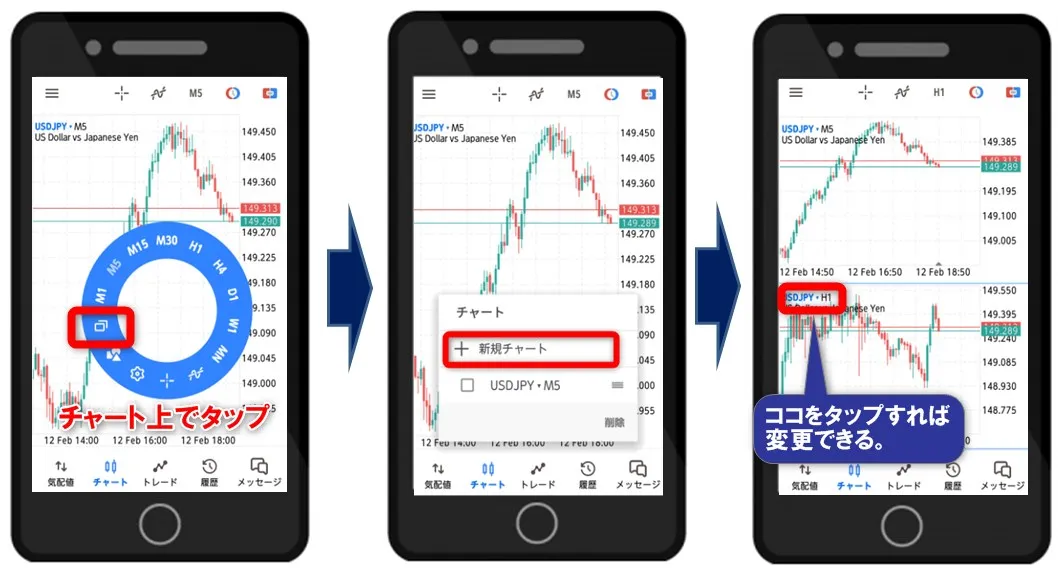
また、チャート上でタップ→円形の選択画面より、時間足や表示形式を変更するという使い方もできます。
例えば、上画像の赤部分をタップすると、2枚のチャートを同時表示させることも可能です。
上段に5分足・下段に1時間足という使い方をすれば、FX取引でのマルチタイムフレーム分析もしやすくなるでしょう。
ただし、スマホ版で複数チャート表示の使い方ができるのはMT5のみです。残念ながらMT4ではできません。
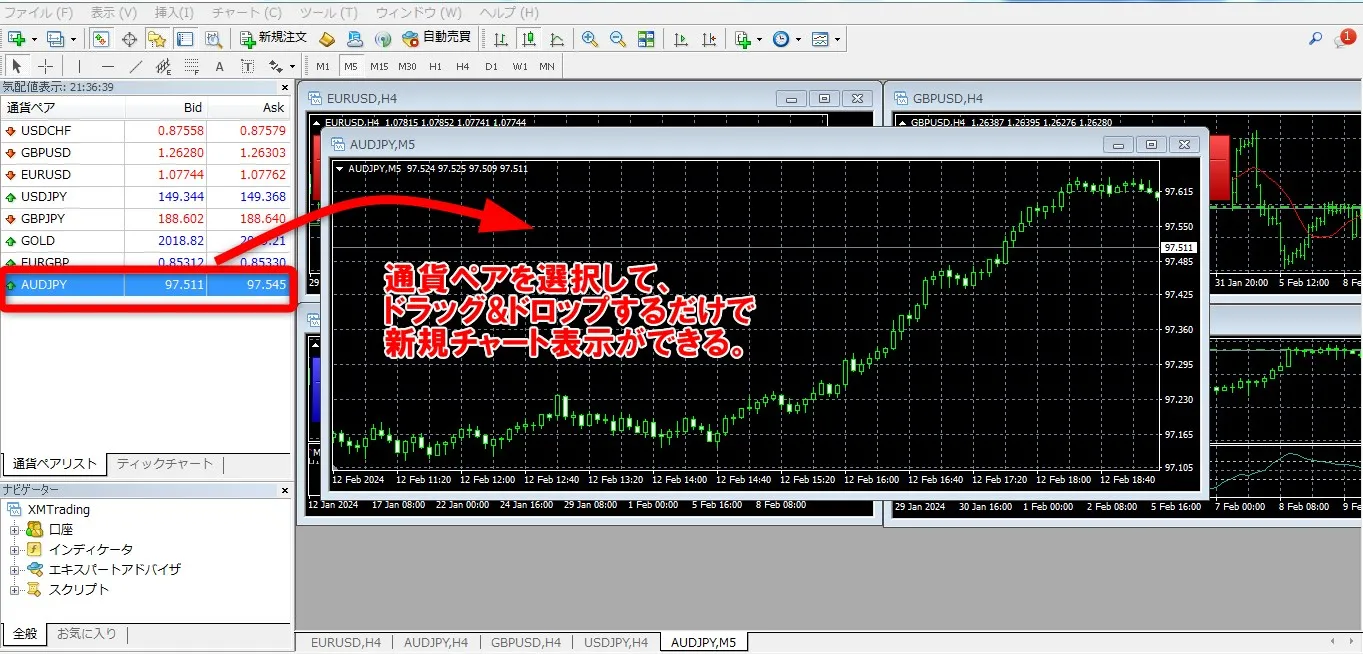
XMTradingのMT4へ新規チャートを追加するのは簡単。気配値のFX通貨ペアを選択し、右側のチャート部分へドラッグ&ドロップするだけです。

チャートをダブルクリックすれば、1枚だけを大きく表示できます。また、MT5上部で時間足の変更も可能です。

チャート上で右クリック→「プロパティ」より、色など様々な画面設定を変えることもできます。ぜひご自身に合った使い方を試してみてください。
以上が、XMTradingでのMT4のチャート追加方法です。
最初は戸惑うかもしれませんが、MT4/MT5の使い方にはすぐ慣れるのでご安心ください。XMTradingで取引しているうちに、自然と使い方を覚えていけますよ。
インジケーターの設定方法
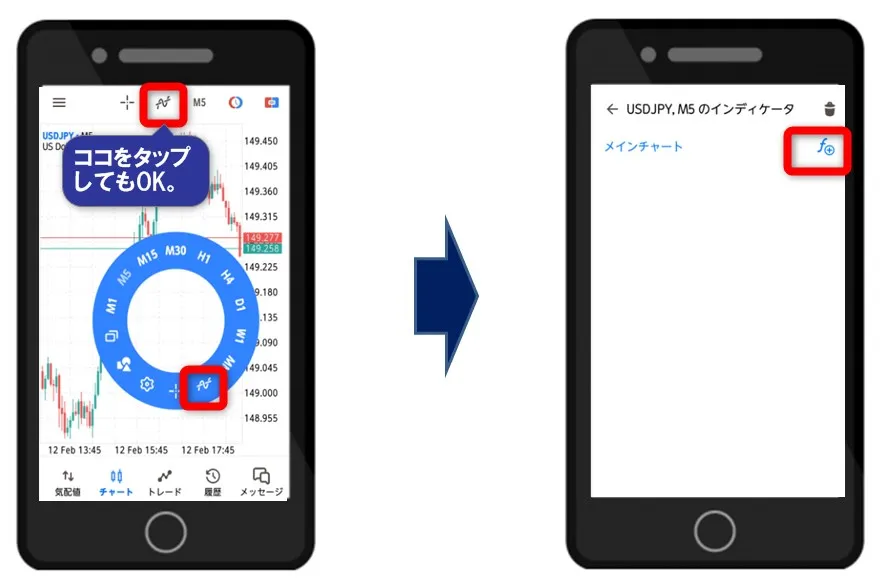
続いて、XMTradingのMT5チャート上にインジケーターを表示させてみましょう。
上画像の赤部分(Nのようなアイコン)をタップし、次の画面で「f+」アイコンをタップしてください。ここがインジケーターの格納場所です。
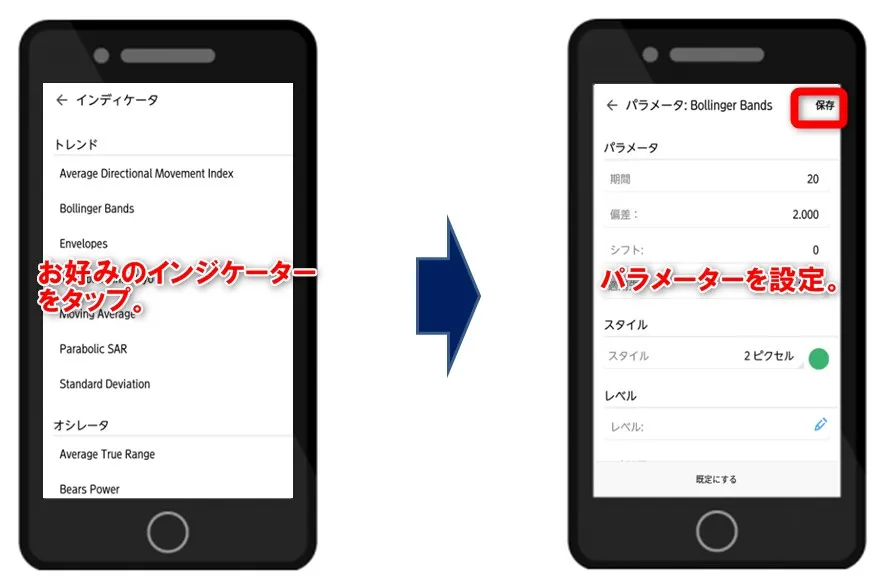
XMTradingのスマホ版MT5に搭載されているインジケーターの一覧が表示されます。お好みのインジケーターを選択し、パラメーターを設定しましょう。
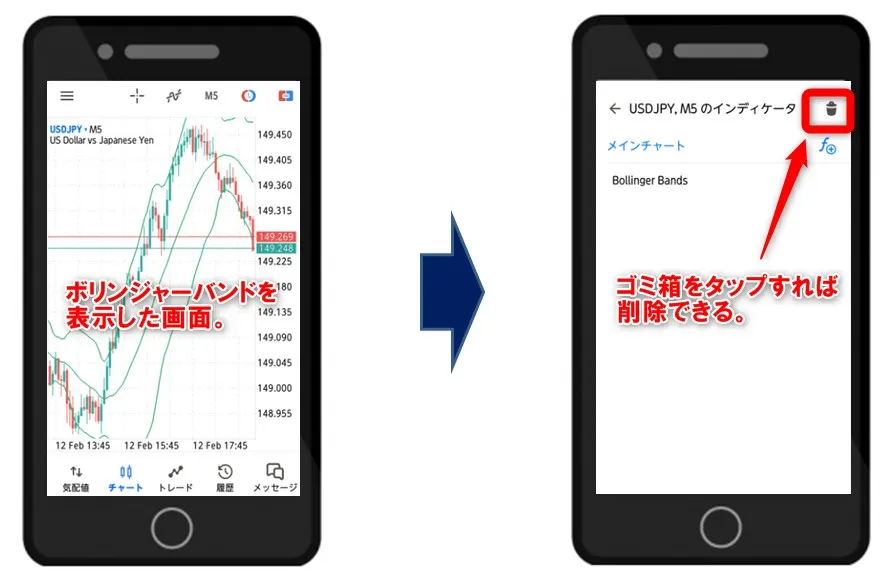
上画像は、XMTradingのMT5チャート上に、ボリンジャーバンドを表示した画面です。複数インジケーターも表示できるので、ぜひご自身に合った使い方を見つけてください。
不要なインジケーターは、ゴミ箱アイコンをタップすれば削除できます。
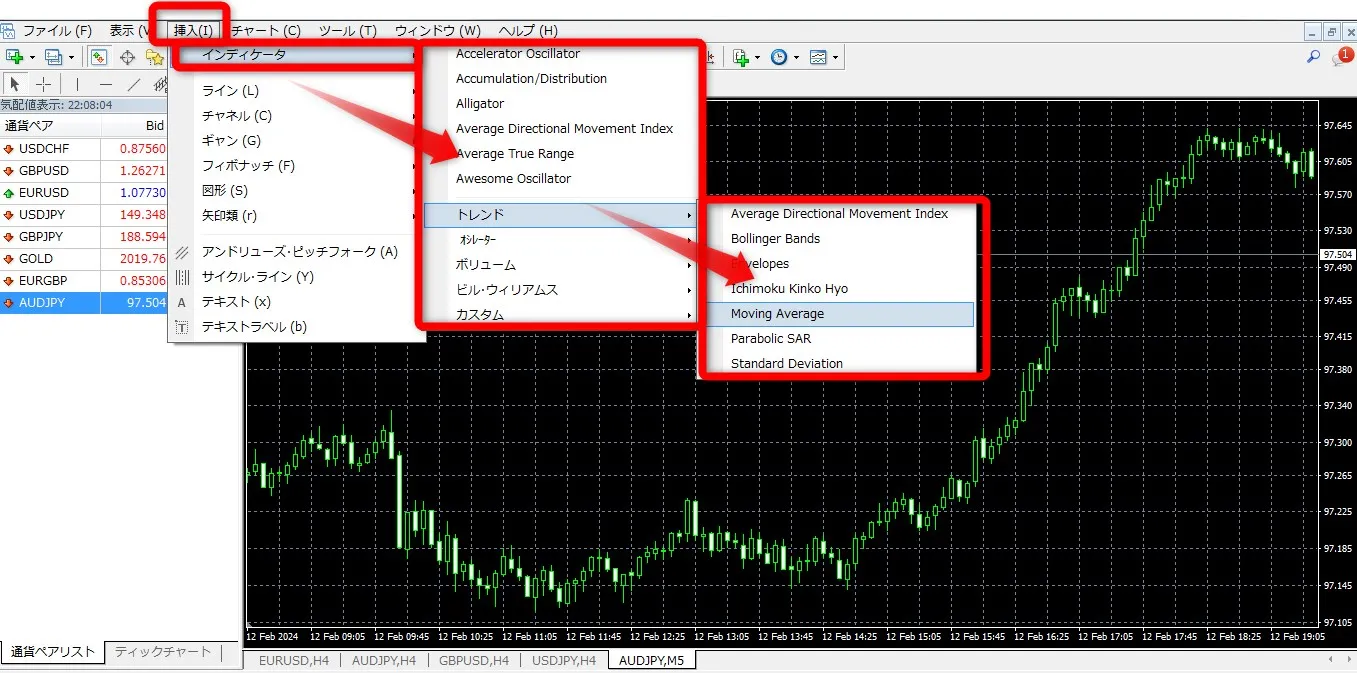
XMTradingのMT4に搭載されているインジケーターは、チャート上部の「挿入」→「インジケーター」から選ぶことで設定可能です。
トレンド系(順張り手法向き)やオシレーター系(逆張り手法向き)など、約50種類のインジケーターが内蔵されているので、使い方を色々試してみるのもよいでしょう。

パラメーターを設定・完了すれば、チャート上にインジケーターが表示されます。
もちろん、上画像(移動平均線3本+MACD)のように複数インジケーターを表示させるという使い方も可能です。
XMTradingでのトレード成績は、インジケーターの使い方によって大きく変わってきます。ご自身で研究もしながら、ベストな使い方を見つけていきましょう!
XMTradingの使い方⑤|注文方法【スマホ・PC別】
XMTradingの使い方として、注文方法も画像付きで解説します。
「XMTradingでFX取引したいけど、注文方法がよく分からない」という方も多いのではないでしょうか。
注文画面の使い方を解説する前に、まずXMTradingでの注文方法(種類)を簡単にお伝えしておきますね。
下表は、XMTradingのFXトレードで使うおもな注文の種類です。
| 成行注文(カウントダウン注文) | 今の価格で即取引する |
|---|---|
| 決済指値 | エントリー後に順行したときの利益確定の価格 |
| 決済逆指値 | エントリー後に逆行したときの損切りの価格 |
| 指値買い | 今より安い価格で買い注文を予約する |
| 指値売り | 今より高い価格で売り注文を予約する |
| 逆指値買い | 今より高い価格で買い注文を予約する |
| 逆指値売り | 今より安い価格で売り注文を予約する |
難しいFX用語が並んでいるかもしれませんが、最初は「指値=有利な方向」「逆指値=不利な方向」という程度の感覚で十分かと思います。
XMTradingの初心者であれば、まずは「成行・決済指値(利益確定)・決済逆指値(損切り)」の3つの使い方を覚えましょう。
XMTradingでエントリーしたら、同時に利益確定・損切り設定を入れておくことが大事です。
以下の解説を読んで、利益確定・損切りの使い方だけは必ずマスターして頂ければと思います。
なお、XMTradingの注文方法に関しては、下記リンクで詳しく解説しているのでぜひご活用ください!
関連:XMの注文方法(指値・逆指値・損切り設定)をMT4取引画面で解説!
では、XMTradingスマホ版MT5における注文画面の使い方を解説します。
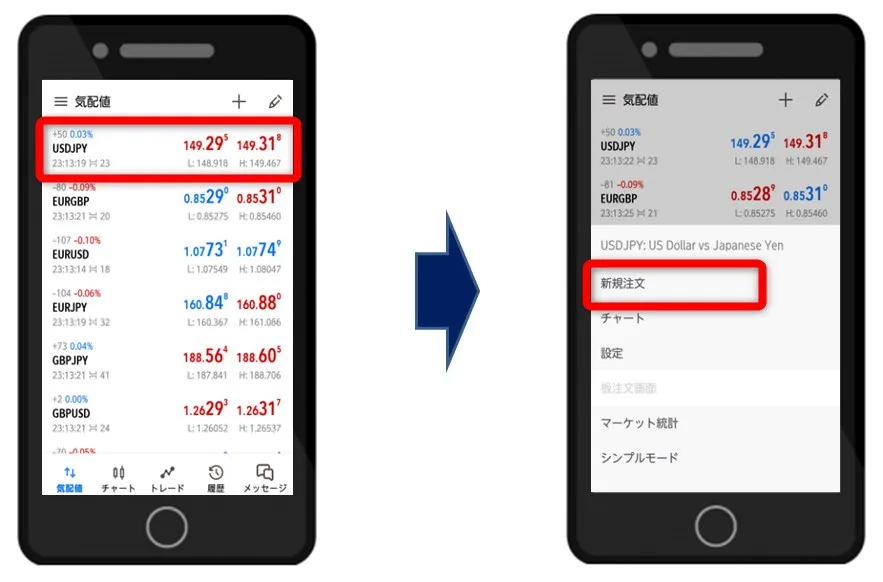
まず、XMTradingで取引したいFX通貨ペアをタップしてください。
操作選択の画面が表示されるので、「新規注文」をタップしましょう。
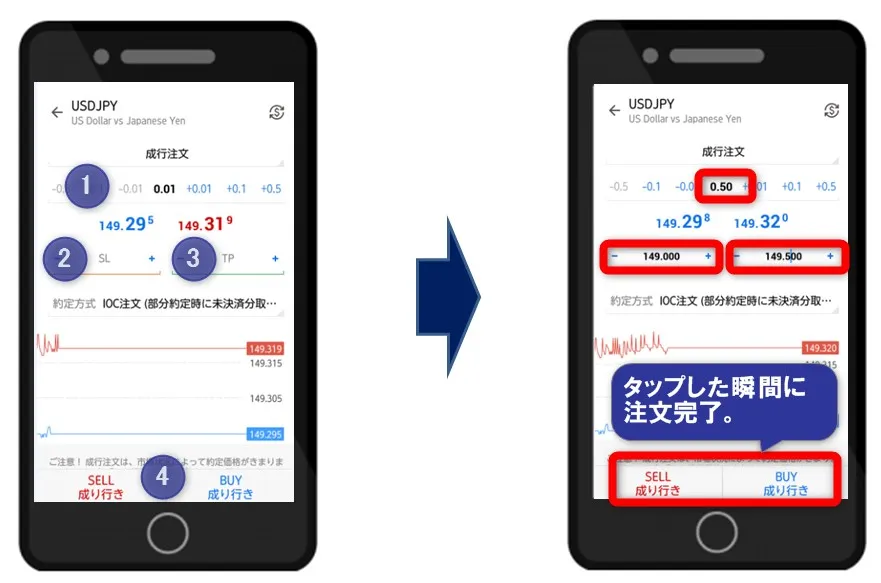
XMTradingでの注文画面の使い方は、以下の通りです。
- ロット数:取引ロット数を選択もしくは入力
- SL:「ストップロス=損切り」の略
- TL:「テイクプロフィット=利益確定」の略
- 売りエントリーなら成行売り・買いエントリーなら成行買い
上記を完了後、最終確認の画面でもう1度、成行売りか成行買いをタップすれば注文完了です!
SL欄には損切り価格、TL欄に利益確定価格を必ず入力してください(未入力でも取引はできるものの、おすすめはしません)。
特にSL欄(決済の損切り設定)は、XMTradingのFXトレードで勝つためには必須です。
FXでは「いかにうまく負けるか」、つまり損切り設定の使い方が重要になります。
XMTradingで取引する際は、エントリー時点で損切り設定をして、損失を最小限に留めることを意識しておきましょう。
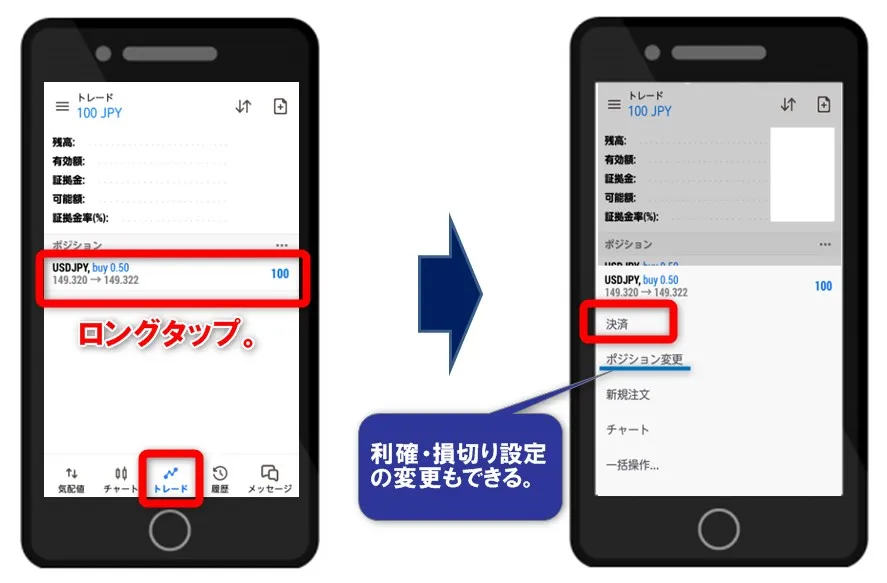
続いて、決済画面の使い方も見ておきましょう。
画面下部の「トレード」をタップすると、XMTradingで現在保有中のポジション一覧が表示されます。
決済したいポジションを少し長めにタップし、「決済」をタップしてください。
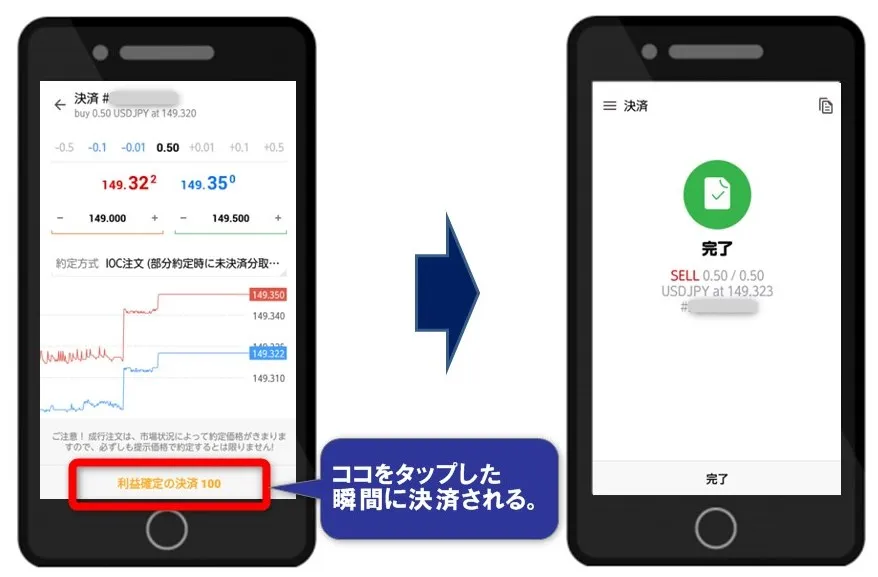
すると、決済前の最終確認画面に移ります。
- 買っているとき:「利益確定の決済●円」
- 負けているとき:「損失確定の決済●円」
上記のボタンをタップすれば、XMTradingスマホ版での決済注文も完了です!
注文画面の使い方はシンプルなので、XMTrading初心者であってもすぐに慣れるでしょう。
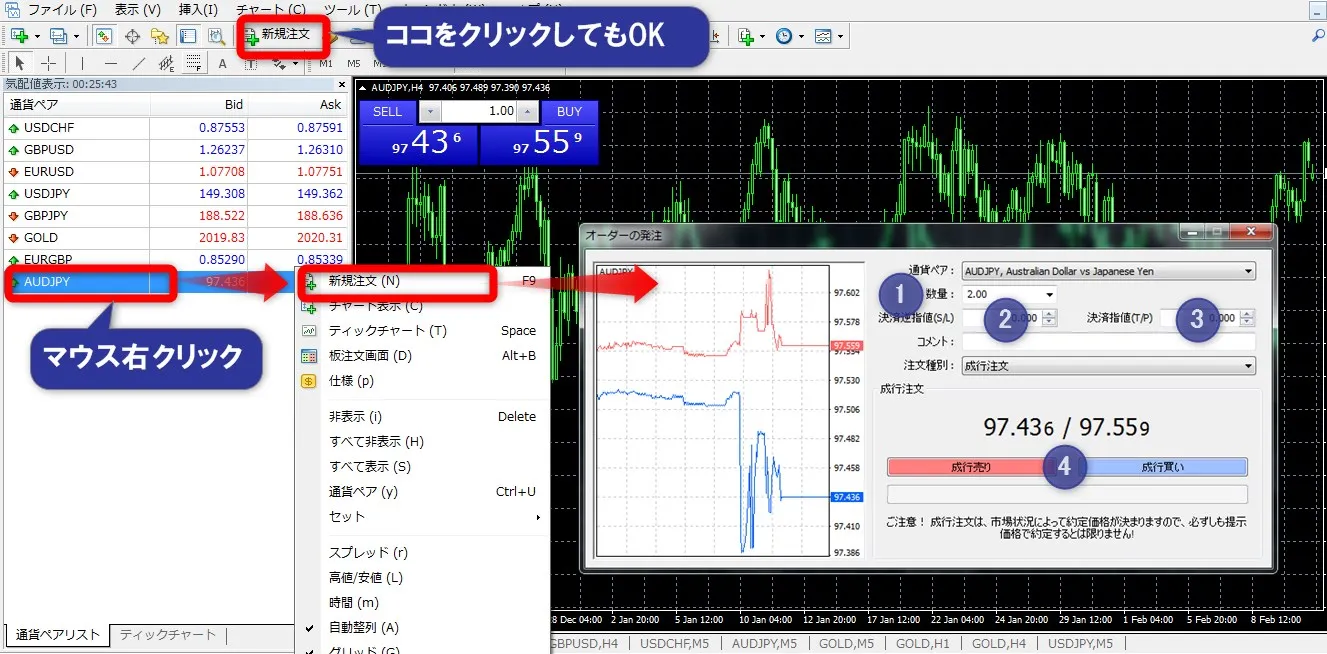
気配値表示のFX通貨ペアを選択し、マウス右クリック→「新規注文」をクリックしてください。チャート画面上部の「新規注文」をクリックしてもOKです。
上画像のような注文画面が表示されるので、必要項目を入力しましょう。
- 数量:取引ロット数を入力
- 決済逆指値:損切りする価格
- 決済指値:利益確定する価格
- 売りエントリーなら成行売り・買いエントリーなら成行買い
上記④をクリックした時点で、新規注文は完了となります。
XMTradingでは、FX相場の急変・逆行に備えて必ず決済逆指値(損切り)を設定する、という使い方をしましょう。
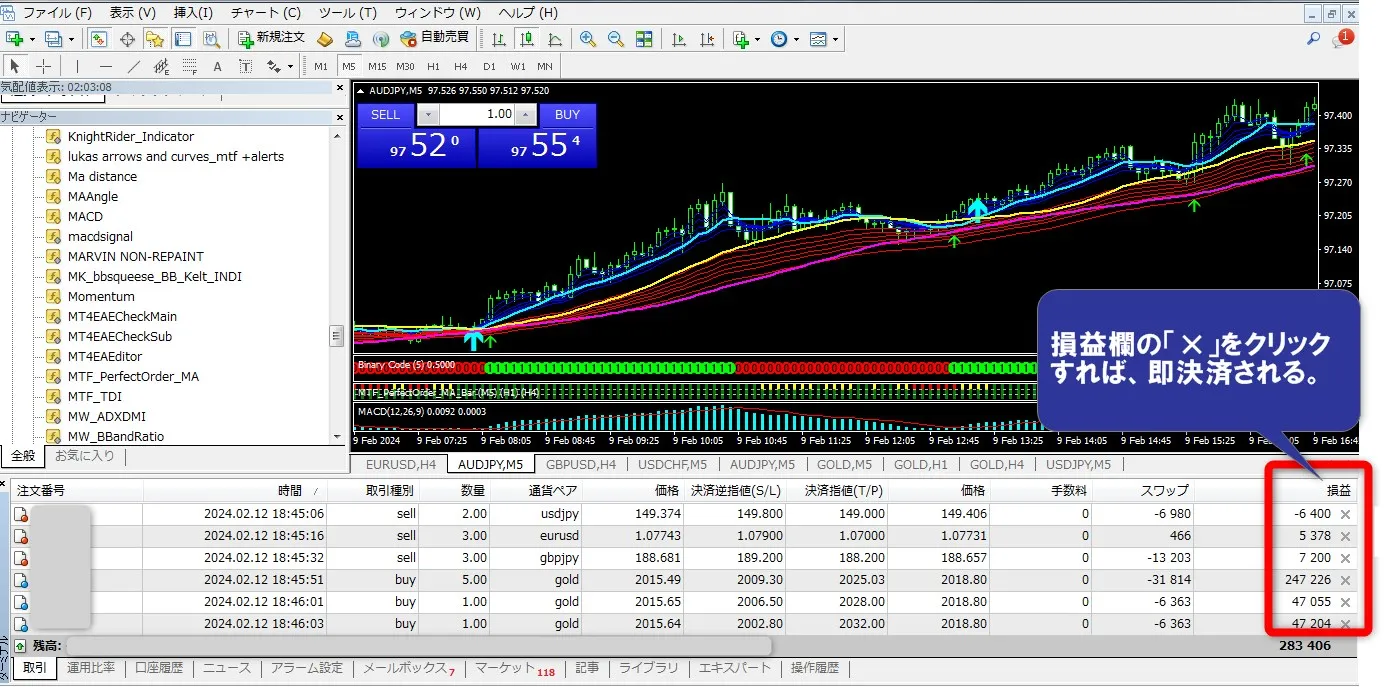
XMTradingでの注文が完了すると、チャート画面下に保有中ポジション一覧が表示されます。
決済のやり方は、損益欄の「×」ボタンをクリックするだけです。XMTrading初心者でも、簡単に決済できるでしょう。
保有中ポジションをダブルクリックすれば、損切り価格・利確価格の変更もできます。
以上で、XMTradingパソコン版での新規・決済注文は完了です。
XMTradingの使い方⑥|出金方法
XMTradingの基本的な使い方として、出金方法も見ておきましょう。
- 出金方法一覧
- 国内銀行送金の手順
- 出金に関する注意点
出金方法一覧
下表は、XMTradingで利用できる出金方法の一覧です。
| 出金方法 | 出金上限 | 反映時間 | 出金手数料 |
|---|---|---|---|
| 国内銀行送金 | 上限なし | 2~5営業日 |
|
| クレジットカード | 入金額まで | 2営業日~数週間 | 無料 |
| bitwallet | 入金額まで | 即時 |
|
| BXONE | 入金額まで | 即時 |
|
| STICPAY (入金メンテ中) |
入金額まで | 即時 |
|
先述の「XMTradingの使い方②|入金方法」でもお伝えしたように、XMTradingでは利益分の出金は国内銀行送金のみ可能となっています。
国内銀行送金以外の方法でXMTradingへ入金すると、出金のときに非常に不便です。
- 入金分は入金と同じ方法で出金する
- 利益分は国内銀行送金で出金する
上記のように、XMTradingには独自のルールがあります。利便性を考えると「入金・出金ともに国内銀行送金」という使い方をしたほうが、手間もかからずシンプルでしょう。
国内銀行送金の手順
では、XMTradingで国内銀行送金を使って出金する手順を解説します。
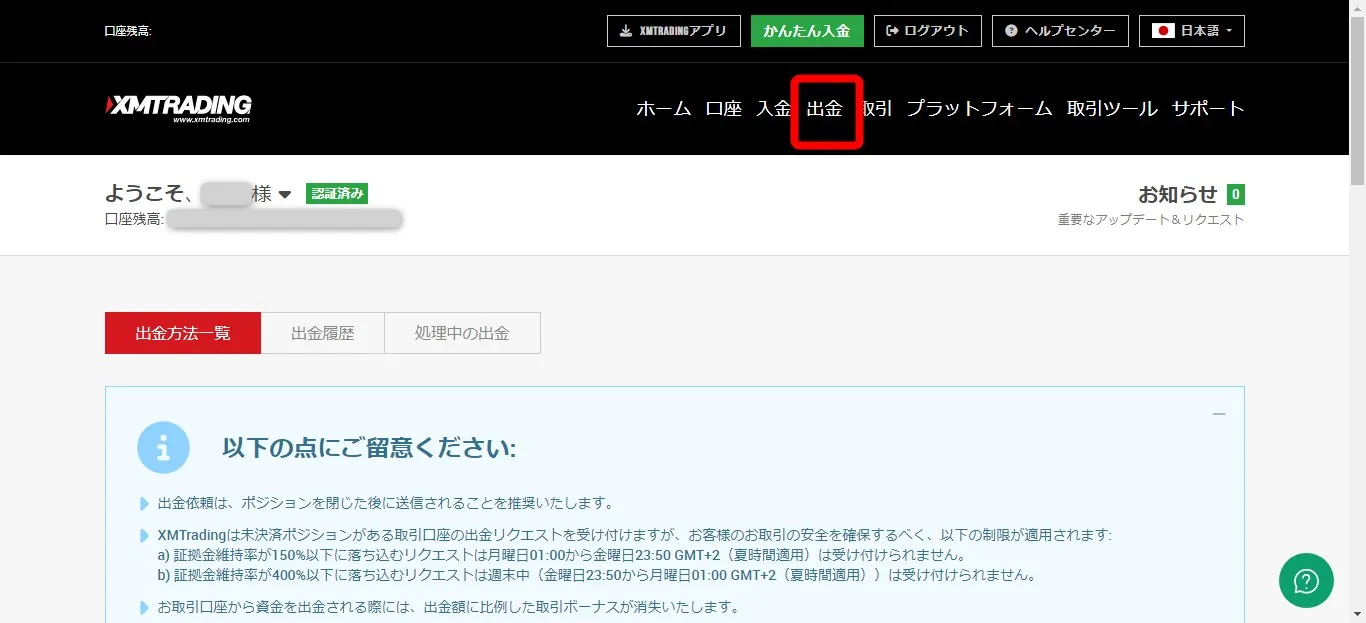
XMTradingマイページの「出金」をクリックしてください。
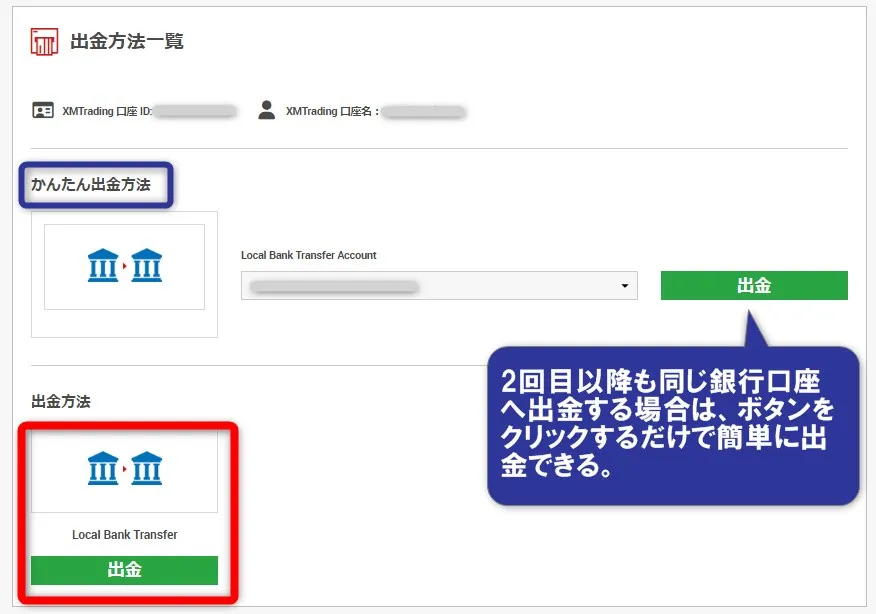
すると、XMTradingへ入金したときに利用した方法(+国内銀行送金)が表示されます。
「Local Bank Transfer(=国内銀行送金)」の出金ボタンをクリックしましょう。
なおXMTradingでは、2回目以降も同じ銀行口座へ出金する場合に「かんたん出金」という使い方ができ、ボタン1つで出金できる仕組みです。
XMTradingで初めて出金するときだけは、銀行情報の入力手間がかかります。
ただし、初回だけのことなので頑張りましょう!
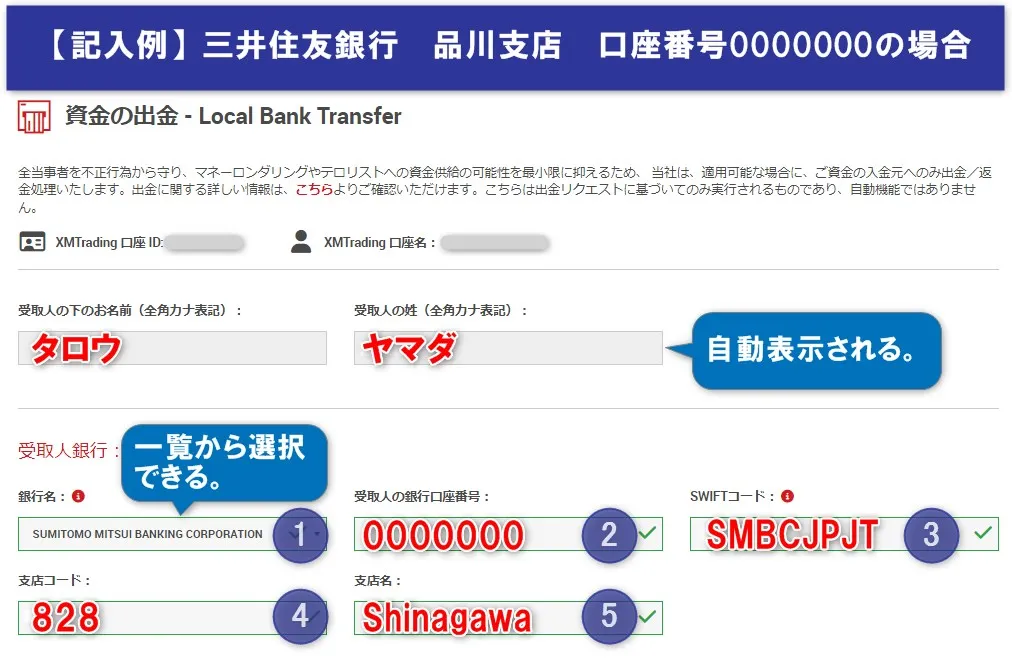
上画像は、XMTradingへの出金申請の記入例です。
- 銀行名:一覧から選択
- 口座番号:出金先の口座番号を入力
- SWIFTコード:8桁のコードを入力
- 支店コード:半角数字で入力
- 支店名:ローマ字で入力
以前のXMTradingでは、出金時に銀行住所を英語入力しなければなりませんでした。
しかし、2024年現在は手続きが簡略化され、銀行住所の英語入力は不要です。
「SWIFTコード(万国共通の金融コード)」や「支店コード」は、ネットで検索すればすぐに出てきますよ。
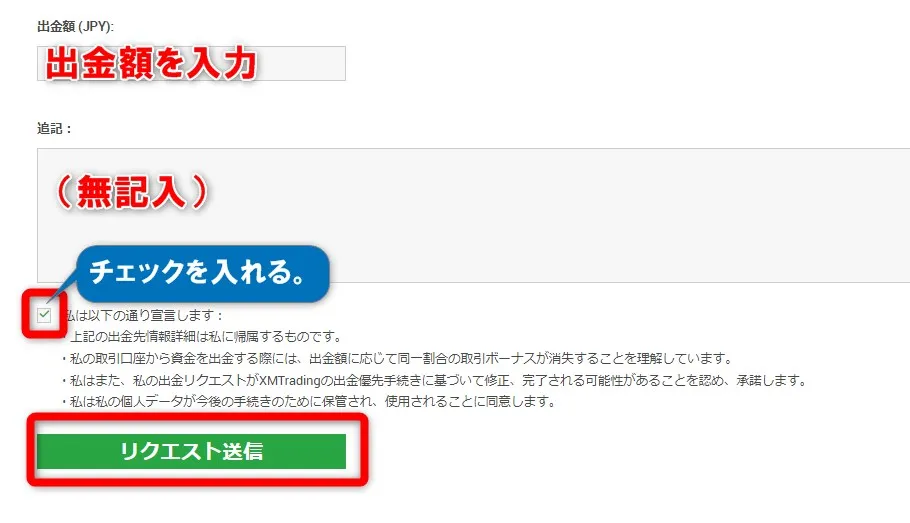
あとは、XMTradingから出金したい額を入力。1ヶ所にチェックを入れて「リクエスト送信」をクリックすれば、XMTradingへの出金申請は完了です!
出金に関する注意点
XMTradingで出金する際の注意点を2つ見ておきましょう。
出金比率に応じてボーナスは一部消滅する
XMTradingで出金すると、ボーナスは出金額の比率に応じて一部消滅します。以下の具体例をご覧ください。
- 口座残高:10万円
- ボーナス:5万円
- XMTradingから2万円出金(口座残高の20%)
- 5万円×20%=1万円のボーナスが消滅
XMTrading以外では、出金すればボーナスが全額消滅する海外FX業者がほとんどです。
上記を鑑みると、出金してもボーナスが一部残るXMTradingのルールは、かなり良心的と言えるでしょう。
XMTradingに不当な出金拒否はない
XMTradingは、海外FXの中でも信頼性が高く評判もよい業者です。
XMTradingが「不当な出金拒否」をすることはありません。
出金できない場合は、ユーザー側の勘違いや使い方に起因することが大半です。
XMTradingでうまく出金できないときは、下記リンクを参考にしてください。
関連:XMで出金拒否される10個のケースとは?【知らないと損する】
XMTradingの使い方【応用編】
ここからは、XMTradingの応用的な使い方を解説します。
以下3つの使い方をマスターすれば、XMTradingでの取引がより効率的になるでしょう。
- XMポイントのおすすめな使い方
- 自動売買(EA)の設定方法
- VPSの無料条件・設定方法
XMポイントのおすすめな使い方
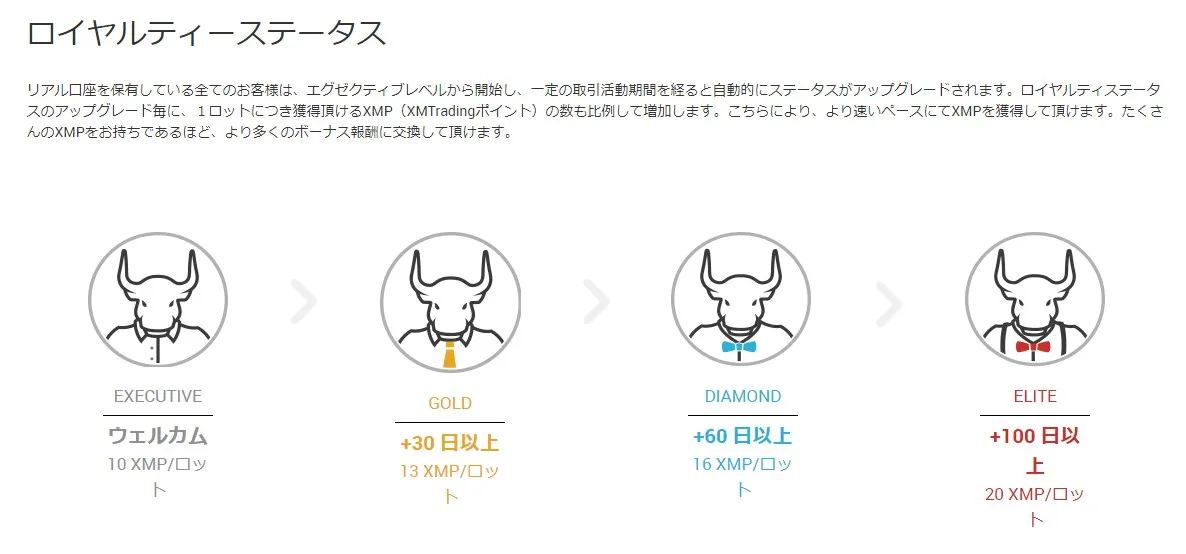
引用元:XMTrading|XMポイント
XMTradingには「XMポイント」という特典があります。
XMポイント(XMP)とは、XMTradingで取引するたびに貯まって、ボーナスか現金に交換できるポイントのことです(スタンダード口座・マイクロ口座が対象)。
XMTrading独自のランクによって、貯まるポイント数が変わってきます。
では、XMTradingで1ロット取引したときのXMポイント付与数をご覧ください。
| ランク | ランクアップ条件 | 付与数 |
|---|---|---|
| EXECUTIVE (エグゼクティブ) |
XMで口座開設した方全員 | 10XMP |
| GOLD (ゴールド) |
XMで30日以上取引 | 13XMP |
| DIAMOND (ダイヤモンド) |
XMで60日以上取引 | 16XMP |
| ELITE (エリート) |
XMで100日以上取引 | 20XMP |
*マイクロ口座の場合は100分の1の付与数
以下で、XMポイントのおすすめの使い方を2つご紹介します。
おすすめの使い方①100日で最高ランクになる
XMポイントのおすすめの使い方は、100日で最高ランク(エリート)になること。
実は、XMTradingで最高ランクになるのは簡単です。
マイクロ口座で0.01ロットをエントリーして、100日放置するだけ。
XMTradingのマイクロ口座は、通貨単位が「1ロット=1000通貨」なので、0.01ロットならほとんど損益が出ません(1000pips逆行しても損失は100円)。
上記の使い方をすれば、XMTradingでの取引日数だけを稼いでランクアップできるというわけです。
おすすめの使い方②XMポイントはボーナスへ交換する
XMポイントは、ボーナスか現金に交換可能です。
XMポイントのお得な使い方をするためには、ボーナスへの交換をおすすめします。理由は、ボーナスのほうが交換効率がよいため。
| 交換方法 | 交換レート | 1万XMPの換金額 |
|---|---|---|
| ボーナス | XMP÷3 | 3,333ドル |
| 現金 | XMP÷40 | 250ドル |
上表のように、XMポイントは「ボーナスに換金する」という使い方のほうが約13倍もお得ですよ!
XMポイントの交換は、XMTradingマイページから簡単にできます。
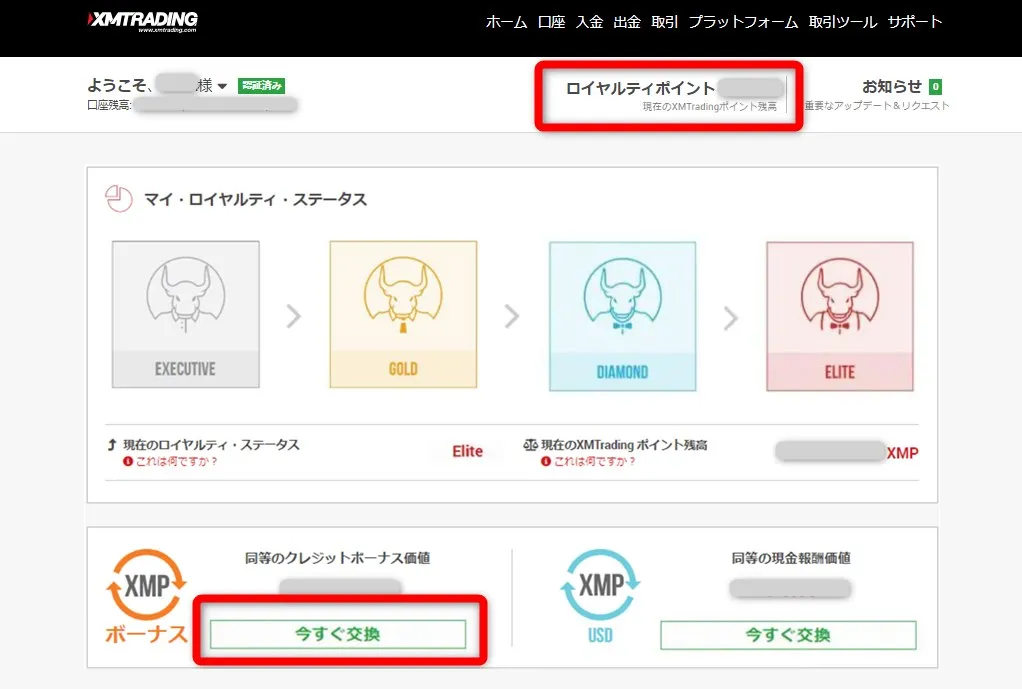
XMTradingマイページの上部「ロイヤルティポイント」をクリックしましょう。
すると、現在のランクと保有中のXMPが表示されます。画面左下のボーナス欄「今すぐ交換」をクリックしてください。
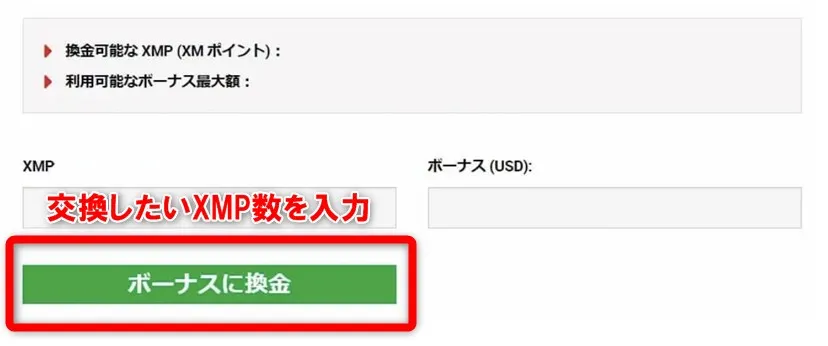
XMTradingで交換したいXMP数を入力し、「ボーナスに換金」をクリックすれば完了です!
XMTradingでは、XMPだけの単独口座(現金の損失なし)を持つこともできます。ハイレバ取引など思い切った使い方をするのもアリでしょう。
自動売買(EA)の設定方法
続いて、XMTradingでの自動売買(EA)の設定方法・使い方をご紹介します。
XMTradingで自動売買を設定できるのは、パソコンのみです。スマホアプリからは設定できないのでご注意ください。
手順①MT4の設定を変更する
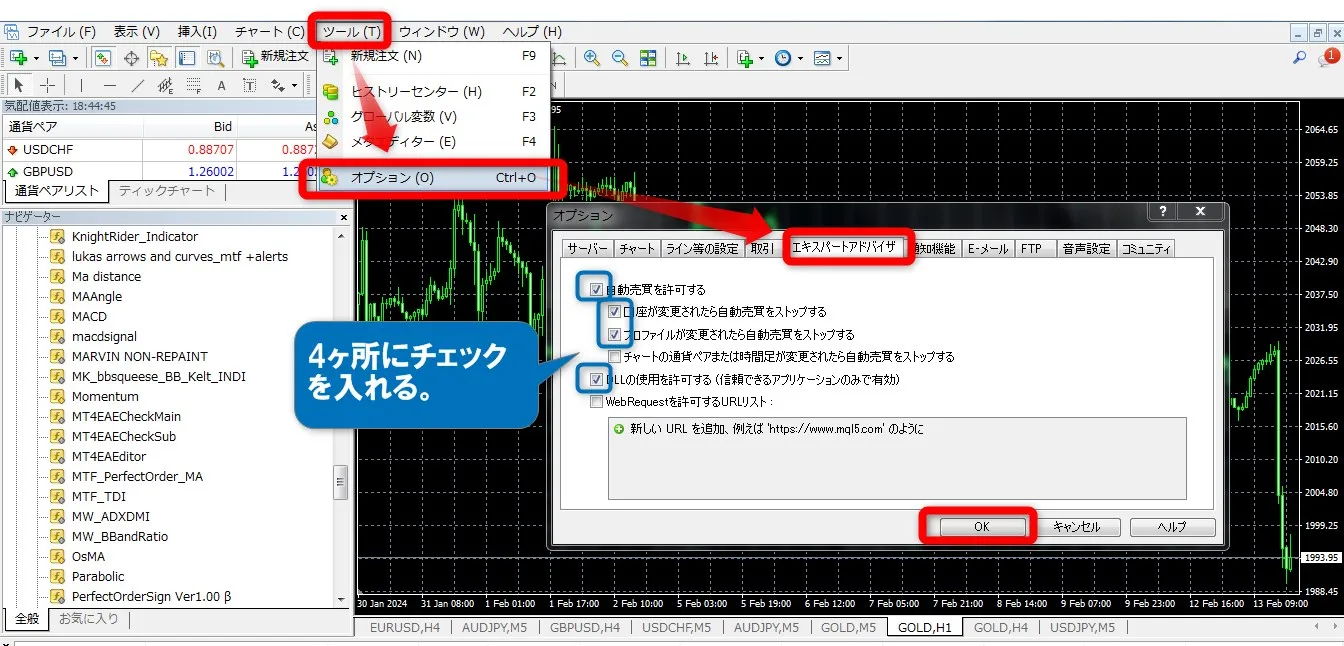
XMTradingのMT4/MT5にログインしたら、画面上部の「ツール」→「オプション」の「エキスパートアドバイザ」を開いてください。
上画像の青色部分にチェックを入れて、「OK」をクリックしましょう。
手順②EAファイルを取り込む
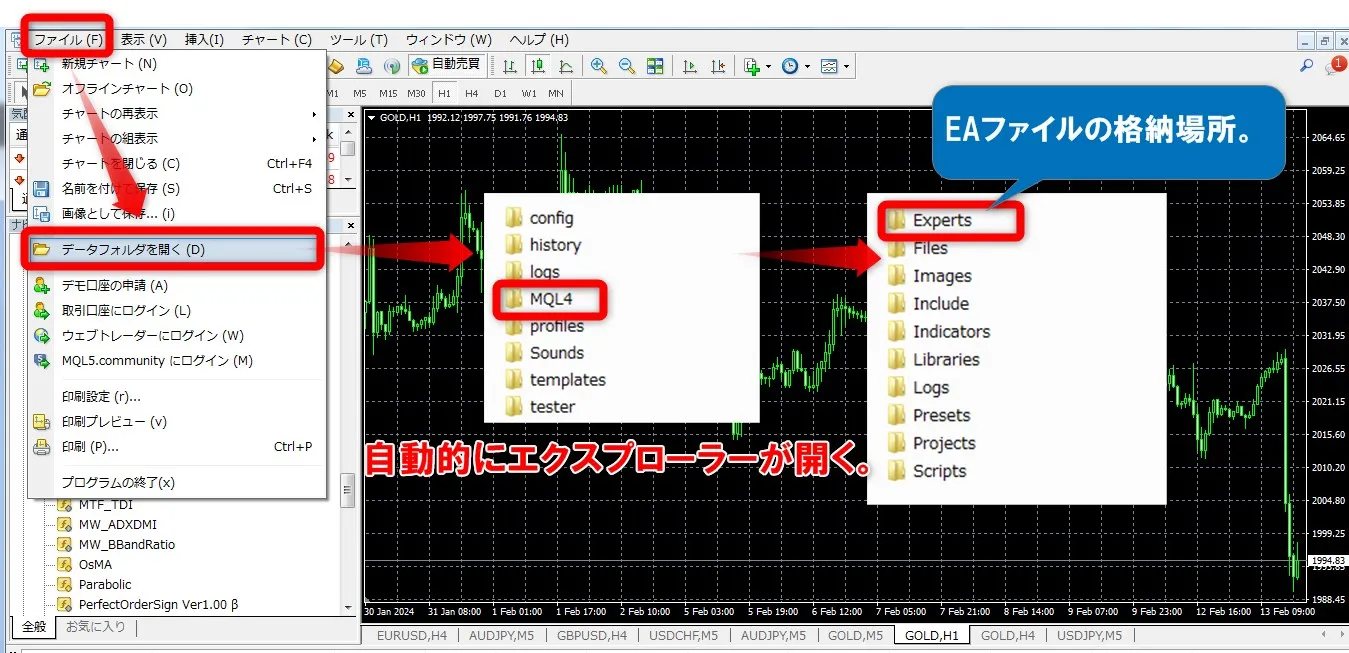
次に、XMTradingで使いたいEAファイルを取り込みます。
画面左上の「ファイル」→「データフォルダを開く」→「MQL4(MQL5)」→「Experts」をクリックしてください。
「Experts」フォルダの直下が、EAファイルの格納場所となります。

MT4画面に戻り、上部の「表示」より「ナビゲーター」を表示させ、マウス右クリック→「更新」をクリックしましょう(MT4の再起動でもOK)。
「エキスパートアドバイザ」にEAファイルが表示されたらOKです。
手順③EAをチャートにドラッグして自動売買ボタンをONにする
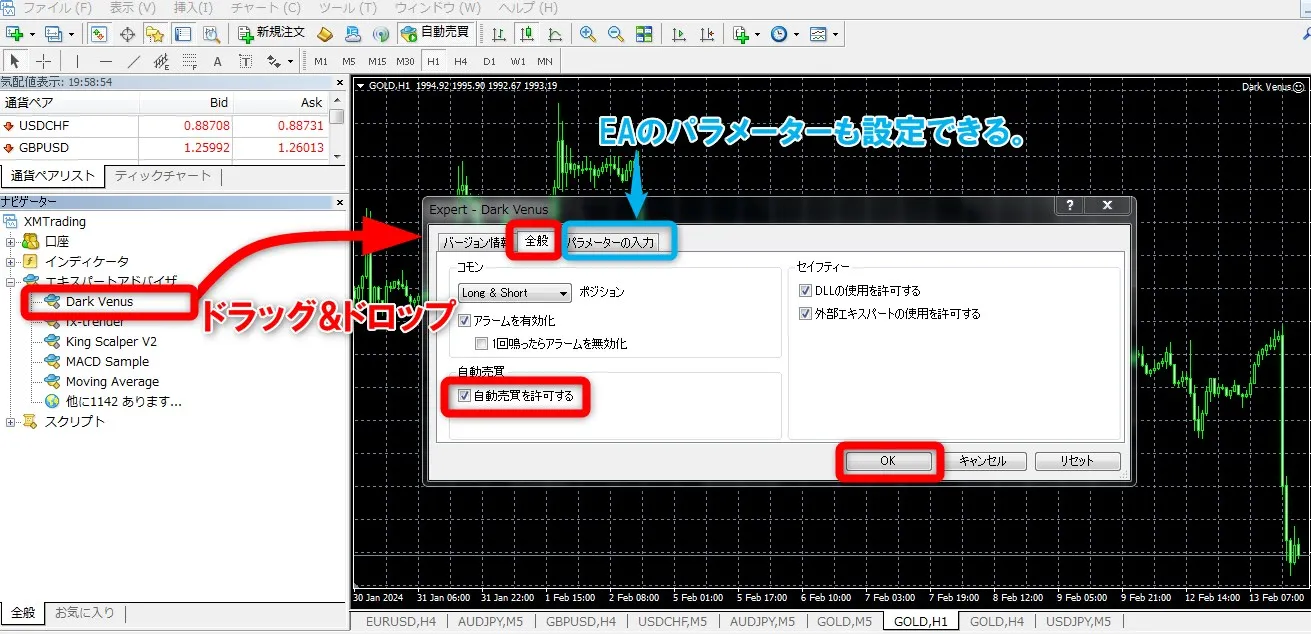
続いて、EAをチャートに設定する作業に移ります。XMTradingで自動売買したいEAを、チャート上へドラッグ&ドロップしましょう。
「全般」→「自動売買を許可する」にチェックを入れてOKをクリックします。

最後に、MT4上部の「自動売買」をクリックすれば、自動売買が開始。もう1度クリックすれば、自動売買は停止します。
以上が、XMTradingのMT4におけるEAの設定方法・使い方です。
VPSの無料条件・設定方法
XMTradingで自動売買をする際には、VPS(仮想サーバー)の利用をおすすめします。
VPSがなければ、PCを付けっぱなしにする必要が出てくるからです。
電気代や安全面から見ても、自動売買にはVPSを使ったほうがよいでしょう。
XMTradingでは、下記の条件を満たせば無料でVPSを使用できます。
- 毎月5ロット以上の取引
- 口座残高が1,000ドル(約15万円)以上
上記は、XMTradingの初心者でも十分に達成できるレベルです。他社と比べてXMTradingの無料VPS利用条件は緩いので、ぜひ有効活用しましょう。
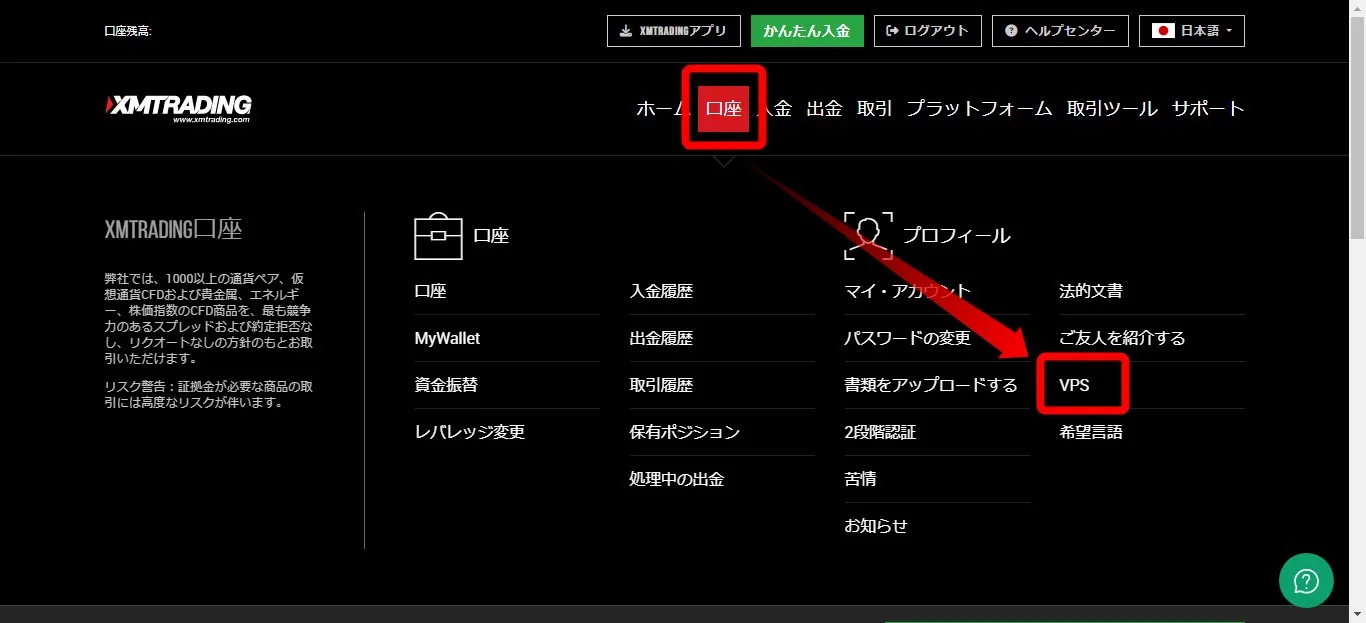
XMTradingのVPSは、マイページの「口座」→「VPS」より申し込みできます。
下記リンクにて、XMTradingのVPSの設定方法・使い方を詳しく解説しているのでご参照ください。
関連:XMの無料VPSはおすすめ?スペックや設定方法・使い方を徹底解説
XMTradingの使い方に関してよくある質問
最後に、XMトレーディングの使い方でよくある質問をまとめたので、ぜひご活用ください。
- XMトレーディングは初心者向きですか?
- デモ口座の使い方を知りたい
- XMトレーディングアプリとはどんな取引ツール?
- パソコン版のMT4/MT5とウェブトレーダーの違いは?
- トレード画面の使い方・注文のやり方を知りたい
- VPSを無料利用できる条件は?
XMトレーディングはFX初心者向きですか?
XMトレーディングは、初心者はもちろんのこと、中上級者にもおすすめします。
豪華なボーナスや狭いスプレッドなど様々な使い方ができるので、幅広い方々に向いているでしょう。
デモ口座の使い方を知りたい
XMTradingのデモ口座の使い方は、リアル口座の使い方と同じです。当記事をご参考ください。
まずはデモ口座を開設して、XMTradingの使い方に慣れるのもアリでしょう。
XMトレーディングアプリとはどんな取引ツール?
XMトレーディングアプリとは、以下のような特徴を持った取引ツールです。
- XMトレーディングが独自開発したスマホアプリ
- MT4/MT5口座と連携している
- アプリから入出金できる
- 90種類以上のインジケーター搭載
パソコン版のMT4/MT5とウェブトレーダーの違いは?
パソコン版MT4/MT5は、インストールしたPCでしか操作できません。
一方、ウェブトレーダーはネット上で操作できるため、インストールは不要です。
トレード画面の使い方・注文のやり方を知りたい
XMTradingでのトレード画面の使い方・注文のやり方については、下記リンクをご参照ください。
VPSを無料利用できる条件は?
XMトレーディングでは、以下の条件を満たせばVPSを無料利用できます。
- 口座残高1,000ドル(約15万円)以上
- 月間取引量5ロット以上
XMトレーディングの無料VPSの条件は、他社と比較すると緩めです。
自動売買(EA)での取引をお考えの方は、XMトレーディングの無料VPSを活用するのがよいでしょう。
まとめ
今回は、XMTradingの使い方について画面付きで完全解説しました。
- 口座開設方法
- 入金方法
- MT4/MT5のダウンロード方法
- MT4/MT5の使い方・設定方法
- 注文方法
- 出金方法
XMTradingの使い方で迷ったときは、ぜひ当記事を読み返してください。何度かXMTradingで操作しているうちに、自然と使い方も覚えられるでしょう。
XMTradingの使い方をマスターできたら、まずは口座開設ボーナスを使って、ノーリスクで取引を開始するのもおすすめですよ。
今なら5月31日までの期間限定で、XMTradingの口座開設ボーナス13,000円を獲得できます。この絶好の機会をお見逃しなく!
\\口座開設だけで13,000円もらえる//

