
「Exness(エクスネス)のMT4のダウンロード・インストール方法を知りたい」
「MT4の使い方を画像付きで見たい」
「EAの自動売買をしたいけど設定方法が分からない」
上記の悩みに答えるため、ExnessのMT4の使い方を画像付きで完全解説します!
- MT4のダウンロード・インストール方法
- 基本的な使い方・取引方法
- インジケーターを追加する方法
- 自動売買EAを設定する方法
- 複数のMT4をインストールする方法
- 日本時間を表示する方法
- ログインできないときの対処方法
これを読めば、ExnessのMT4の使い方をマスターできるでしょう!
また、ExnessではEAを用いた自動売買が可能で、初心者でも効果的な取引がしたい人はぜひ利用をご検討ください!
\\自動売買にも最適!//
関連:Exness(エクスネス)の評判・口コミをデメリットも含め徹底評価
Exness(エクスネス)でMT4をダウンロードする前の準備
最初に、Exness(エクスネス)でMT4をダウンロードする前の準備について解説します。
- MT4(metatrader4)の特徴・メリット
- まずはExnessで口座開設しよう
- ExnessマイページからMT4口座を開設する
- MT4ログイン情報の確認方法
MT4(metatrader4)のメリット・特徴
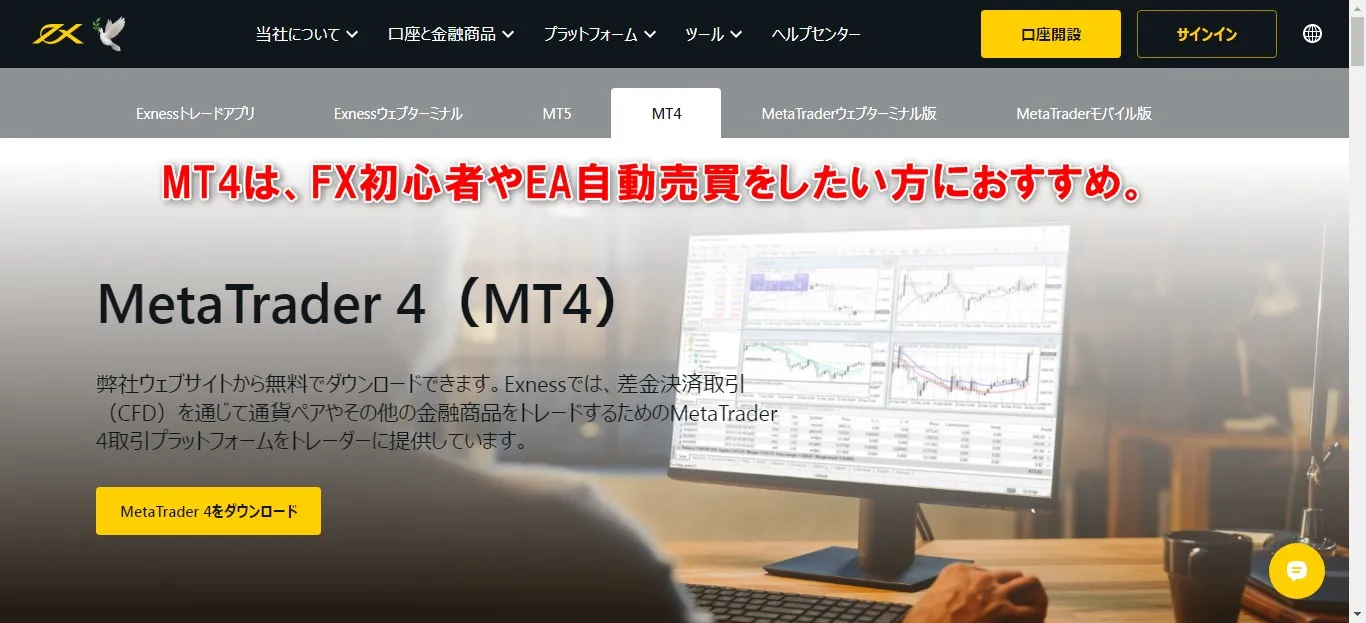
まず、ExnessのMT4のメリット・特徴を把握しておきましょう!
Exnessの取引ツールは、下記の6種類です。
- MT4(メタ・トレーダー4)
- MT5(メタ・トレーダー5)
- Exnessウェブターミナル
- MT4・MT5ウェブターミナル
- Exnessトレードアプリ
- MT4・MT5スマホアプリ
Exnessの取引ツールの中で、MT4は最も標準的かつ人気のある取引ツールとなっています。
- 世界で最も使われている取引ツール
- Exnessでも人気が高い
- MT5よりMT4のほうがFX初心者向き
- 30種類のインジケーター
- 23種類の分析ツール
- EAによる自動売買が可能
- EAはMT4対応のものが多い
- カスタムインジケーターの追加も可能
- Windows・Macともに利用可能
Exnessの取引ツールで迷っている方や、FX初心者はMT4を選ぶとよいでしょう。
現在流通している自動売買EAも、MT4のみ対応のものが多いです。
Exnessで自動売買を中心に考えている方にも、MT4をおすすめしますよ!
\\自動売買にも最適!//
もしExnessではMT5を利用したいという方は、ぜひ「Exness(エクスネス)MT5のダウンロードから取引方法までを画像付きで解説!」を参考にしてみてください。
まずはExnessで口座開設しよう
ExnessのMT4をダウンロードする前に、まずはExness公式サイトより口座開設を済ませておきましょう!
ExnessのMT4を使うためには、最初にExnessで口座開設を完了させておく必要があります。
Exnessの口座開設方法は、「Exness(エクスネス)の口座開設手順・有効化手順まとめ!【2024年最新版】」をご参照ください。
ExnessマイページからMT4口座を開設する
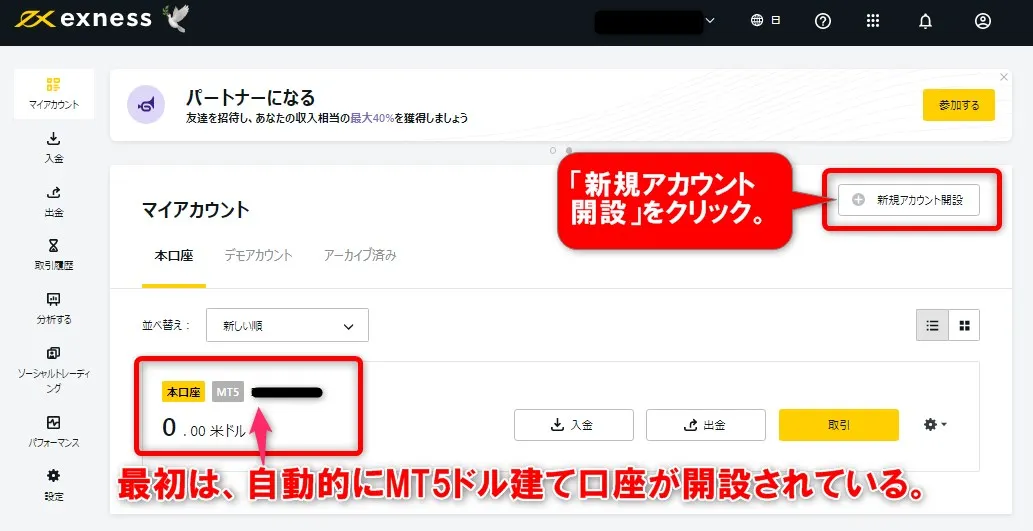
Exnessで口座開設をした当初は、自動的にMT5口座(ドル建て)が開設されています。
Exnessマイページより、MT4口座を追加で口座開設しましょう!
「新規アカウント開設」をクリックしてください。
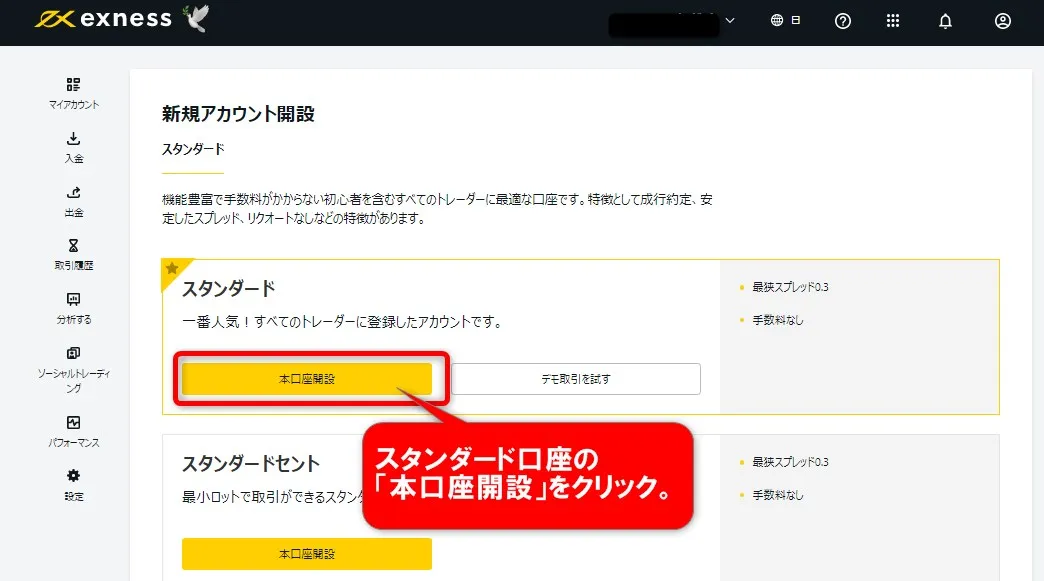
次に、スタンダード口座の「本口座開設」をクリック。
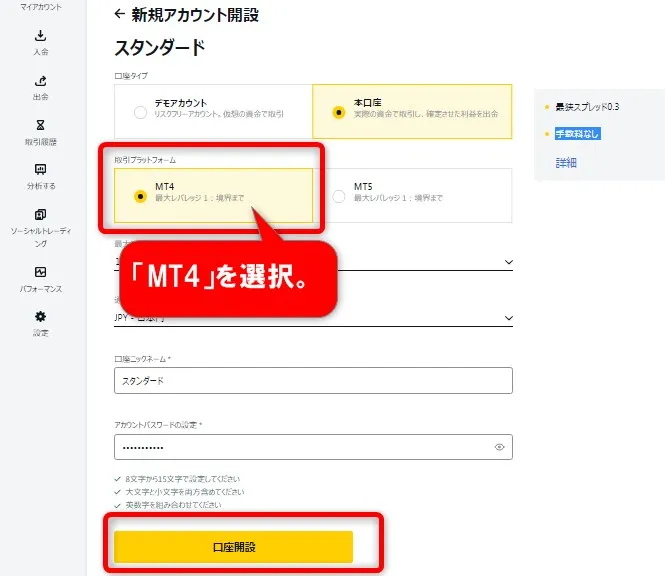
続いて、取引プラットフォームで「MT4」を選択。必要項目を入力して「口座開設」をクリックしましょう。
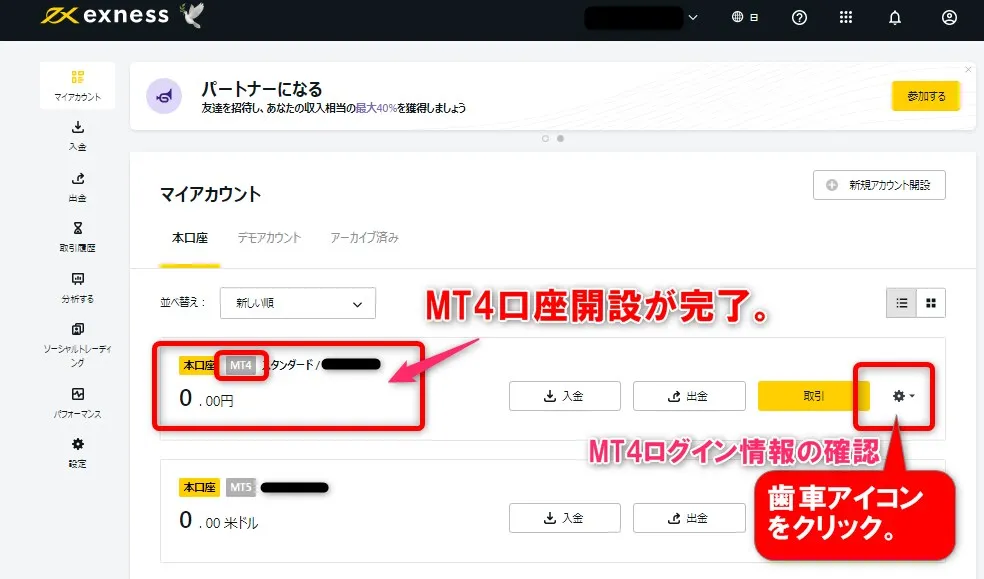
以上で、ExnessのMT4口座の開設は完了です!
これでいつでもExnessのマイページにログインできるようになりました。
ログイン情報の確認方法
ちなみに、このあと出てくる「MT4のログイン情報」は、Exnessマイページで確認できます。
取引口座の歯車アイコンをクリックしましょう。
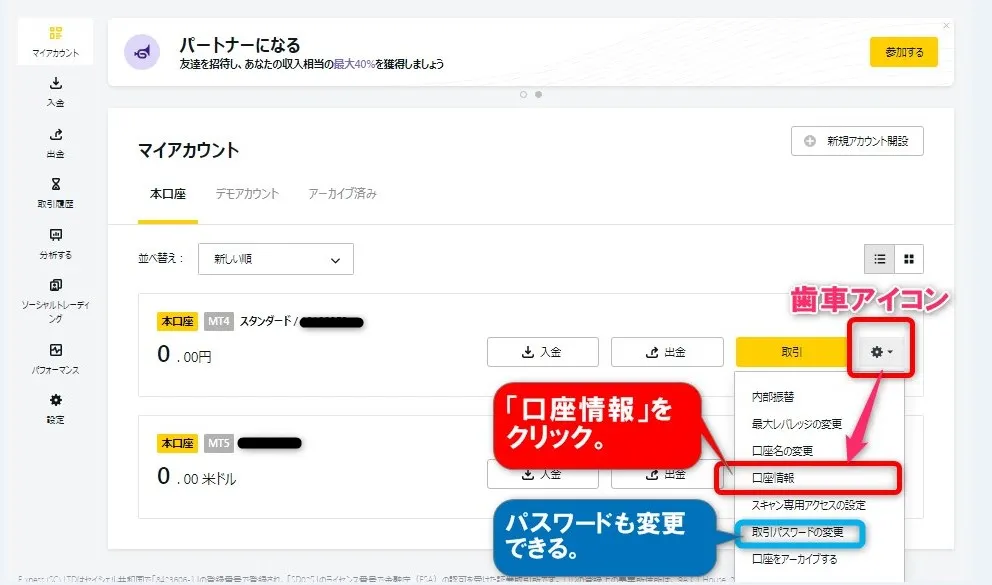
次に、「口座情報」を選択すれば、下のようにExnessのMT4へのログイン情報が表示されます。
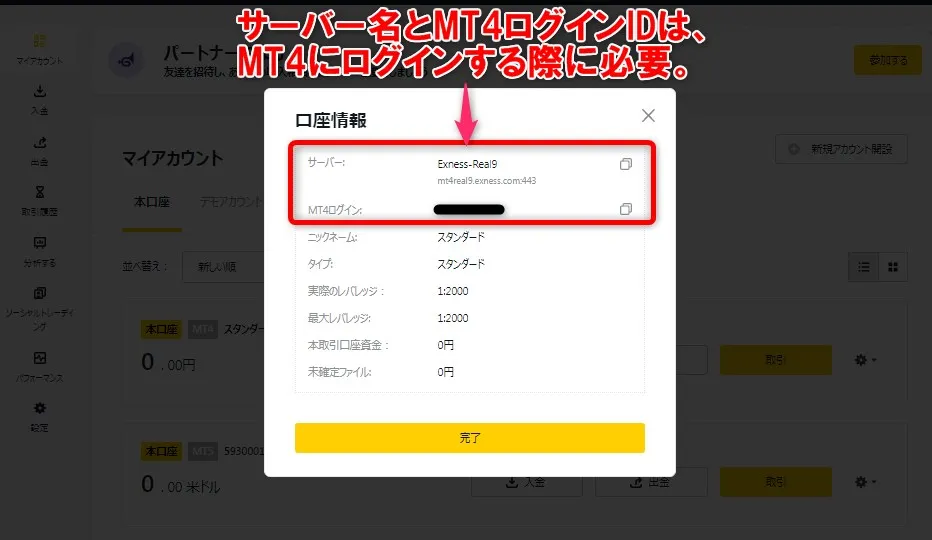
サーバー名とIDは、MT4にログインする際に必要な情報です。
Exnessマイページでいつでも確認できるので、サーバー名やMT4ログインIDを忘れた際にはここで確認してください。
ExnessでMT4をダウンロード・インストールする方法【PC】
ここからは、ExnessでMT4をダウンロード・インストールする方法を見ていきましょう!
まずは、パソコンにMT4を設定する方法から解説します。
- MT4をダウンロード
- インストーするル
- ログインする
手順①MT4をダウンロードする
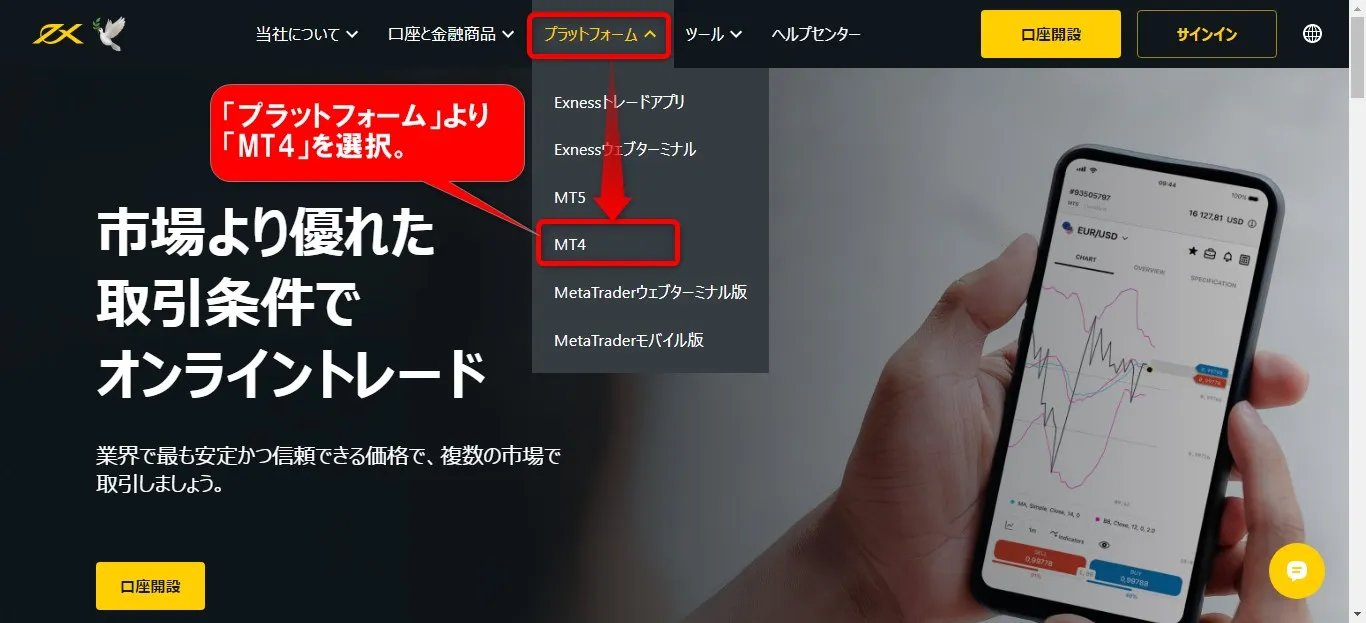
まず、Exness公式サイト「プラットフォーム」より「MT4」を選択。
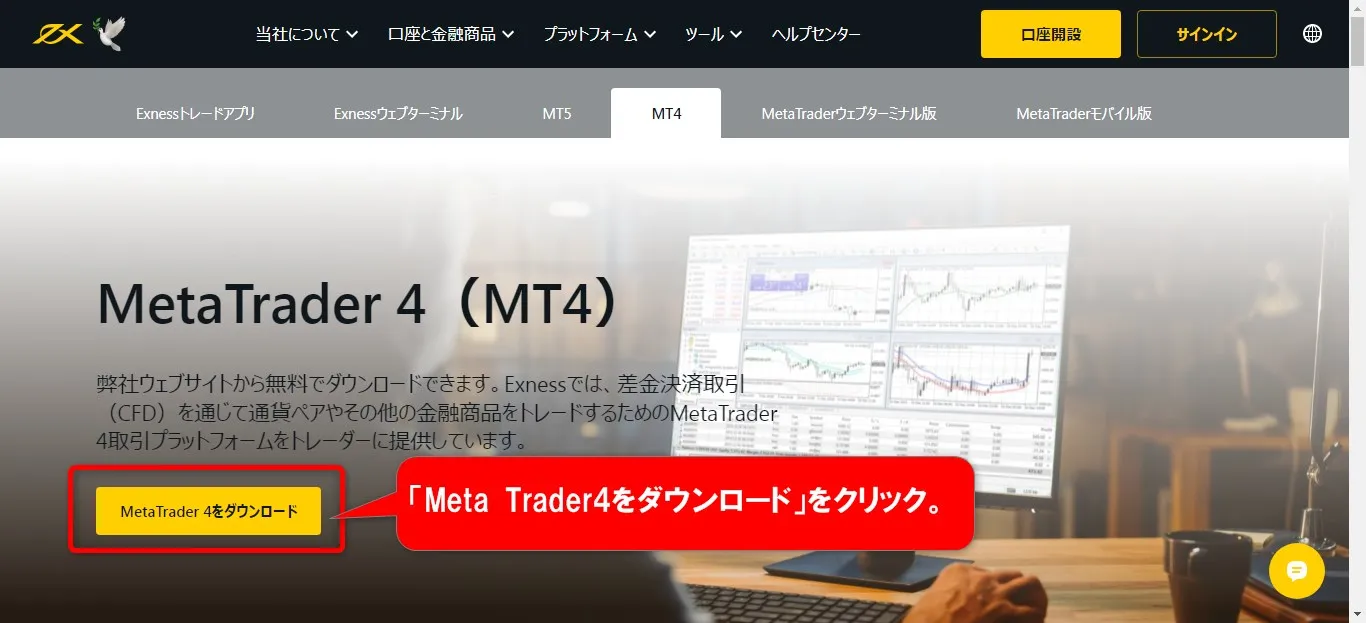
次に、「Meta Trader4」をクリックして、MT4をダウンロードします。
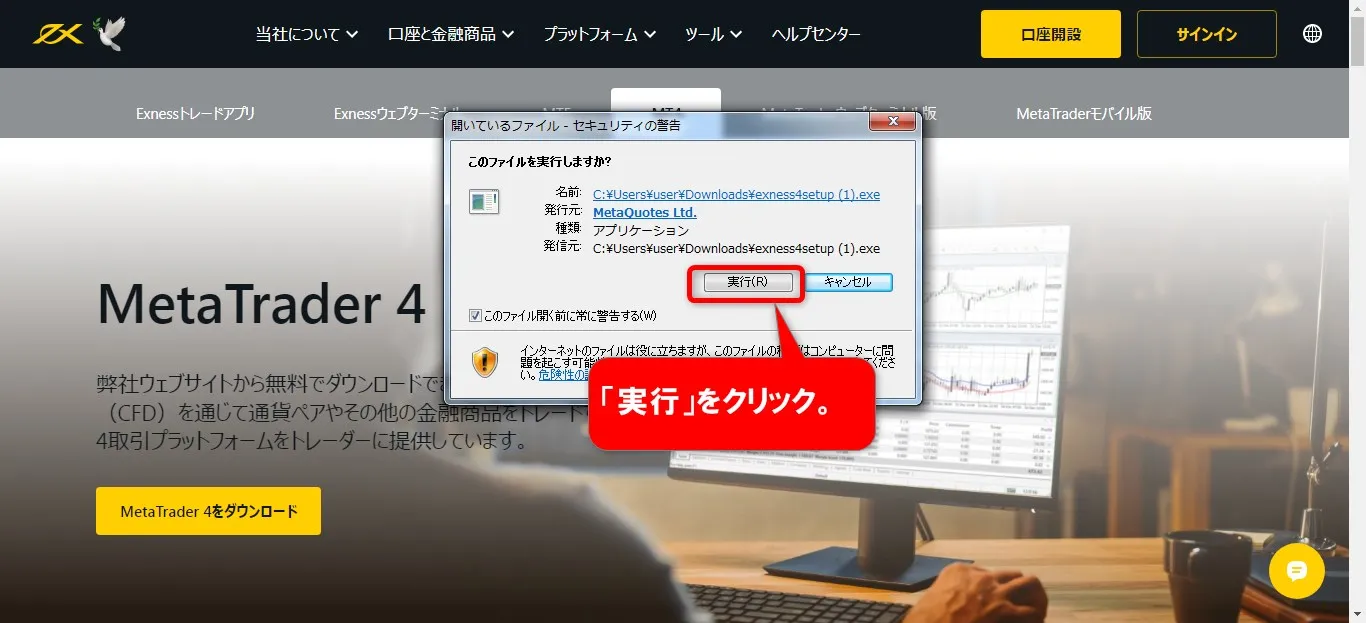
ダウンロードしたファイルを開けて、「実行」をクリックしてください。
手順②インストールする
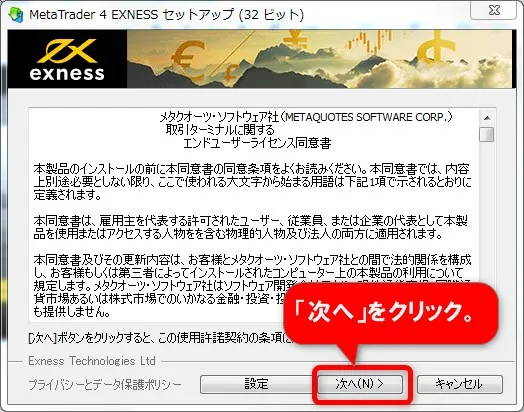
「セットアップ」画面が出てきて、MT4のインストールへと移ります。
「次へ」をクリックしましょう。

MT4のインストールが始まるので、10秒ほど待ちます。
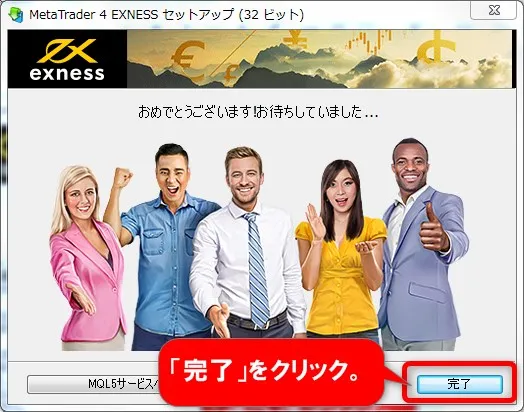
上画像になったら、「完了」をクリックしましょう!
以上で、MT4のインストールは完了となります。
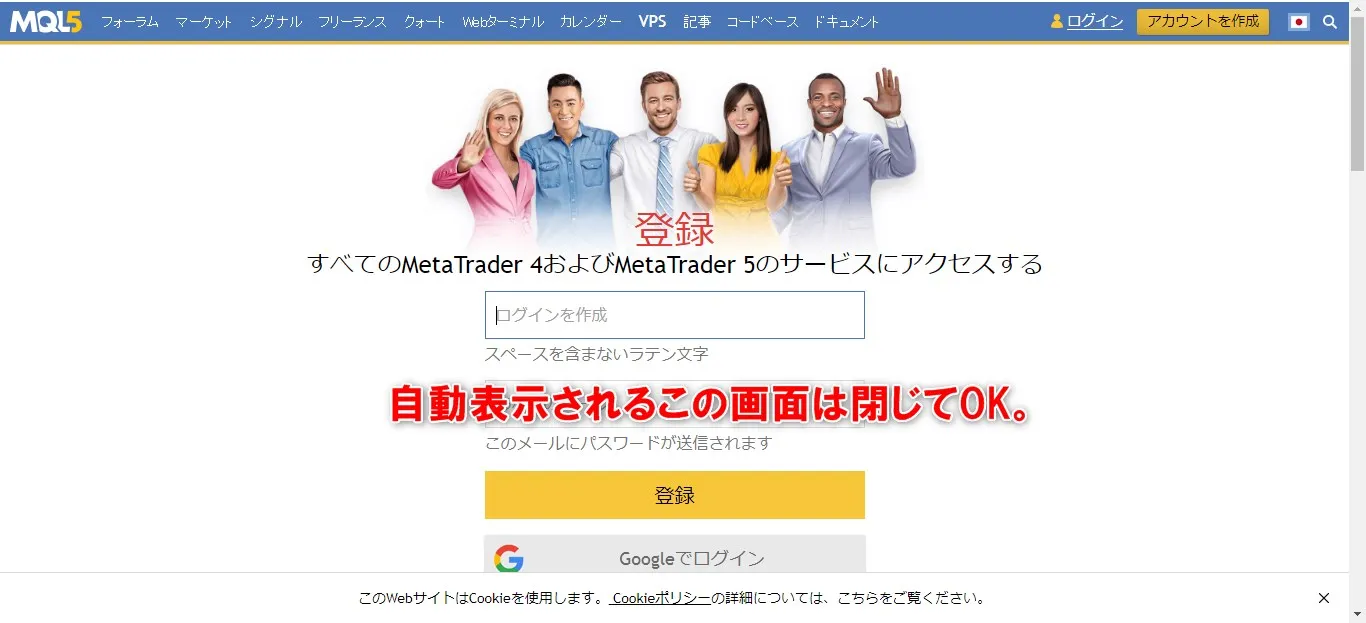
MT4をインストールすると上画像が自動表示されますが、これは閉じてください。
最後に、MT4にログインしていきましょう。
手順③ログインする

ここからは、MT4へのログイン作業に移ります。
インストールが完了すると、MT4画面が自動的に起動されるので、「取引サーバー」で該当サーバーを選択し、「次へ」をクリックしましょう。
サーバー名を忘れた方は、先述の「MT4ログイン情報の確認方法」をご参照ください。
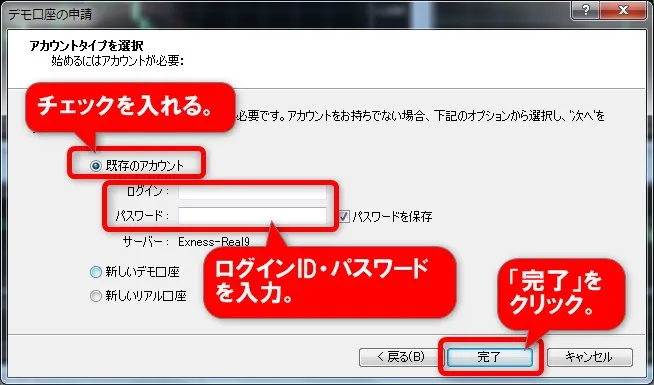
「既存のアカウント」にチェックを入れ、ログインID・パスワードを入力して「完了」をクリック。
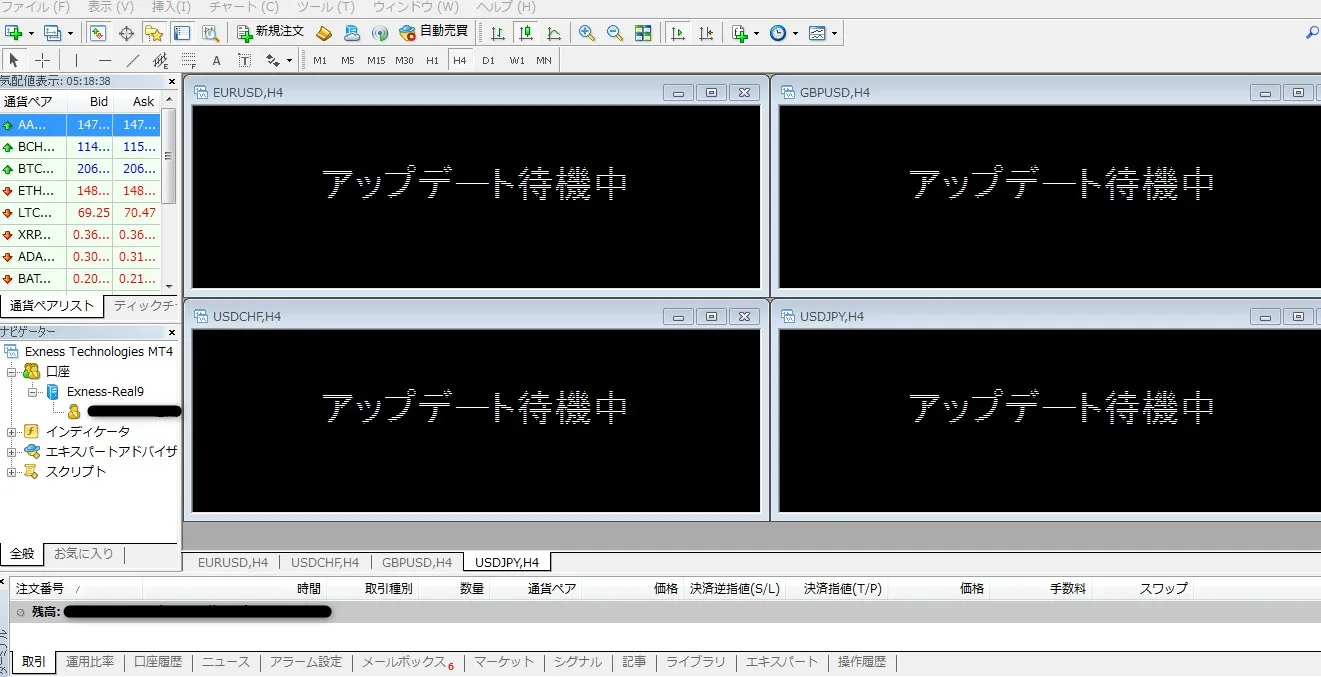
以上で、ExnessのMT4へのログインは完了となります。
うまくログインできない場合、ログインID・パスワード・サーバー名のいずれかが間違えている可能性が高いので、もう1度確認して再ログインしましょう。
ExnessでMT4をダウンロード・インストールする方法【スマホアプリAndroid】
次に、Androidを使って、Exnessのスマホアプリ版MT4をダウンロード・インストールする方法を解説します。
- スマホアプリ版MT4をダウンロードする
- インストールする
- ログインする
手順①スマホアプリ版をダウンロードする
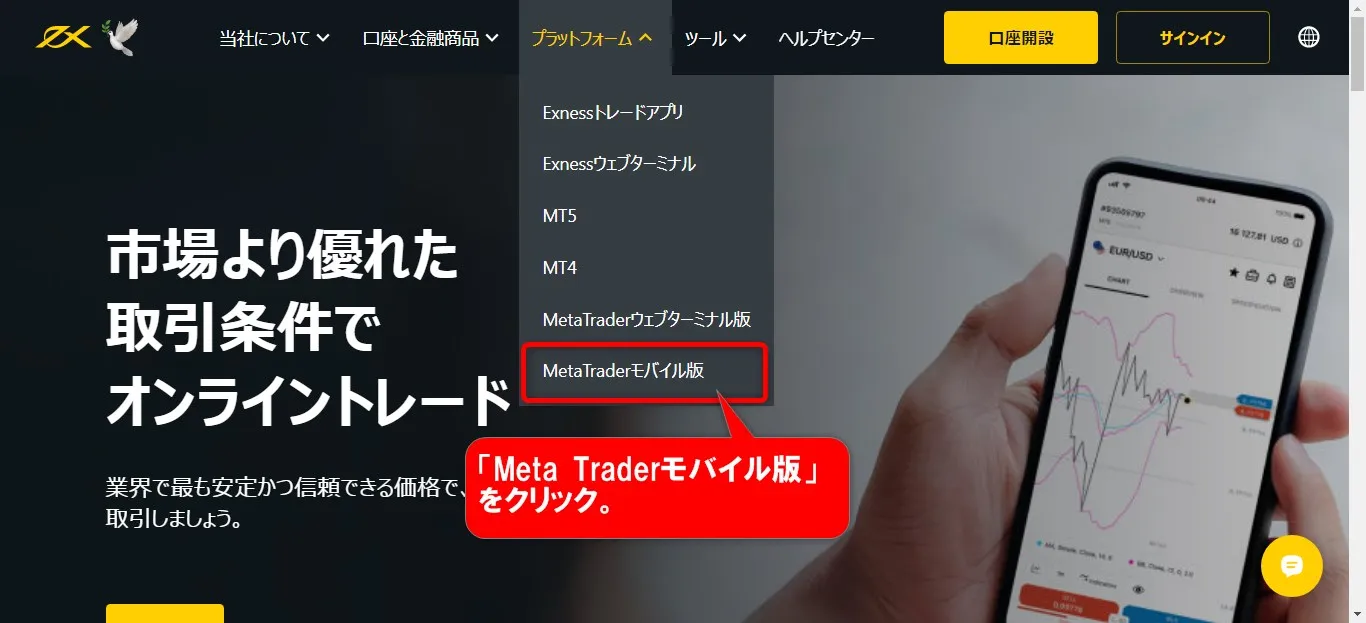
PCからスマホアプリ版MT4をダウンロードしたい方は、「プラットフォーム」より「Meta Traderモバイル版」をクリック。
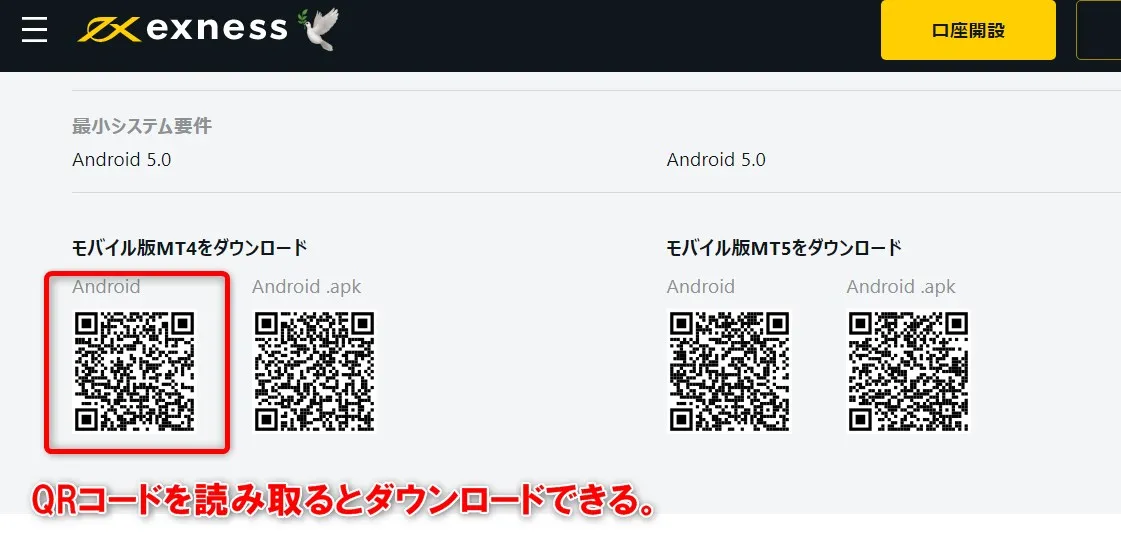
ここで表示されるQRコードを読み取れば、スマホアプリをダウンロードできます。
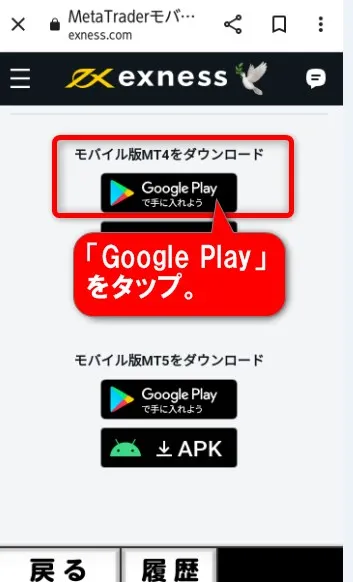
もちろん、スマホで「Exness MT4」と検索してもダウンロード可能です。「Google Play」をタップしましょう。
手順②インストールする
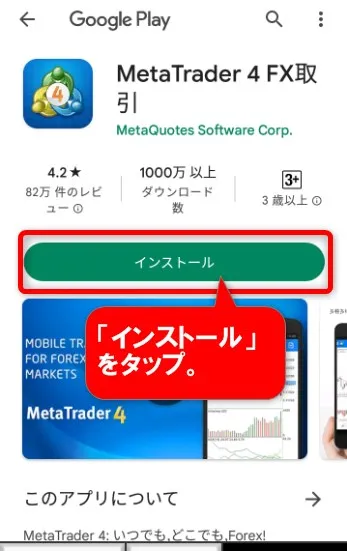
続いて、「インストール」をタップします。
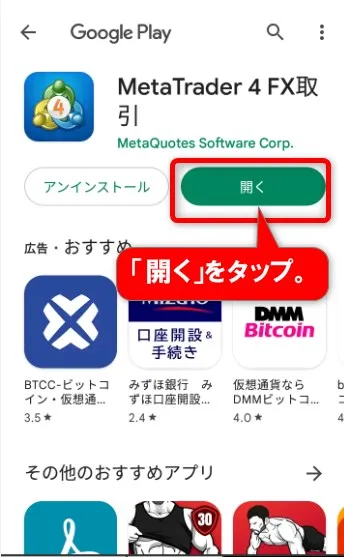
MT4のインストールが完了したら「開く」をタップしましょう。
アプリを開いた後は、ログイン情報の入力に進みます。
手順③ログインする
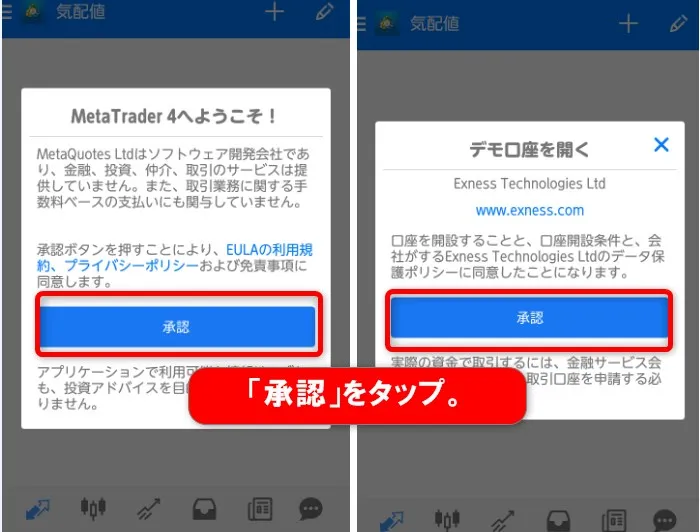
ログイン画面に移る前に、上のような承認画面が2枚出てくるので、いずれも「承認」をタップしてください。
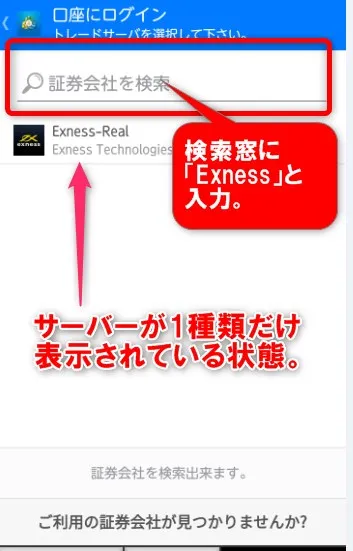
すると、「Exness Real」というExnessのサーバーが1種類だけ表示されます。
ログインするためには、該当するサーバー(例:Exness Real-9)を表示させる必要があるため、検索窓に「Exness」と入力してください。
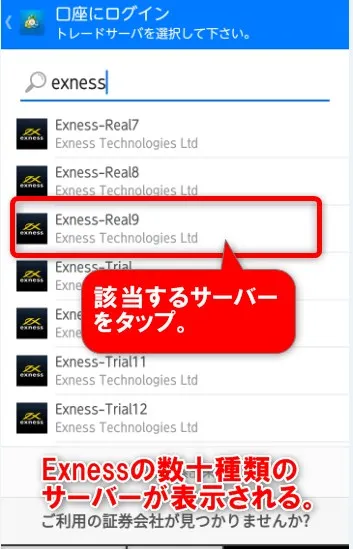
数十種類のExnessのサーバー一覧が表示されるので、該当するサーバーをタップ。
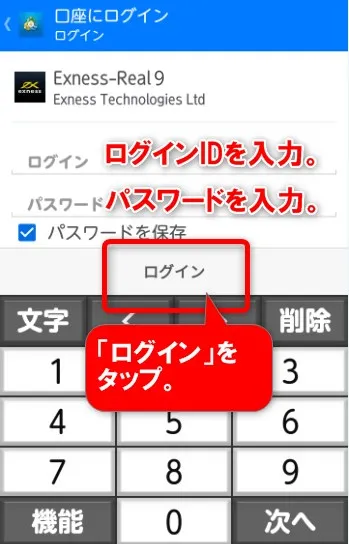
上画像のようなログイン画面が出てくるので、ログインID・パスワードを入力し、「ログイン」をタップしましょう。
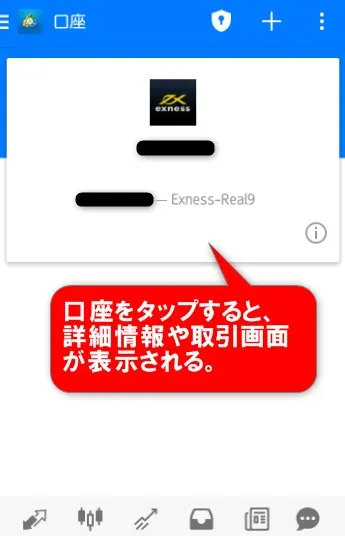
以上で、スマホアプリ版MT4へのログインは完了です!
MT4の使い方をどこよりも詳しく、分かりやすく解説しています。ダウンロードから注文・決済まで、このページを見れば問題なくトレードを開始できるでしょう。また、最初に知っておくと便利な機能も紹介しています。
ExnessでMT4をダウンロード・インストールする方法【スマホアプリiOS】
続いて、iOS(iPhone)版MT4アプリのダウンロード方法を解説します。
2022年9月24日~2023年3月13日まで、Exness公式サイトからはiOS(iPhone)版のMT4をダウンロードできない状況でした。
しかし、2023年3月14日に、Exness公式サイトでのiOS(iPhone)版のMT4ダウンロードが再開!
Exnessでは、Androidと同じ手順で、iOS(iPhone)でも問題なくダウンロードできるようになりました。
この点について、詳しく見ていきましょう。
- ExnessではiOS版MT4アプリをダウンロードできない時期があった
- Exnessでのダウンロードは2023年3月14日に再開!
- ExnessもしくはApp Storeよりダウンロード可能
- 【補足】スマホならExnessトレードアプリもおすすめ
ExnessではiOS版アプリをダウンロードできない時期があった
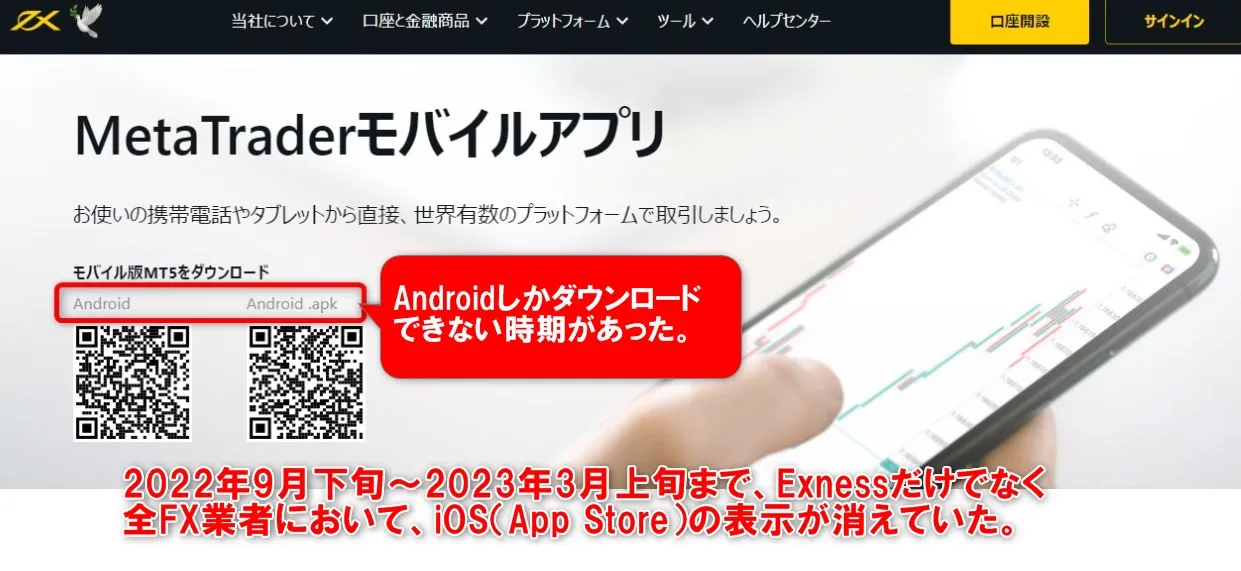
iOS版MT4アプリは、Exness公式サイトからダウンロードできない時期がありました。
これは、Apple社側がMT4の開発者のメタ・クォーツ社に対して、セキュリティの問題を指摘したことが原因です。
2022年9月24日~2023年3月上旬まではシステム改善・修正のため、App StoreからMT4アプリがダウンロードが不可に。
そのため、Exnessでも約5ヶ月半、iPhone所有者がMT4アプリをダウンロードできなくなったのです。
Exnessでのダウンロードは2023年3月14日に再開!
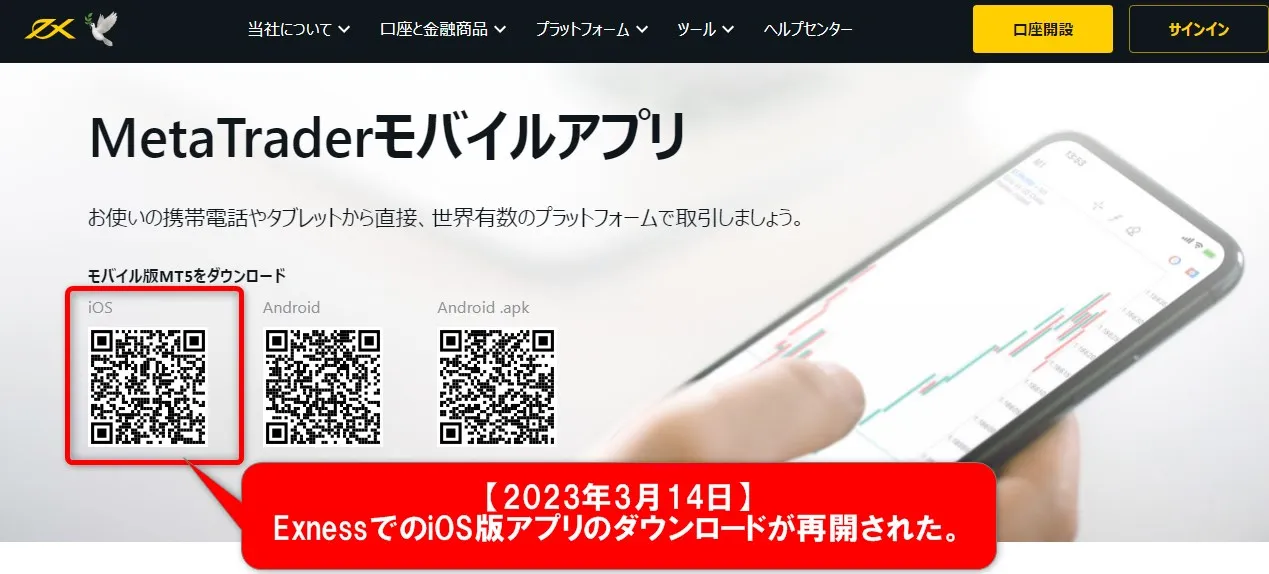
しかし、メタ・クォーツ社でのシステム修正が完了し、2023年3月上旬にApp StoreでのiOS版MT4のダウンロードが復活。
そして2023年3月14日より、Exness公式サイトでのiOS版MT4のダウンロードも再開されました!
Exness公式サイトで消えていた「iOSダウンロード」の表示も復活し、iPhoneでもMT4のダウンロード・インストールが可能になったのです。
iPhone所有者にとっては、まさに朗報といったところではないでしょうか。
ただし、再度App StoreからMT4アプリをダウンロードできなくなる可能性も0ではないので、iPhoneの方は今のうちにダウンロード・インストールしておくのがおすすめです。
1度iOS版MT4アプリをインストールしておけば、再びApp Storeでの供給が休止しても、アンインストールしない限り使えますよ!
Exness公式サイト、もしくはApp Storeよりダウンロード可能
iOS版MT4アプリのダウンロード方法は、Androidと同様です。
Exness公式サイト「プラットフォーム」より、「Meta Traderモバイル版」を選択。iOS版MT4アプリのQRコードを読み取ってください。
もしくは、Apple社のApp Storeから、「メタトレーダー」「MT4」と検索して、直接ダウンロードすることも可能です。
ダウンロード後の手順はAndroidと同じとなります。先述の「ExnessでMT4をダウンロード・インストールする方法【スマホアプリAndroid】」をご参照ください。
【補足】スマホならExnessトレードアプリもおすすめ
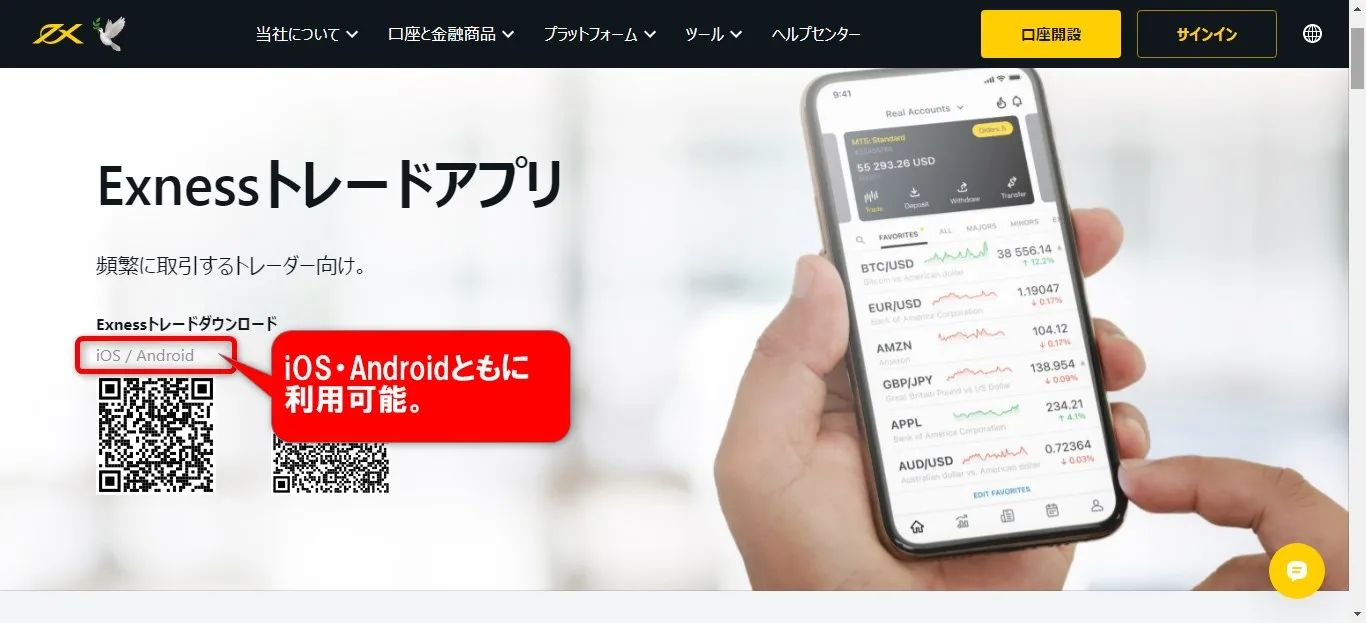
スマホアプリに関して補足ですが、Exnessには、MT4以外にも独自の「Exnessトレードアプリ」があります。(Android・iPhoneともにダウンロード可能)
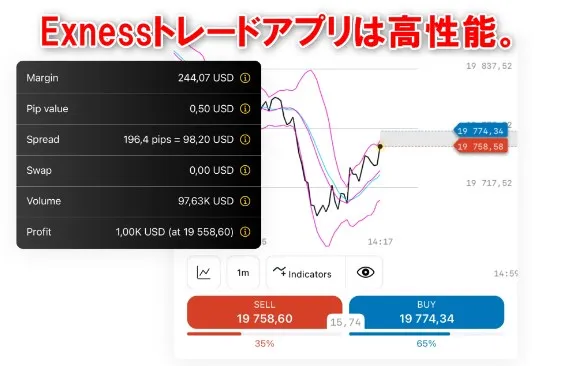
Exnessトレードアプリは、MT4と遜色ないレベルです。むしろ、MT4より使いやすいという方もいるかもしれません。
MT4アプリだけでなく、Exnessトレードアプリをインストールして試してみるのもおすすめですよ。
MT4の基本的な使い方・取引方法
次に、ExnessのMT4の基本的な使い方や取引方法を見ていきましょう!
MT4の使い方は、慣れればとても簡単なのでご安心ください。
- 発注方法(取引方法)
- 決済方法
- 利益確定・損切り設定
- ワンクリック取引の設定方法
- 証拠金・ポジションの確認方法
- 新規通貨ペアの追加方法
- インジケーターの表示方法
- チャート設定の変更方法
以下では、パソコン画面を例として解説します。
発注方法(取引方法)
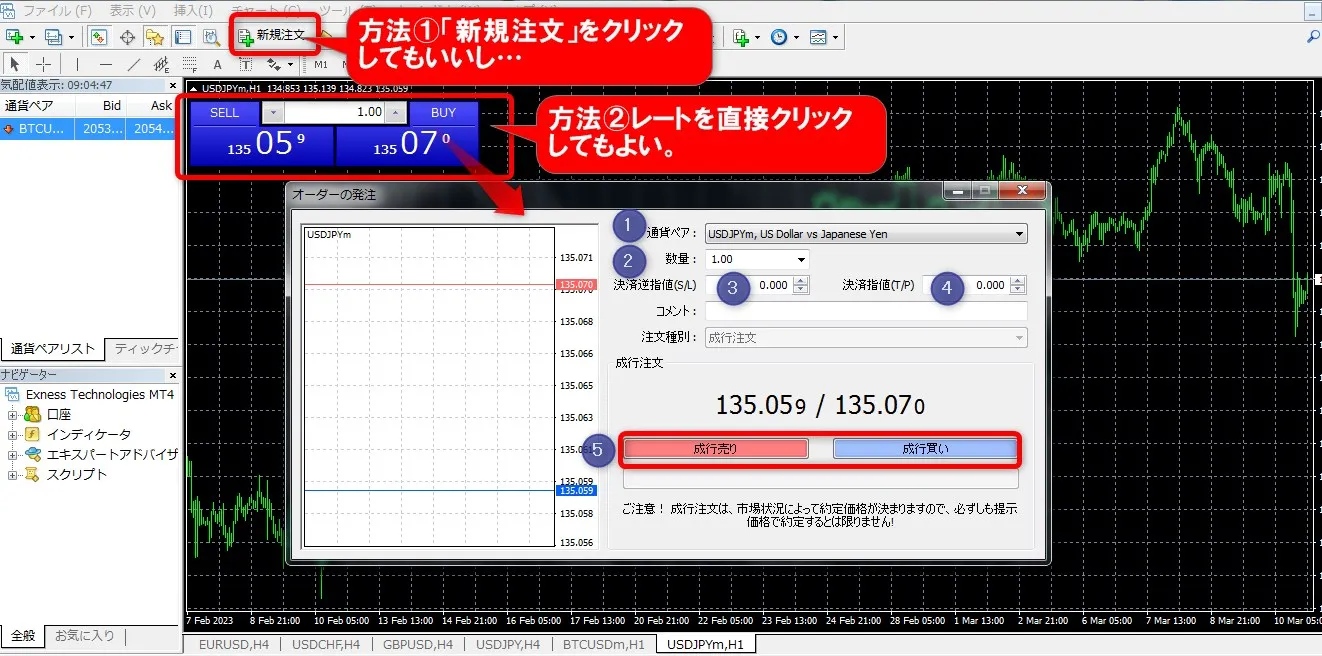
ExnessのMT4で発注するには、「新規注文」をクリックするか、レート部分をクリックしてください。
上画像のように注文画面が出てくるので、必要項目を入力しましょう。
- 通貨ペアを選択
- 取引ロット数を入力
- 決済逆指値(損切りしたいレート)を入力
- 決済指値(利益確定したいレート)を入力
- 「成行買い」か「成行売り」をクリック
上記を入力し、買い・売りをクリックすれば、発注完了です!
決済方法
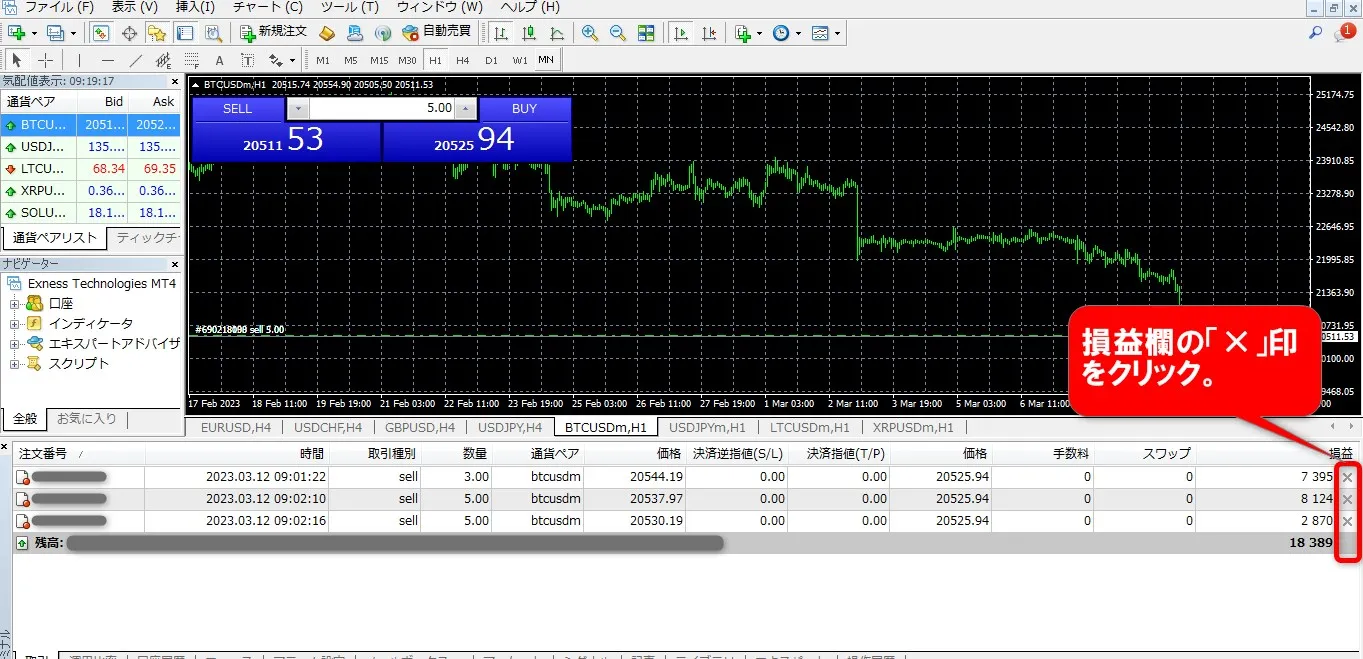
ExnessのMT4は、決済方法もシンプル。
決済注文では、損益欄の「×」印をクリックします。
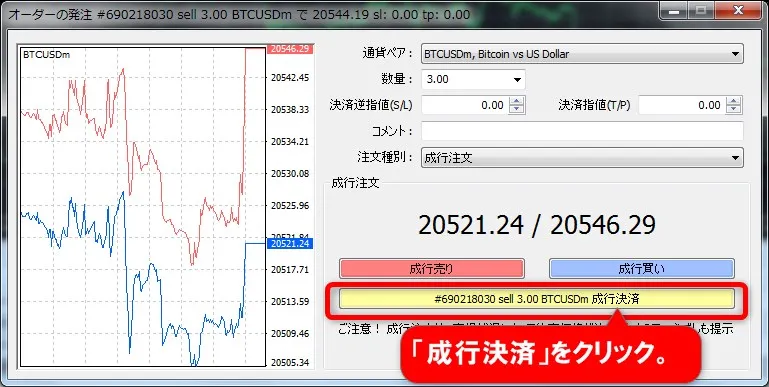
発注画面が出てくるので、「成行決済」をクリックすれば、決済も完了です!
Exnessの取引方法があまりに簡単なために、驚いた方もいるのではないでしょうか。
利益確定・損切り設定方法
Exnessで取引する際には、利益確定や損切り設定をすることも重要です。
エントリー段階で、利益確定・損切り設定を同時に行っておくのがよいでしょう。
設定方法は、先述の「発注方法(取引方法)」で記載の通り、「逆指値」に損切りレート、「指値」に利益確定レートを入力すればOKです。

ただし、取引途中に利益確定・損切り設定(変更)をしたい場合は、チャート真下に表示されている「決済逆指値」か「決済指値」をダブルクリック。
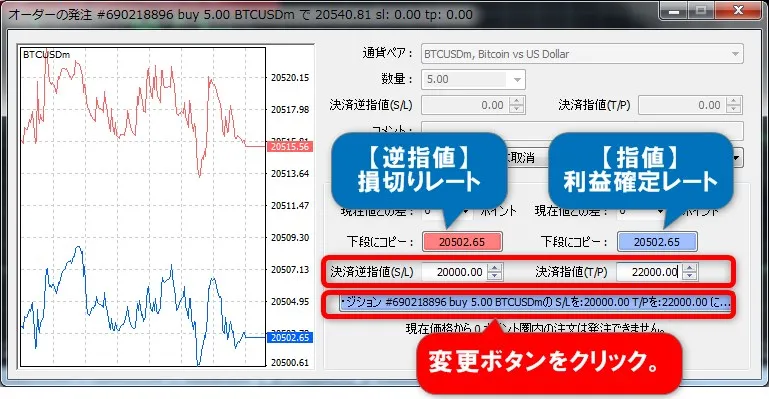
続いて、損切り(逆指値)・利益確定(指値)を入力後に変更ボタンをクリックすれば、設定完了です。
ワンクリック取引の設定方法
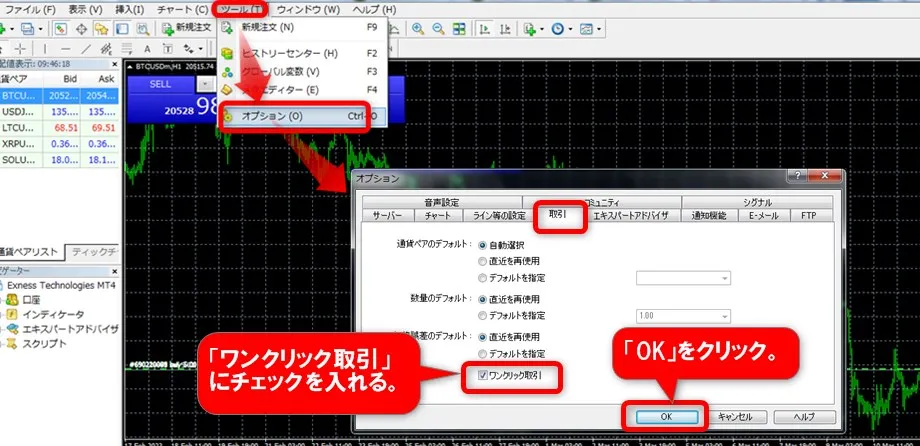
ExnessのMT4では、1回のクリックだけで発注・決済が完了する「ワンクリック取引」も設定できます。
ワンクリック取引をしたい方は、「ツール」→「オプション」→「取引」より、「ワンクリック取引」にチェックを入れてください。
発注時はレート部分を1回クリックするだけで即エントリーとなり、決済時は損益欄の「×」印を1回クリックするだけで即決済となります。
ワンクリック取引は、スキャルピングなど、素早く発注・決済したい方に向いているでしょう。
証拠金・ポジションの確認方法

証拠金・保有ポジションの確認方法は、特に何もする必要はなく、初期設定でチャート下部に一覧表が表示されるようになっています。

もし、ポジション一覧表を消してしまった場合も、「表示」→「ターミナル」で再表示できるのでご安心ください。
新規通貨ペアの追加方法

新規通貨ペアのチャート追加方法も見ておきましょう。
デフォルト設定では、チャートが数枚しか表示されていないので、取引したい通貨ペアを追加する必要があります。
「表示」→「通貨ペアリスト」より、追加したい通貨ペアをダブルクリックしてください。

そのあと、「ファイル」→「新規チャート」を選択すると、追加した通貨ペアが表示されます。
インジケーターの表示方法

MT4に搭載されているインジケーターを表示させるためには、「表示」→「ナビゲーター」をクリック。
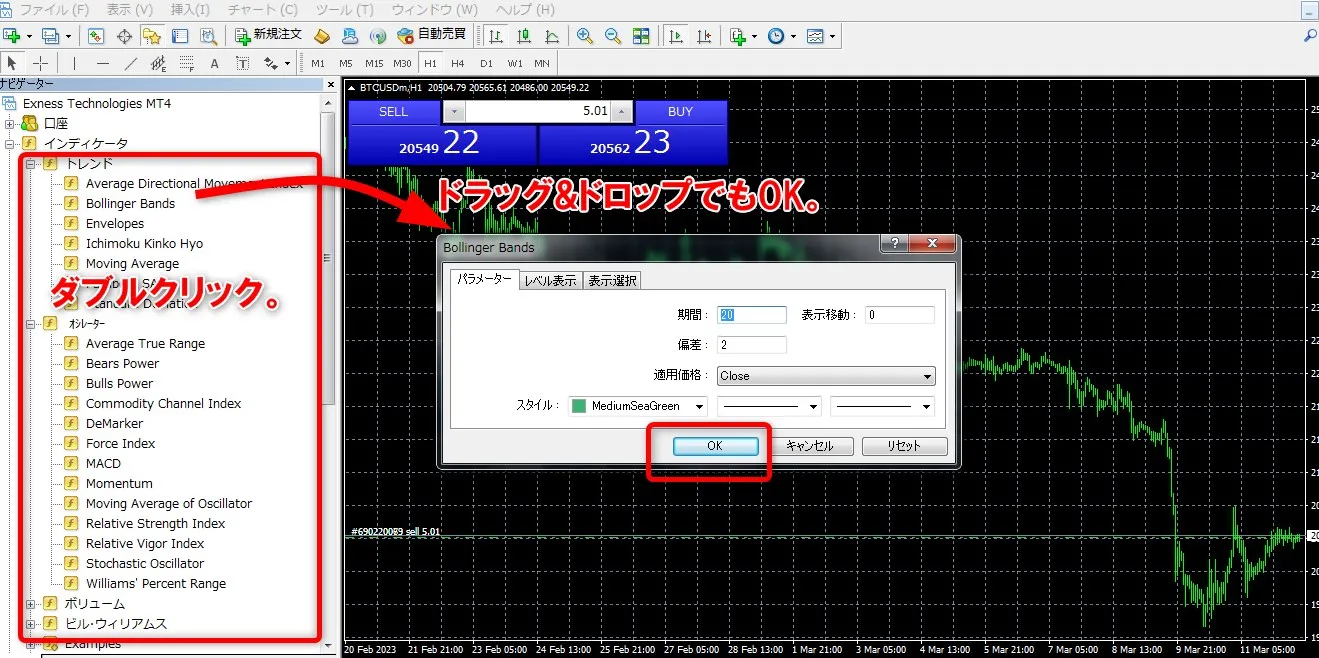
インジケーター一覧が出てくるので、表示させたいインジケーターをダブルクリックしましょう!
パラメーターを設定すれば、チャート上にインジケーターが表示されます。
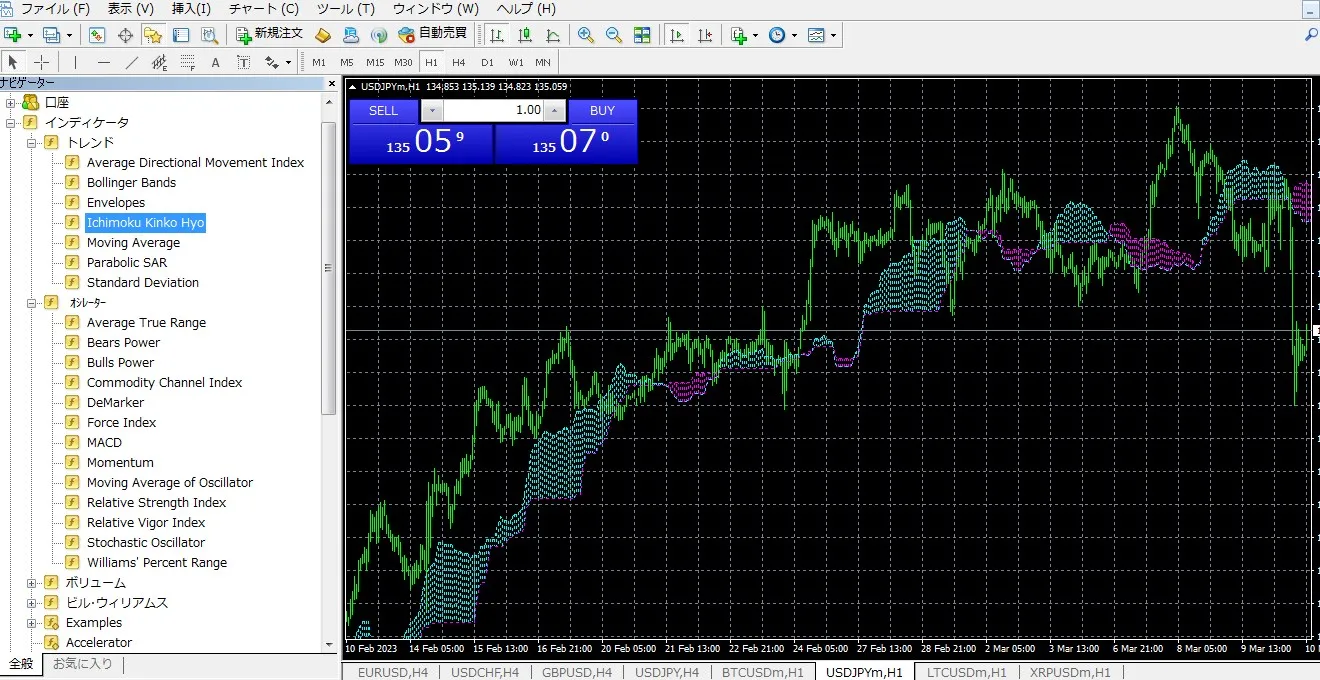
色々なインジケーターを試してみてはいかがでしょうか。もちろん無料で利用可能です。
チャート設定の変更方法
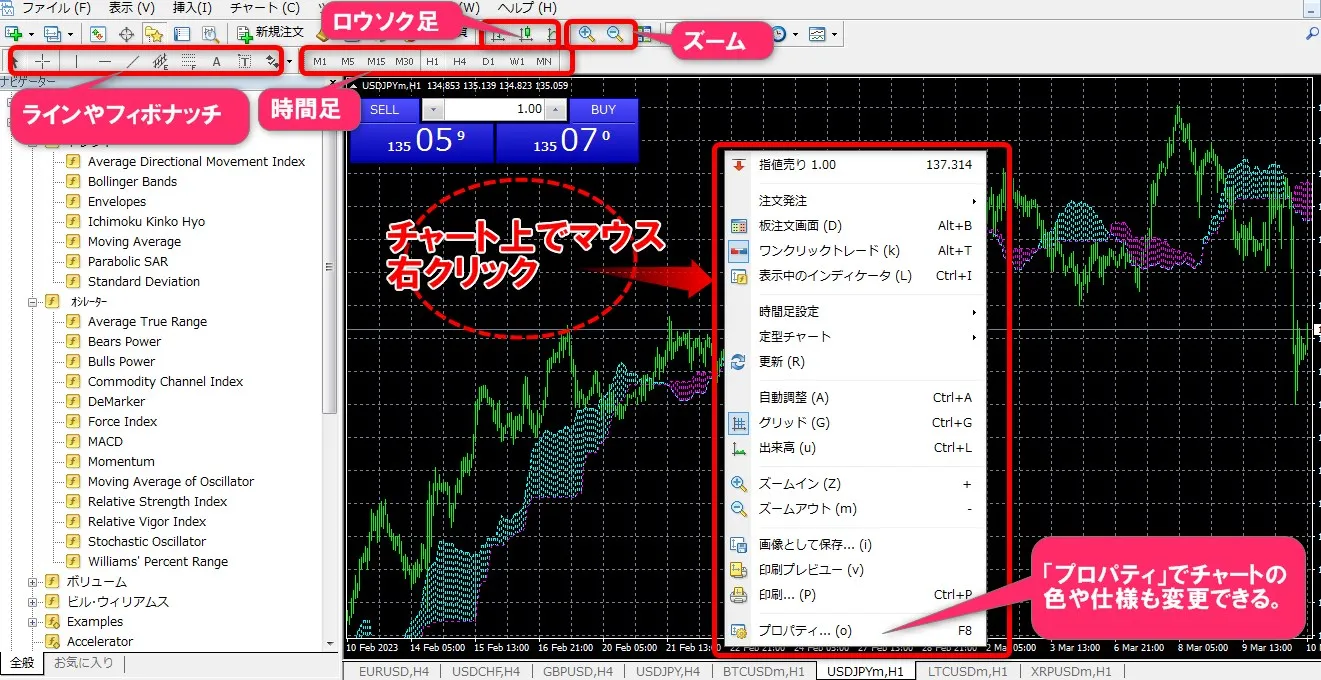
ExnessのMT4は、お好みに合わせてカスタマイズできる点も魅力。
チャート設定は、上部のアイコンでも変更可能ですし、チャート上でマウス右クリックをしても、様々な変更ができます。
ぜひ、ご自身の好みのチャートを作ってみてください!
MT4に入っていないインジケーターを追加する方法
ExnessのMT4には、約30種類のインジケーターが内蔵されています。
しかし、「MT4に入っていないインジケーターを追加設定したい」という方も結構いるのではないでしょうか。
そこで、MT4に搭載されていないインジケーターを追加する方法も、画像付きで解説したいと思います!
まず、追加したいインジケーターのファイルを用意してください。
無料インジケーターを配布しているサイトを活用して、ダウンロードするのもアリでしょう。
「MT4インジケーター倉庫」は、無料で多くのインジケーターがダウンロードできるので、特におすすめですよ!
以下では、GMMAとRCIというインジケーターを例に挙げて、追加方法をお伝えします。

まず、「ファイル」より「データフォルダを開く」をクリック。
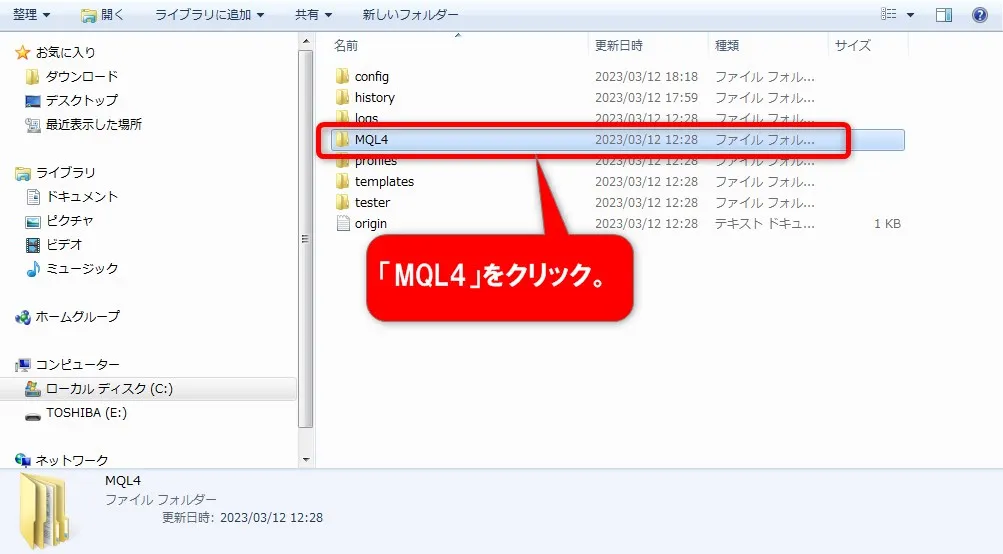
エクスプローラーが開くので、「MQL4」をクリックします。
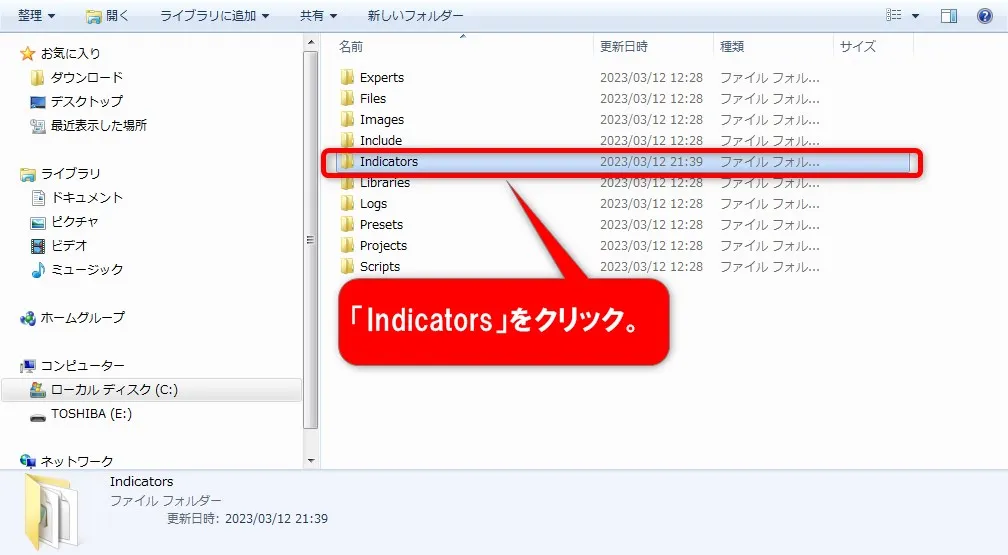
次に、「Indicators」をクリック。
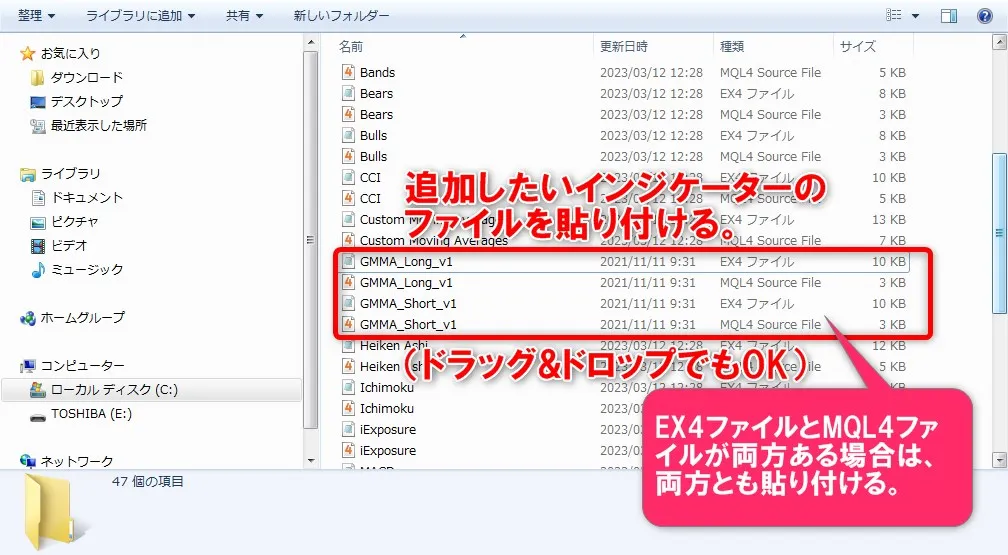
ここ(Indicators直下)に、追加したいインジケーターのファイルを貼り付けます。
EX4ファイルとMQL4がある場合は、両方とも貼り付けましょう。
ファイルの貼り付けが完了したら、1度MT4を閉じて、再起動してください。

追加したインジケーターが表示されていれば、追加設定は完了です!

追加したインジケーター(GMMA・RCI)を表示すると、上のような感じに。
補足ですが、インジケーターだけではなく、サインツールなども追加可能ですよ(EA4・MQL4のファイル形式ならOK)。

このように、ご自身に合ったインジケーターを追加・設定できる点も、MT4の魅力と言えるでしょう!
MT4に自動売買EAを設定する方法
続いて、ExnessのMT4に自動売買EAを設定する方法を解説します。
EA設定方法は、インジケーターの追加と似ていますが、ファイル格納場所が異なるのでご注意ください。

まず、MT4の「ファイル」より「データフォルダを開く」をクリック。
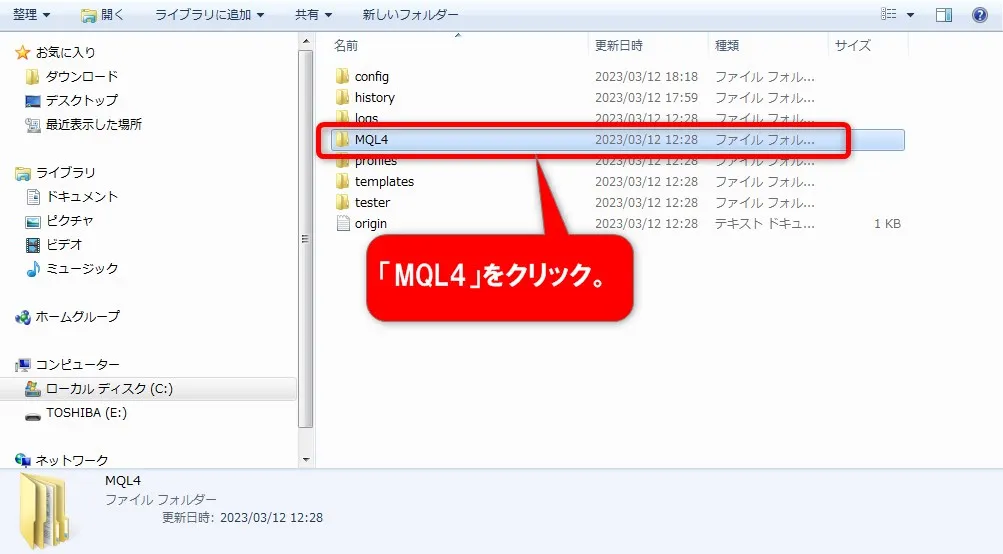
次に、「MQL4」をクリック。ここまでは、インジケーター追加方法と同じです。

続いて、「Experts」をクリックしてください。このExperts直下が、自動売買EAファイルの格納場所となります。
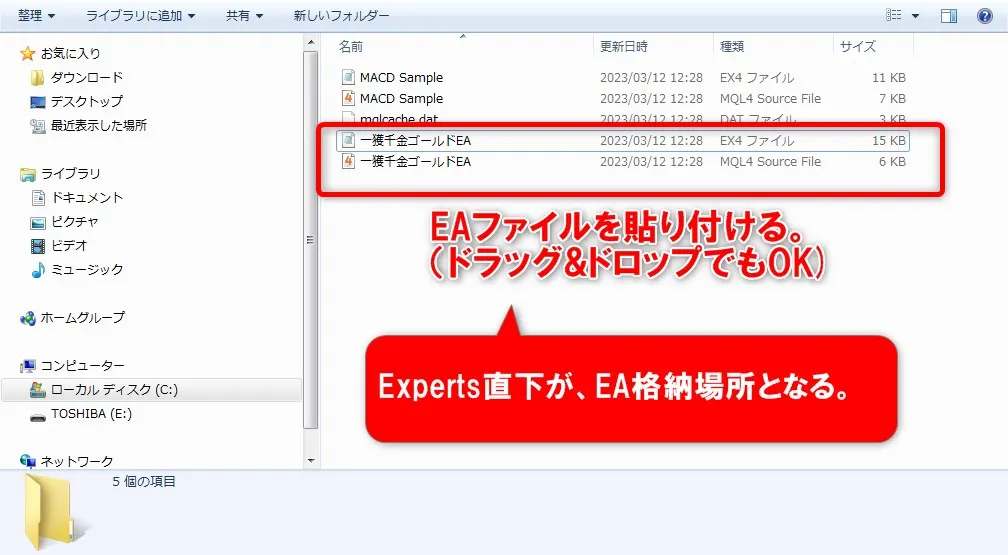
Experts直下にEAファイルを貼り付けたら、1度MT4を閉じて、再起動してください。

「エキスパートアドバイザ」の下に、追加したEAが反映されていることを確認しましょう!

ExnessのMT4でEA自動売買を稼働させるためには、EAをダブルクリックし、パラメーター設定を行います。
必ず「自動売買を許可する」にチェックを入れてください。
パラメーター設定が完了したら、「OK」をクリックしましょう。

この段階ではまだ自動売買EAは稼働していません。
MT4上部の「自動売買」をクリックすれば、EAは稼働開始。もう1度「自動売買」をクリックすれば、EAは停止します。
自動売買EAの稼働状態は、チャート右上の顔アイコンでも確認可能です。
以上が、ExnessのMT4にEAを設定する方法となります。
Exnessはスプレッドも狭く、自動売買向き。良いEAがあれば、ぜひExnessで試してみましょう!
\\自動売買にも最適!//
複数のMT4をインストールする方法
Exnessでは、MT4を同一PC内で複数インストールできます(もちろん無料です)。
複数口座や複数銘柄で取引する方は、ぜひ複数インストールもご活用ください。
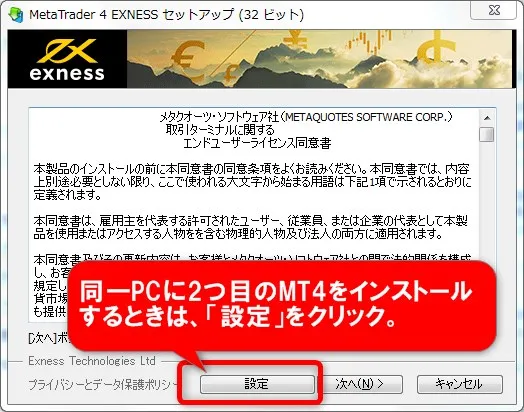
「MT4をインストールする」において、1つ目をインストールの際には「次へ」を選択しました。
しかし、同一PC内に複数のMT4をインストールする場合は、「設定」をクリックしましょう。
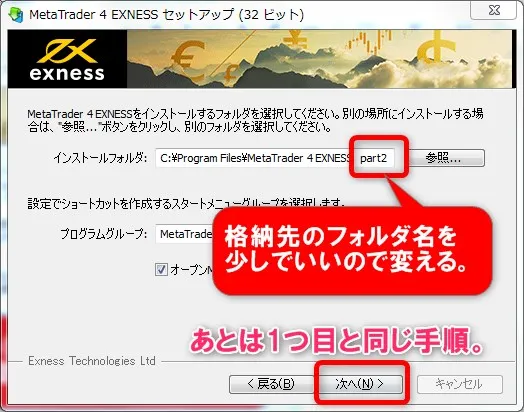
次に、「インストールフォルダ」のフォルダ名を、少しでいいので変えてください。
これだけで、同一PC内に複数のMT4をインストールできます。
あとの手順は、1つ目をインストールしたときと同じ手順です。
MT4に日本時間を表示する方法
続いて、「MT4の表示時間が分かりにくい」という方に向けて、ExnessのMT4に日本時間を表示する方法を伝授します!
FX初心者でも簡単に設定できるので、ぜひご活用ください。
- MT4表示時間に9時間足すと日本時間になる
- MT4に日本時間を表示する無料インジケーター
表示時間に9時間足すと日本時間になる
ExnessのMT4の表示時間は、グリニッジ標準時間(GMT+0)を採用しています。
日本時間とグリニッジ標準時間には9時間の時差があるため、MT4表示時間に9時間を足せば日本時間になります。
ただ、MT4表示時間に+9時間することに、不便を感じる方もいるのではないでしょうか。
そこでおすすめしたいのが、日本時間を自動表示してくれる無料インジケーターを使う方法です。
自動で日本時間を表示する無料インジケーター
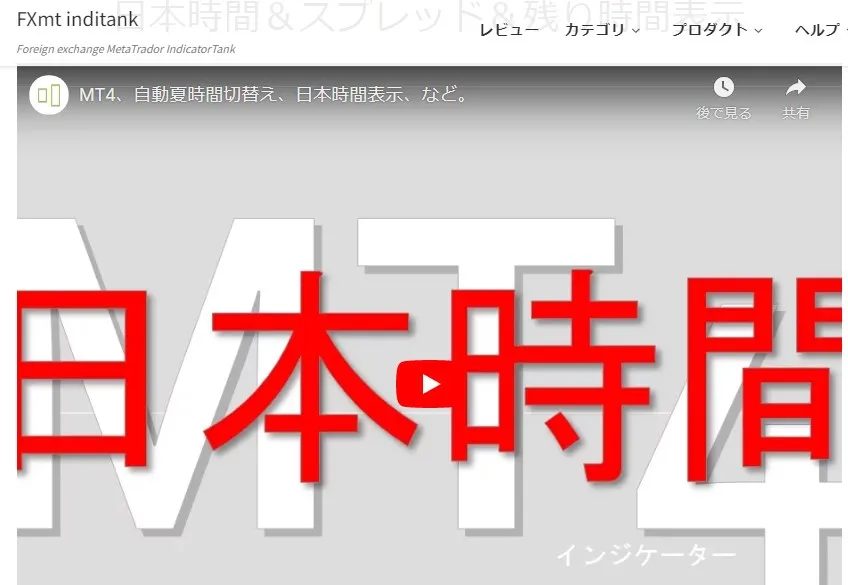
ExnessのMT4に日本時間を表示するインジケーターは、「FXmt」というサイトから無料ダウンロードできます。
「日本時間」と大きく表示されていて、とてもシンプルなダウンロードサイトです。
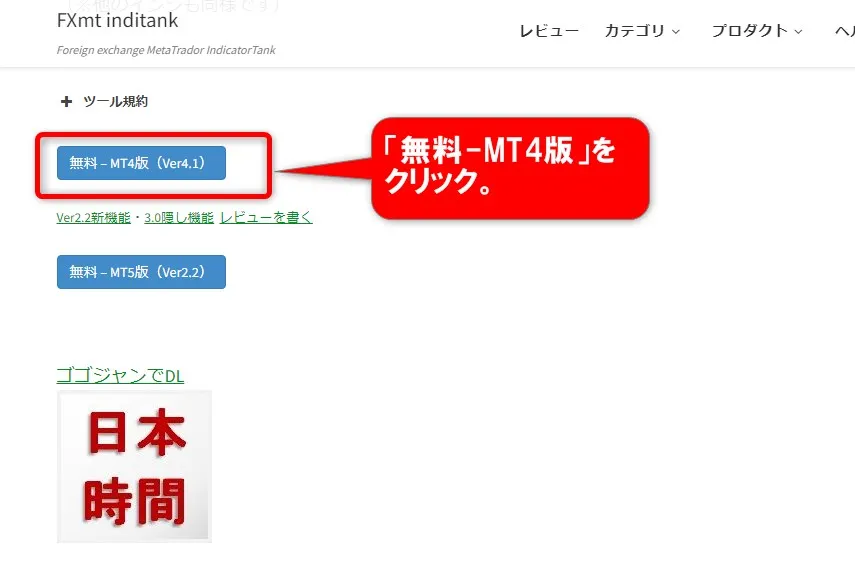
下へスクロールすると、「無料-MT4版」と出てくるのでクリックしましょう。
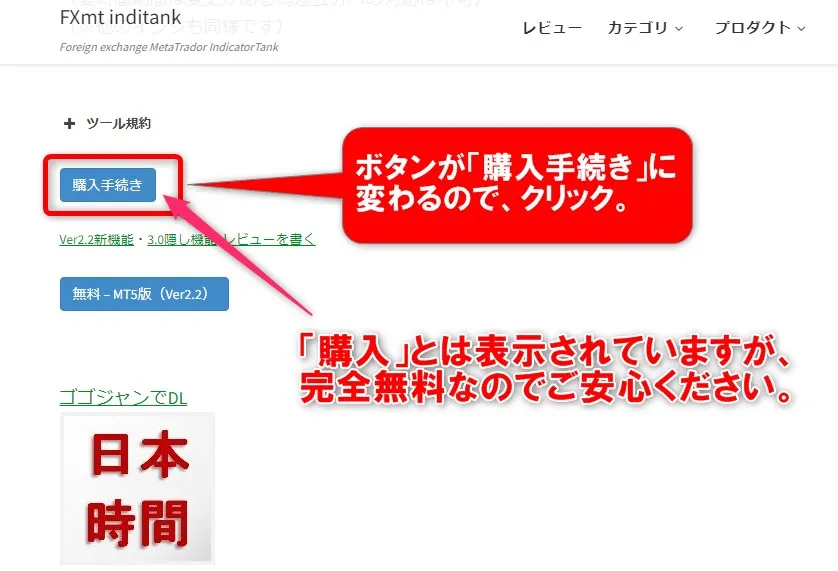
すると、ボタンが「購入手続き」に変わるのでクリックします。
ちなみに、「購入」と表示されていますが、完全無料なのでご安心ください。
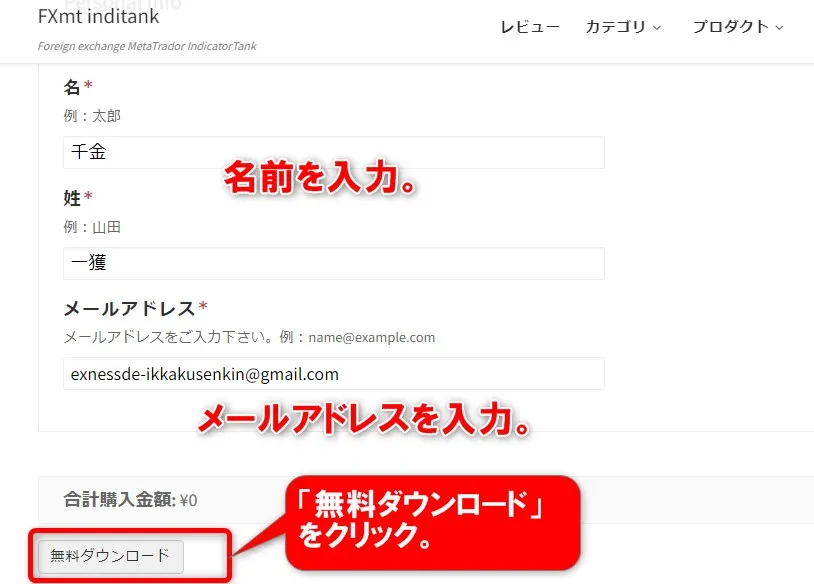
名前とメールアドレスを入力して、「無料ダウンロード」をクリックしましょう!
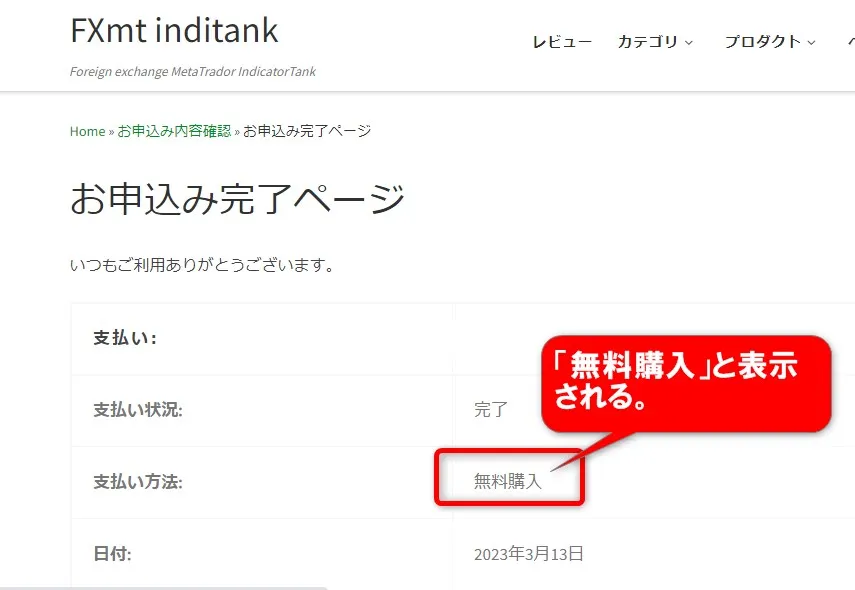
お申し込み完了ページが表示され、「無料購入」と表示されます。
ここで、下へスクロールしてください。
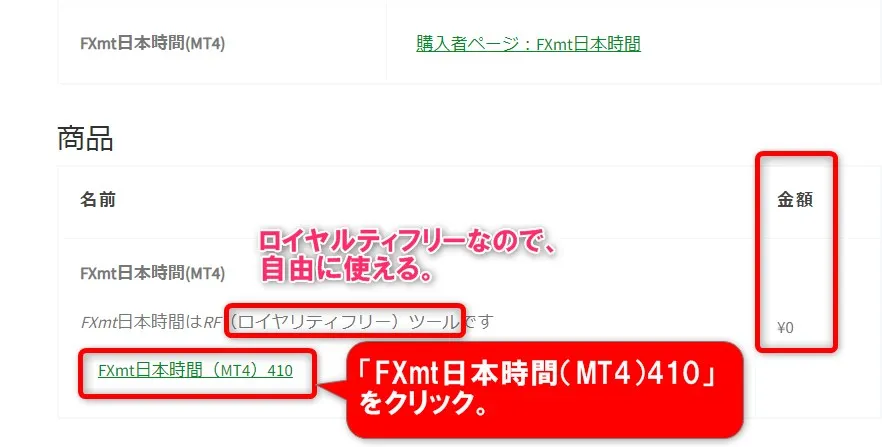
商品欄に表示されている「FXmt日本時間(MT4)410」をクリックすると、インジケーターを無料でダウンロードできます。
あとは、インストールしたファイルを、ExnessのMT4に追加するだけです。
インジケーターの追加方法は、先述の「MT4に入っていないインジケーターを追加する方法」をご参照ください。

「FXmt日本時間」をチャート表示させたあと、チャート左下の「日本時間+」をクリックすることで、日本時間が表示されます。

上画像のような感じで、日本時間がバッチリ表示されて、「表示時間に9時間足す」といった手間もなくなるのでかなり便利ですよ!
このインジケーターは、「ExnessはGMT+0」という点も自動計算してくれる優れもの。
「MT4に日本時間を表示したい!」という方は、ぜひご活用くださいませ。
ExnessのMT4をインストールできないときの原因・対処方法
ここからは、ExnessのMT4をうまくインストールできないときの原因と、対処方法を見ていきましょう!
- ネット環境の不具合
- デバイス容量不足
- デバイスのバージョンが古い
ネット環境の不具合
ネット回線・wifi接続状況が不安定な場合、MT4をインストールできないことがあります。
うまくインストールできないときは、まずネット環境に不具合がないか確認しましょう。
デバイス容量不足
MT4がインストールできない原因としては、PCやスマホなどのデバイスのストレージ容量が不足していることも考えられます。
特にスマホの場合は容量に限りがあるので、デバイス容量不足になっていないか確認し、不要アプリを削除するなどして容量を確保しましょう。
デバイスのバージョンが古い
スマホアプリの場合には、デバイスのバージョンが古いためにインストールできないこともあります。
スマホアプリのシステム要件は、下表をご参考ください。
| スマホアプリ | iOS要件 | Android要件 |
|---|---|---|
| MT4 | iOS11.0以上 | Android5.0以上 |
| MT5 | iOS11.0以上 | Android5.0以上 |
| Exnessトレードアプリ | iOS14.5以上 | Android5.0以上 |
ExnessのMT4にログインできないときの原因・対処方法
次に、ExnessのMT4にログインできないときの原因・対処方法についても解説します。
ExnessのMT4にログインできないおもな原因は、以下の4点です。
- ログイン情報が間違えている
- サーバーを間違えている
- MT4とMT5を間違えている
- ネット回線が不安定
ログイン情報・パスワードが間違えている
ExnessのMT4にログインできない原因として最も多いのが、ログイン情報・パスワードの間違いです。
ログイン情報はExnessマイページにて確認できますが、コピペのときに余白・スペースが入るだけでも、ログインできないのでご注意ください。
パスワードの大文字・小文字の間違いにも気をつけましょう。
Exnessのサーバーを間違えている
サーバー間違いも、ExnessのMT4にログインできない主要因の1つ。
Exnessには数十種類のサーバーがあるので、マイページにてログインするサーバー名を確認しましょう。
MT5と間違えている
Exnessでは、MT4用ログイン情報とMT5用ログイン情報は異なっています。
MT4とMT5を間違えている場合もログインできないので、ご注意ください。
ネット回線が不安定
上記のことに留意してもログインできない場合、ネット回線が不安定である可能性もあります。
特に、古いルーターを使っていると、頻繁に通信が途切れてログインできないこともあるので要注意です。
ルーターの寿命は数年程度。古いルーターをお持ちの方は、MT4での取引に支障が出ないよう交換することをおすすめします。
ExnessのMT4に関連するよくある質問
最後に、ExnessのMT4に関してよくある質問をまとめたので、ぜひご活用ください!
- ExnessのMT4はどこからダウンロードできますか?
- ExnessのMT4はMac(windows)に対応していますか?
- ExnessのMT4はWeb Trader(ウェブトレーダー)に対応していますか?
- Exnessのスマホアプリ版MT4は、iPhoneでもダウンロード可能?
- Exnessでは複数のMT4をインストールできますか?
- ExnessのMT4ではEAを使った自動売買ができますか?
- ExnessでMT4をダウンロード・インストールできない原因は?
- ExnessでMT4にログインできない原因は?
- ExnessのMT4で自動売買(EA)の設定方法を教えてください
- MT4とMT5の違いを教えてください
- デモ口座や各プラットフォームを同じパスワードでログインできますか?
ExnessのMT4はどこからダウンロードできますか?
ExnessのMT4は、下記リンクよりダウンロード可能です。
ExnessのMT4はMac(windows)に対応していますか?
ExnessのMT4は、MacとWindowsに対応しています。
以前MT4は、windowsのみ利用可能でMacでは使用できないと噂されていました。しかし現在では、開発元から公式のMac版がリリースされています。つまりMT4は、windows・Macともに対応可能です。
MT4をMacで利用したいと考えている方でも安心してトレードに取り組めるでしょう。
また、Windowsに関しても問題なく使用できます。たまにwindowsでMT4を使用している方でも不具合等耳にしますが、現状特に問題なくwindowsでMT4が利用できます。
ExnessのMT4はWeb Trader(ウェブトレーダー)に対応していますか?
Exnessは、Web Trader版のMT4にも対応しています。
ExnessのWeb Traderを使えば、MT4をインストールしていないPCからでも取引が可能です。
Exnessのスマホアプリ版MT4は、iPhoneでもダウンロード可能?
Exnessのスマホアプリ版MT4は、iPhoneでもダウンロード可能です。
2022年9月24日~2023年3月13日までは、ダウンロードできない状態でしたが、2023年3月14日よりダウンロードが再開されました。
下記リンクよりiOS版MT4アプリのQRコードを読み取れば、ダウンロードが可能です。
Exnessでは複数のMT4をインストールできますか?
Exnessでは、保存先を変更すれば、複数のMT4をインストールできます。
複数口座・複数銘柄で取引したい方は、複数のMT4を使い分けるのも1つの方法です。
関連:Exness(エクスネス)の追加口座・複数口座開設方法!注意点まとめ
ExnessではEAを使った自動売買ができますか?
ExnessのMT4では、EAを使った自動売買を利用できます。
EAには、MT4対応のものとMT5対応のものがあるので、自動売買の利用前に確認しておきましょう。
関連:ExnessはEA(自動売買)の運用可能!設定方法・手順も解説
ExnessでMT4をダウンロード・インストールできない原因は、おもに下記3点です。
- ネット環境の不具合
- デバイスの容量不足
- デバイスのバージョンが古い
特にスマホアプリの場合は、容量不足やバージョンの古さが原因となることも多いので、注意しましょう。
ExnessでMT4にログインできないおもな原因は、以下の4点です。
- ログイン情報が間違えている
- サーバーを間違えている
- MT4とMT5を間違えている
- ネット回線が不安定
ログインできない原因で意外に多いのが、ログイン情報やパスワードの入力ミスです。
MT4のログイン情報は、Exnessマイページでいつでも確認できます。
確認方法は「MT4ログイン情報の確認方法」をご参照ください。
ExnessのMT4における自動売買(EA)の設定方法は、「MT4で自動売買EAを設定する方法」をご参照ください。
MT4(MetaTrader4)とMT5(MetaTrader5)の違いは、インジケーターの数や時間足の種類、EA(自動売買)の種類などに違いがあります。
MT5は、MT4の次世代プラットフォームとしてリリースされましたが、MT5を採用・導入している海外FX業者はまだ少ないの事実です。そのため、MT5をデフォルトで使用しているトレーダーの方は、MT5が使えないブローカーでのトレードは苦痛に感じるかもしれません。
その点、Exnessであれば、MT4・MT5ともに利用が可能です。MT5をデフォルトで使用しているトレーダーの方にはピッタリの海外FX業者でしょう。
海外FX業者によっては、デモ口座やプラットフォームを同じパスワードでログインできる場合があります。しかし、ほとんどの場合、デモ口座やMT4やMT5などのプラットフォームごとにパスワードが異なるので注意が必要です。
Exnessでも同様に、ログインには各プラットフォームごとに対応した情報・パスワードが必要となります。
口座開設時やプラットフォームのダウンロード時、ログイン時などには十分に注意し、各パスワードを忘れないように保管しておきましょう。
まとめ
この記事では、ExnessのMT4の使い方について、下記内容を画像付きで徹底解説しました。
- ダウンロード方法・インストール方法
- 基本的な使い方・取引方法
- MT4に入っていないインジケーターを追加する方法
- 自動売買EAを設定する方法
- 複数のMT4をインストールする方法
- 日本時間を表示する方法
- ログインできないときの対処方法
- インストールできないときの対処方法
ぜひブックマークして頂き、ExnessのMT4を使っていて不明点が出たときにご活用ください。
これを読むだけで、ExnessのMT4の使い方をほぼマスターできるはずです。
MT4を使いこなして、Exnessでのトレードを満喫しましょう!


