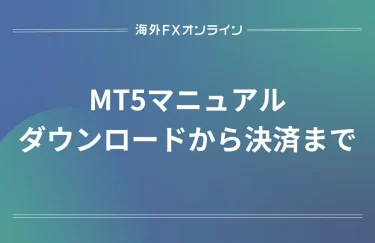「ExnessでMT5をダウンロード・インストールする手順が分からない」
「ExnessのMT5の使い方を画像付き解説で見たい」
「MT4とは何が違うのか詳しく知りたい」
といった悩みを抱えているのではないでしょうか。
この記事ではExnessのMT5の使い方・取引方法を完全解説し、読者の皆さんがより快適な環境で取引できるよう手助けしていきます。
- MT5のメリット・MT4との違い
- ダウンロード・インストール手順
- Exnessで使い始める手順
- 未搭載のインジケーターを追加する手順
- 複数のMT5をインストールする手順
- ログインできないときの対処方法
また、ExnessのMT5ではEAを用いた自動売買が可能でなうえハイレバレッジでの運用ができますので、初心者でも効果的な取引がしたい人は利用をご検討ください!
\\ハイレバ&自動売買可能!//
関連:Exness(エクスネス)の評判・口コミをデメリットも含め徹底評価!
ExnessのMT5のメリット【MT4との違い】
「Exnessの取引ツールにはMT4とMT5があるけど違いが分からない」という方も多いのではないでしょうか。
まずはExnessのMT5のメリットやMT4との違いを解説します。
- ExnessのMT5の特徴・メリット
- MT4との違いを比較
- ExnessでMT5を使った取引がおすすめな方
ExnessのMT5のメリット・特徴
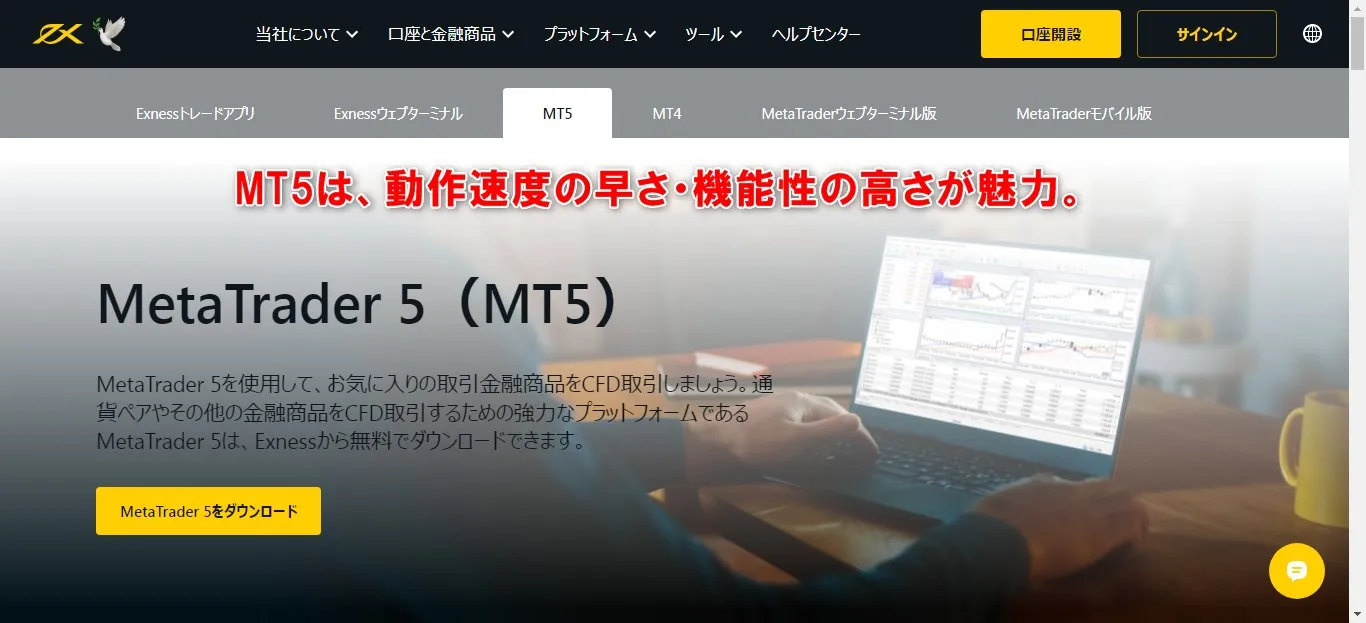
ExnessのMT5のメリット・特徴は下記の通りです。
- サーバー処理速度・動作速度が速い
- 搭載インジケーターが多い
- 21種類の時間足をチャート表示できる
- 仮想通貨で取引できる銘柄が多い
- 海外FX業界としてMT5へ移行しつつある
MT5はMT4の進化版ツールとして開発されました。一言でいえばMT5のほうがMT4より高機能・高性能です。
MT4との決定的な違いとして、MT5はサーバー処理・動作速度が速い点が挙げられます。
MT5は動作が軽く、画面が固まるようなこともほぼないのでスキャルピング取引も快適にできるでしょう。
さらに、搭載インジケーター数や表示できる時間足の多さなどMT4にはない機能がMT5には付いています。
また、海外FX業界全体としてMT4からMT5に移行しつつある状況で、例えばFXGTでは取引ツールの選択肢がMT5しかありません。
Exnessを使って、今のうちにMT5へ慣れておくのもよいでしょう!
MT4との違いを比較
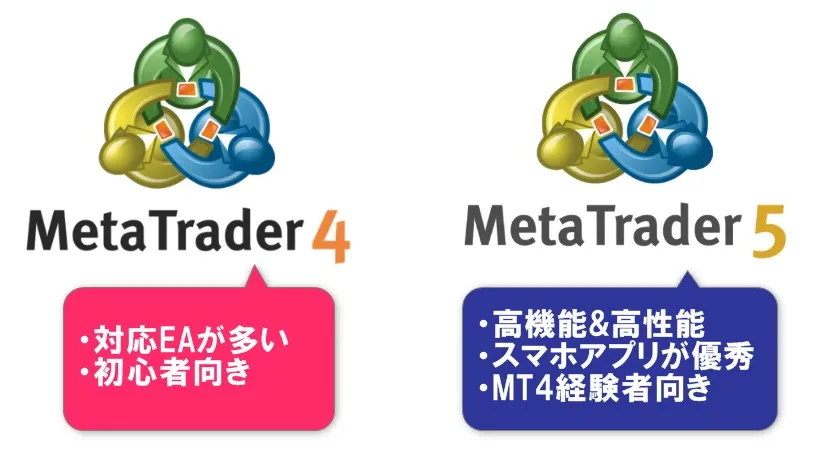
| 比較項目 | MT4 | MT5 |
|---|---|---|
| 開始年 | 2005年 | 2010年 |
| 最大レバレッジ | 無制限 | 無制限 |
| 動作速度 | 普通 | 早い |
| 搭載インジケーター数 | 30種類 | 38種類 |
| 表示可能な時間足 | 9種類 | 21種類 |
| スマホアプリ機能 | 普通 | 高機能 |
| 仮想通貨 | 21銘柄 | 34銘柄 |
| 対応EA | 多い | やや少ない |
| カスタムインジケーター | 多い | やや少ない |
| プログラム言語 | MQL4 | MQL5 |
| Windows | ○ | ○ |
| Mac | ○ | ○ |
| Android | ○ | ○ |
| iOS | ○ | ○ |
上表はExnessのMT4とMT5を比較したものです。
機能面においてはMT5のほうがMT4よりメリットが多いと言えるでしょう。
ただしMT5には対応しているEA・インジケーターが少ないデメリットがあります。
市販されているEAや、無料配布されているインジケーターもMT5よりMT4対応のものが多い状況です。
EA自動売買やカスタムインジケーターを使いたい方はMT4をメインで使ったほうがよいでしょう。
裁量取引ではMT5、自動売買ではMT4といった感じで目的に応じてExnessの取引ツールを使い分けるのもおすすめです!
この記事では、MT5とMT4の違いや現在MT5が使えるおすすめの海外FX会社を紹介しています。MT5にしかない魅力や使い方、違いを写真付きで徹底解説し、最近増えてきているMT5が使えるおすすめブローカーまで解説しています。
ExnessでMT4を使いたい方は「Exness(エクスネス)MT4のダウンロードから使い方・設定方法まで完全解説!」も参考にしてください。
ExnessでMT5を使った取引がおすすめな方
ExnessのMT4とMT5の比較を整理するとざっくり下表のような感じになります。
| 比較項目 | MT4 | MT5 |
|---|---|---|
| 最大レバレッジ | ◎ | ◎ |
| 動作速度 | ○ | ◎ |
| 搭載インジケーター数 | ○ | ◎ |
| 表示可能な時間足 | ○ | ◎ |
| 仮想通貨の銘柄数 | ○ | ◎ |
| スマホアプリ機能 | ○ | ◎ |
| 対応EA(自動売買) | ◎ | ○ |
| カスタムインジケーター | ◎ | ○ |
比較表から鑑みて、ExnessでMT5をおすすめしたい方は以下の通りです。
- 動作速度など取引環境の快適さを求める方
- スキャルピングがしたい方
- 多くの時間足でチャート分析したい方
- 仮想通貨で多くの銘柄を取引したい方
- スマホアプリでの取引が中心の方
- MT5を試したい方
ExnessのMT4とMT5を両方使ってみて違いを体感するのもよいでしょう。
ExnessのMT5をダウンロードする前の準備
続いて、ExnessのMT5をダウンロードする前の準備について解説します。
ExnessではMT5をダウンロードする前に3つの準備が必要です。
- Exnessで口座開設する
- ExnessマイページでMT5口座を追加開設する
- Exnessのログイン情報を確認する
Exnessで口座開設する
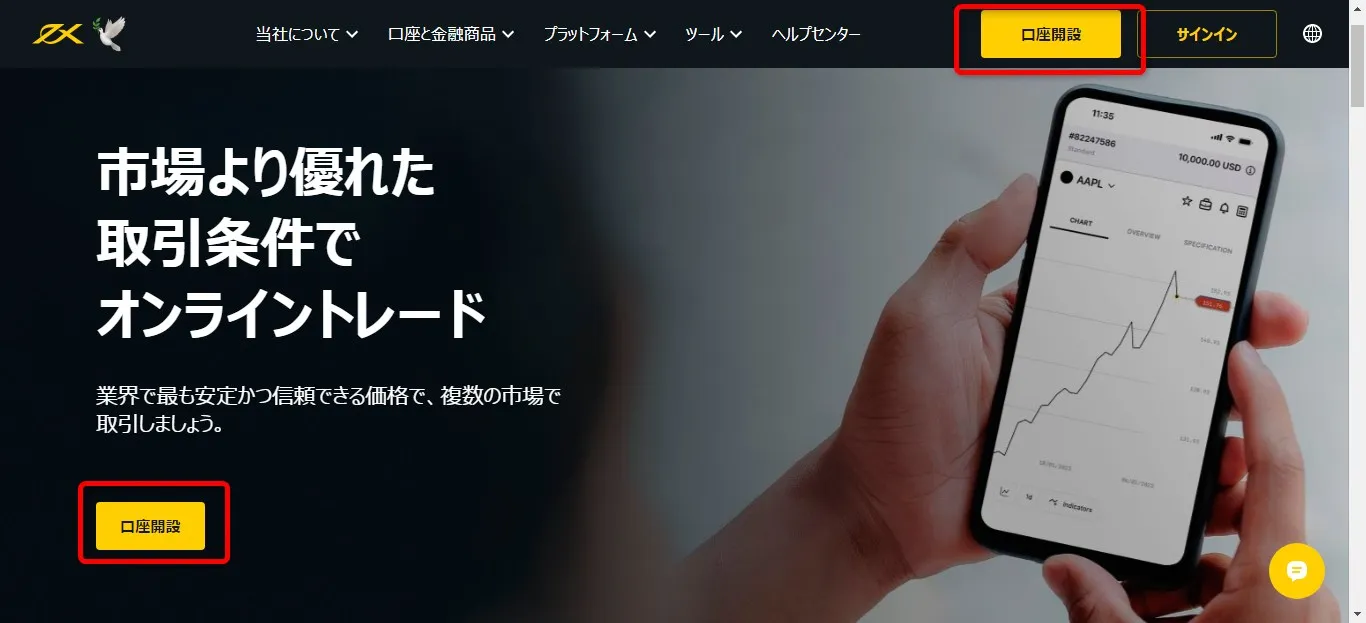
ExnessのMT5をダウンロードする前にまずはExness公式サイトより口座開設を完了させましょう!
そしてMT5を使うためには口座開設を完了させてMT5のログイン情報を得る必要があります。
Exnessの詳しい口座開設手順は「Exness(エクスネス)の口座開設手順・有効化手順まとめ!【2024年最新版】」をご参照ください。
既に口座開設している方はExnessのマイページにログインして次の手順に進みましょう。
ExnessマイページでMT5口座を追加開設する
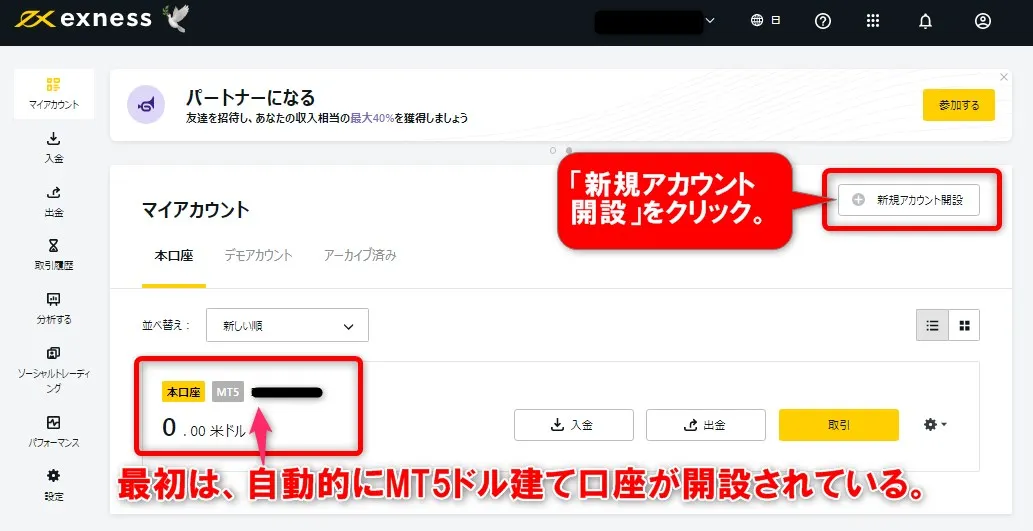
Exnessで口座開設をした直後はドル建てのMT5口座が1つ自動的に開設されています。
大半の方は日本円での口座管理になると思うので、MT5の日本円口座を追加開設しましょう!
まず、Exnessマイページにログインしての「新規アカウント開設」をクリック。
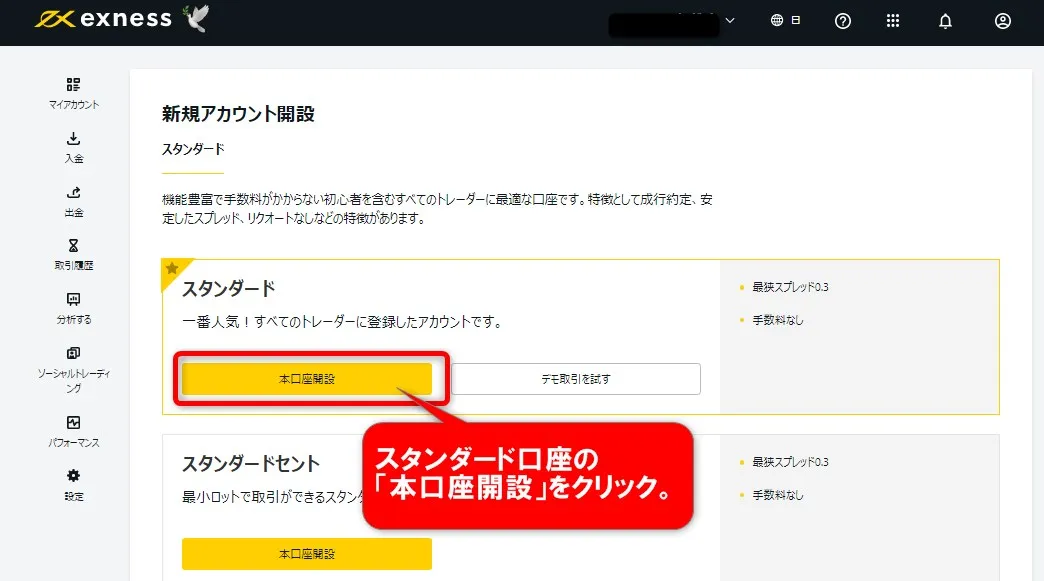
次にスタンダード口座の「本口座開設」をクリックします。
Exnessには5つの口座タイプがありますが基本的にはスタンダード口座がおすすめです。
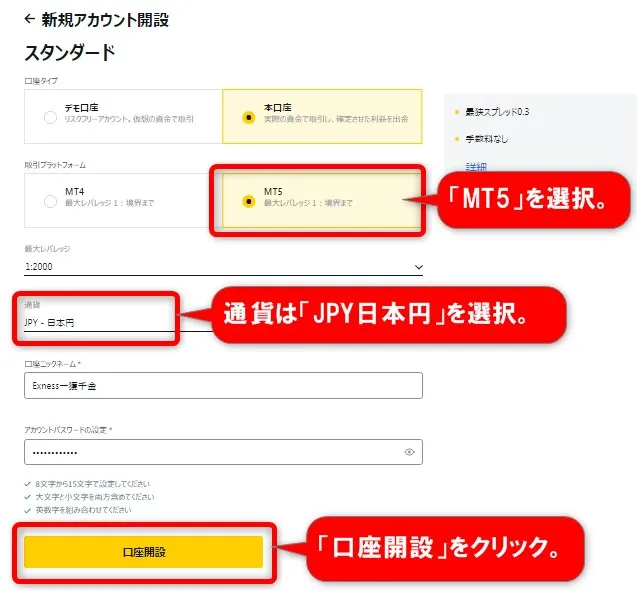
続いて、取引プラットフォームで「MT5」を選択。通貨は「JPY日本円」を選びましょう。
その他の必要項目を入力後「口座開設」をクリックしてください。
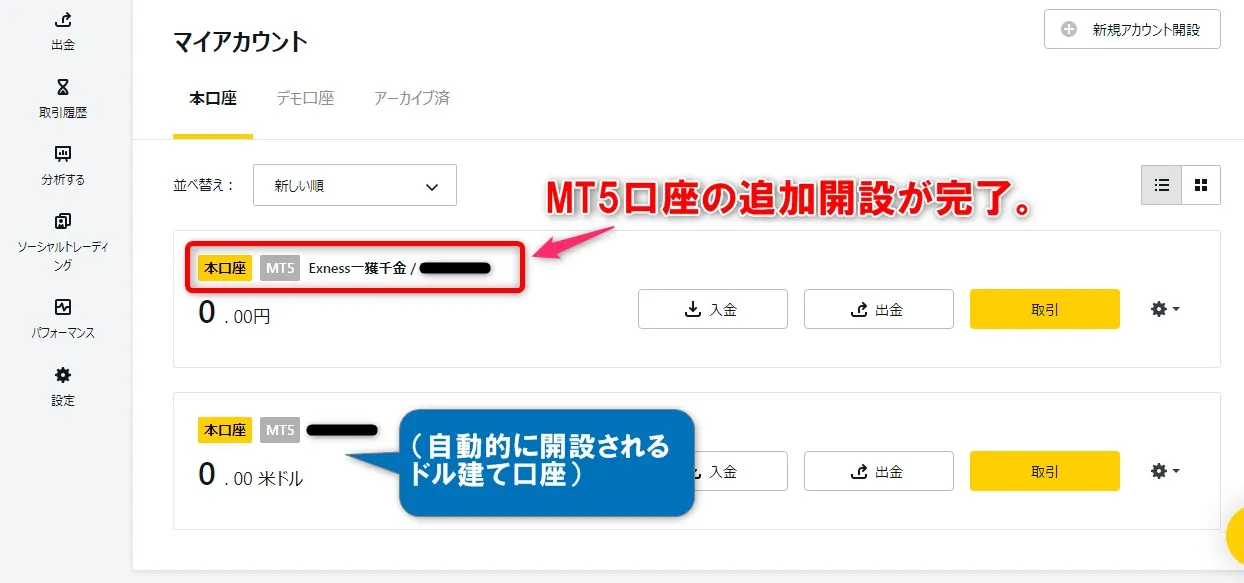
以上でExnessのMT5口座の追加開設は完了です!
次はログイン情報の確認に移りましょう。
ログイン情報を確認する
ExnessマイページではMT5へのログイン情報も確認できます。
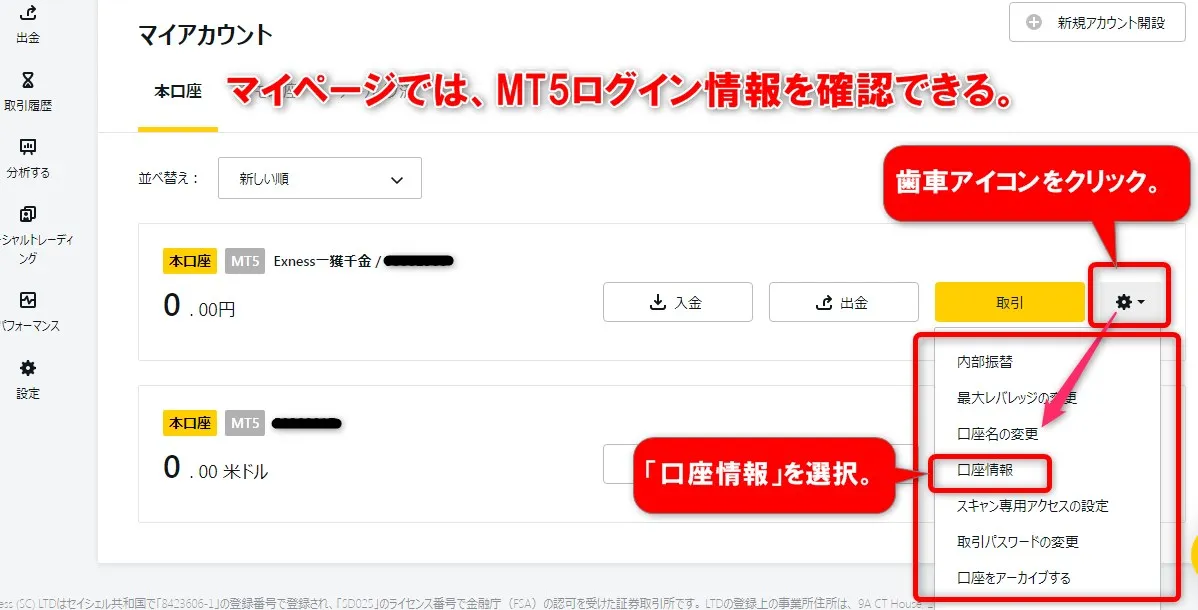
取引口座の歯車アイコンをクリック後「口座情報」を選択しましょう。
すると、ExnessのMT5へのログイン情報が表示されます。
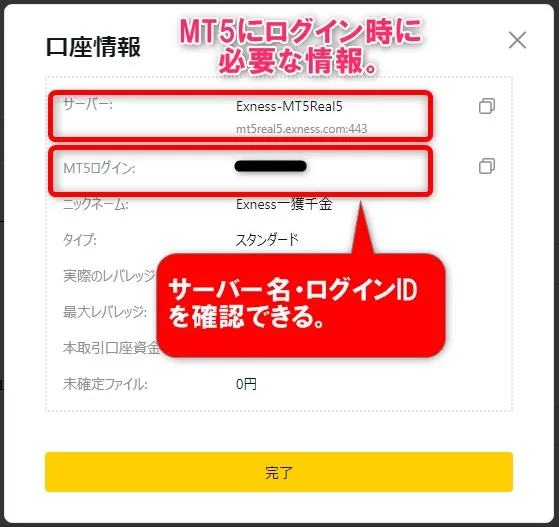
サーバー名とIDはMT5にログインする際に必須の情報です。
ログイン情報はExnessマイページでいつでも確認できるので、サーバー名やMT5ログインIDを忘れた際はここで確認してください。
MT5をダウンロード・インストールする手順【PC】
ここからは、ExnessでMT5をダウンロード・インストールする手順を見ていきましょう!
まずはパソコンにMT5を設定する手順から解説します。
- ExnessのPC版MT5をダウンロードする
- インストールする
- MT5にログイン
手順①ExnessのPC版MT5をダウンロードする
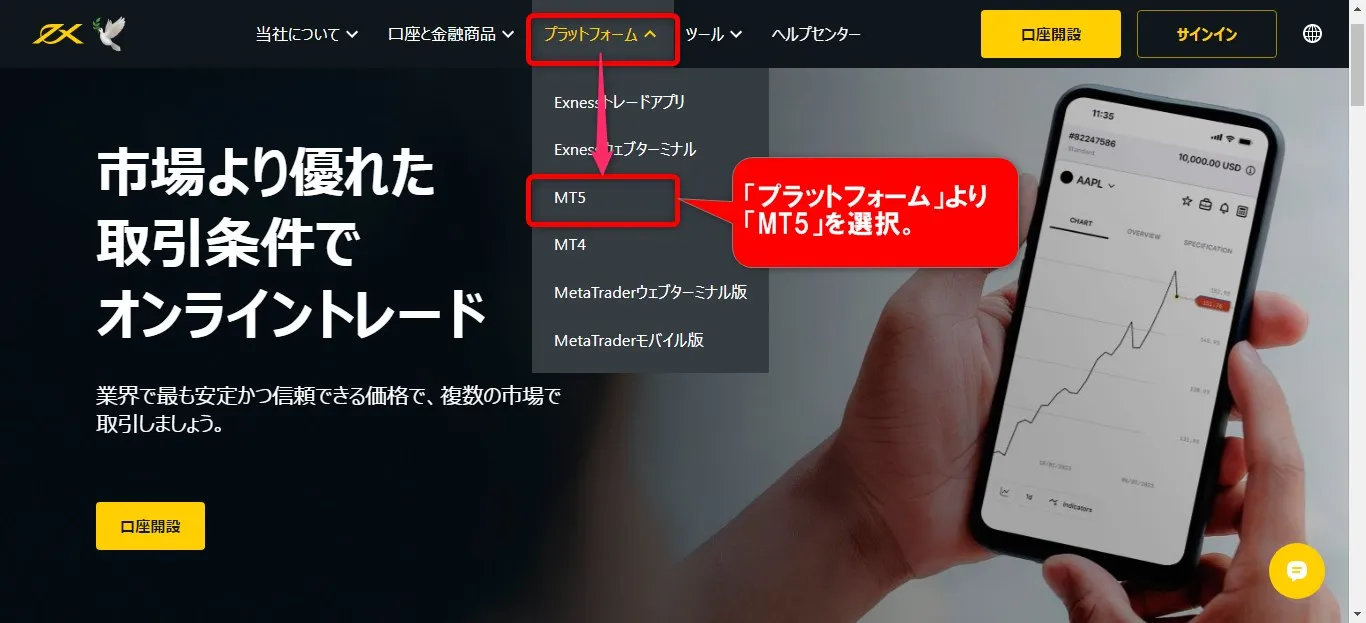
まず、Exness公式サイト「プラットフォーム」より「MT5」を選択。
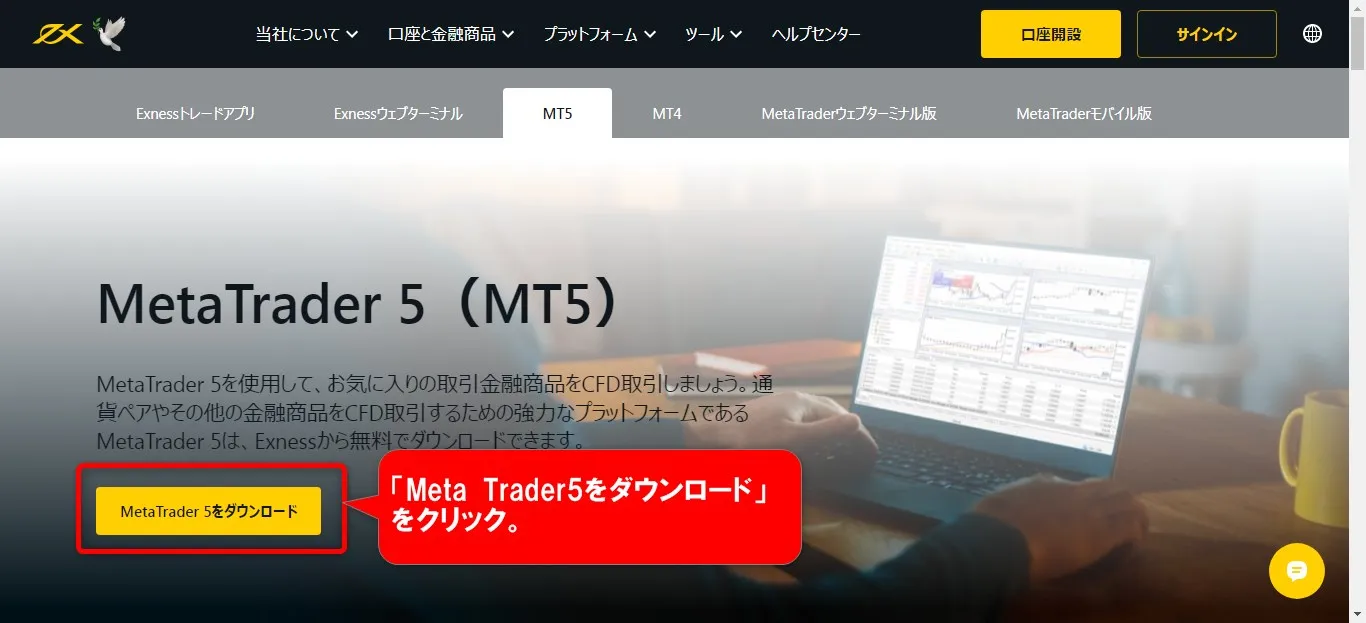
次に「Meta Trader5をダウンロード」をクリックしてMT5をダウンロードしましょう。
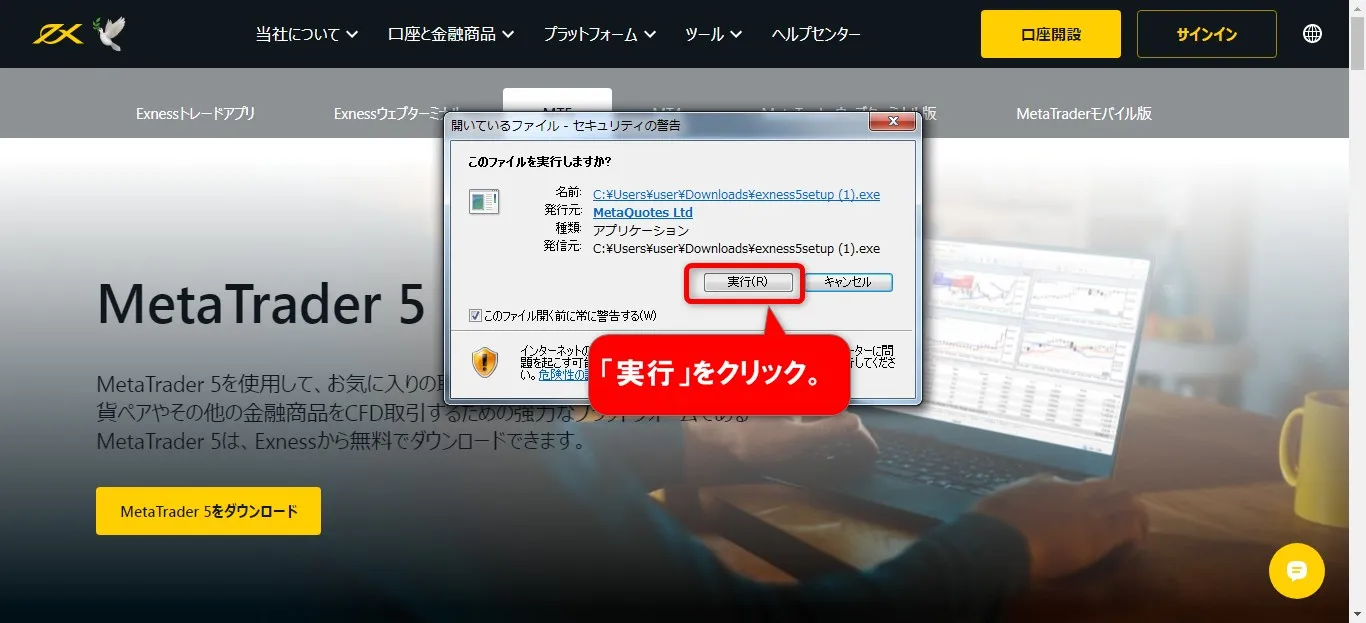
次にダウンロードしたファイルを開けて「実行」をクリックします。
手順②インストールする
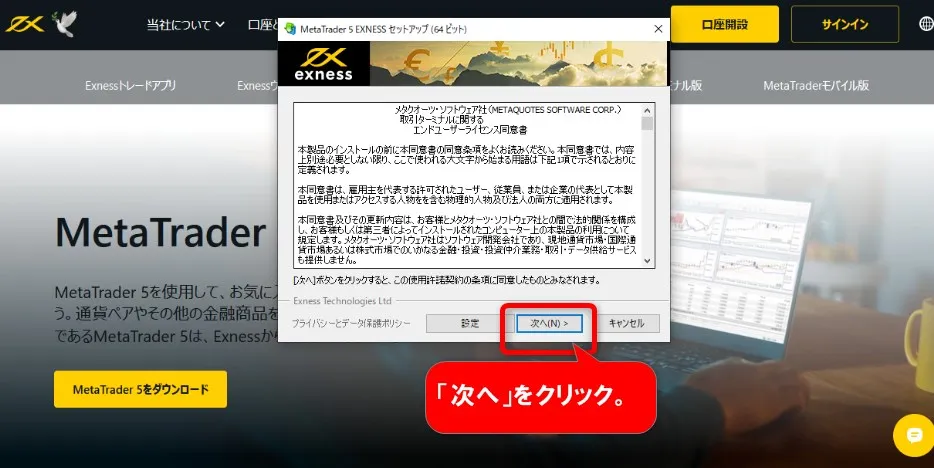
「セットアップ」画面が出てくるので「次へ」をクリックしましょう。
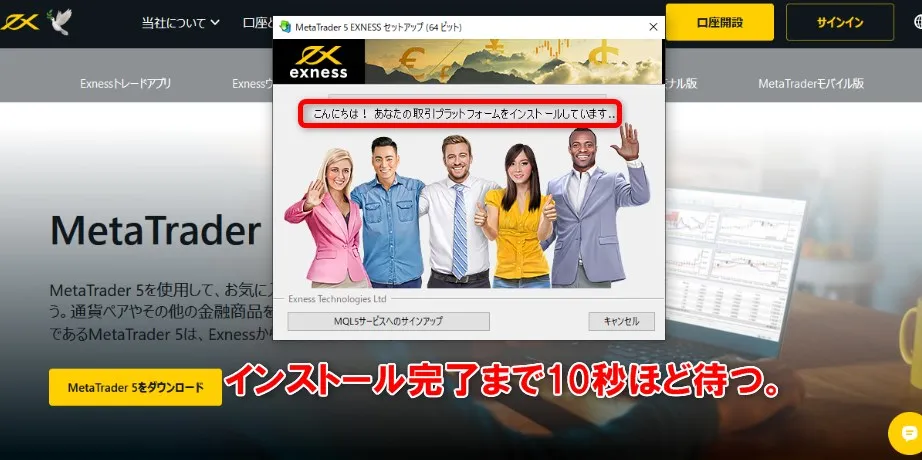
MT5のインストールが完了するまで10秒ほどお待ちください。
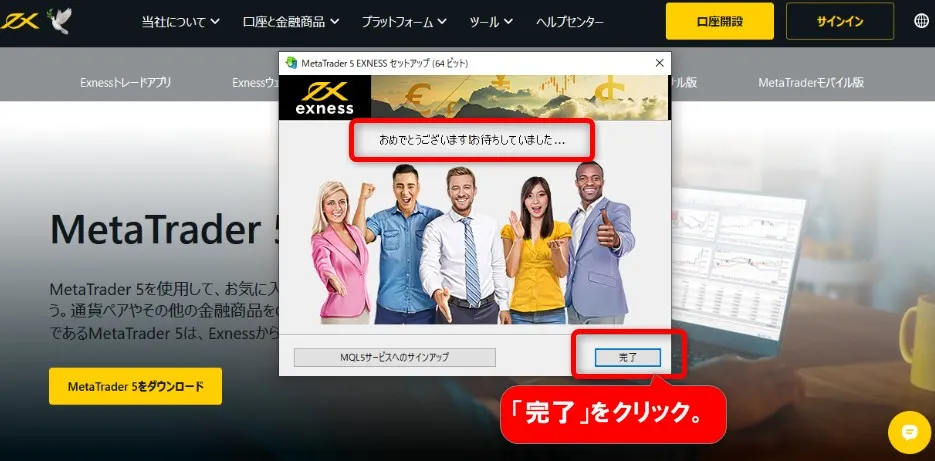
インストールが終わったら「完了」をクリックしましょう!
以上でExnessのMT5のインストールは完了です。
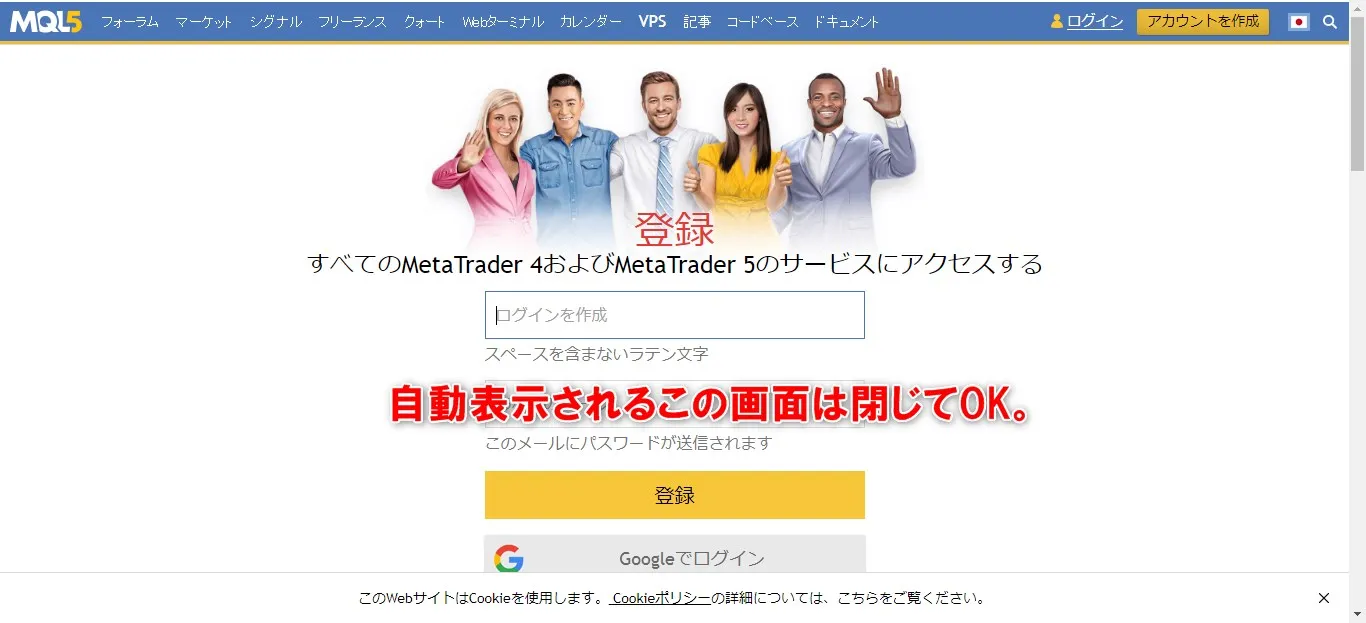
なお、MT5をインストールすると上画像が自動表示されますがこれは閉じてください。
次はMT5へのログインに進みましょう。
手順③ログインする
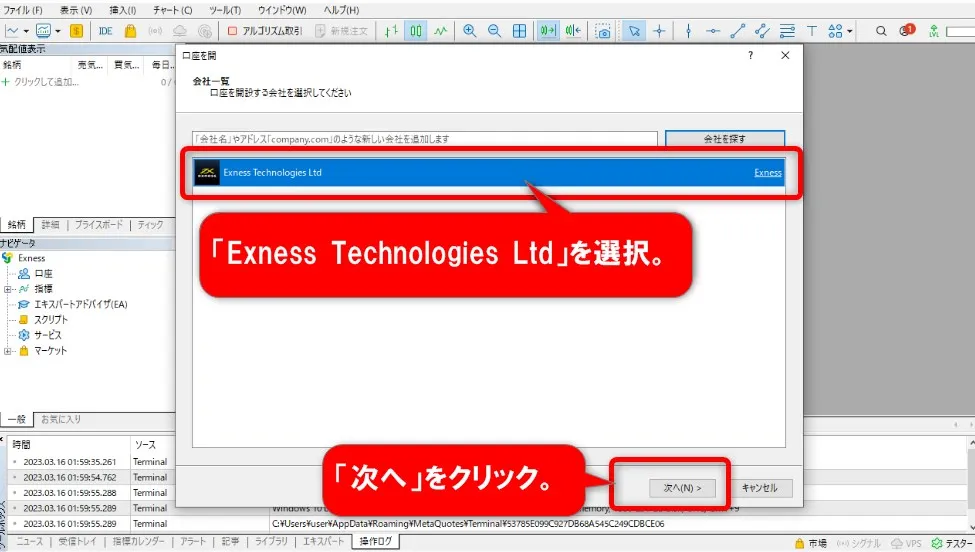
続いてExnessのMT5へのログイン作業に移ります。
インストールが完了するとMT5画面が自動的に起動されるので「Exness Technologies Ltd」を選択し「次へ」をクリックしましょう。
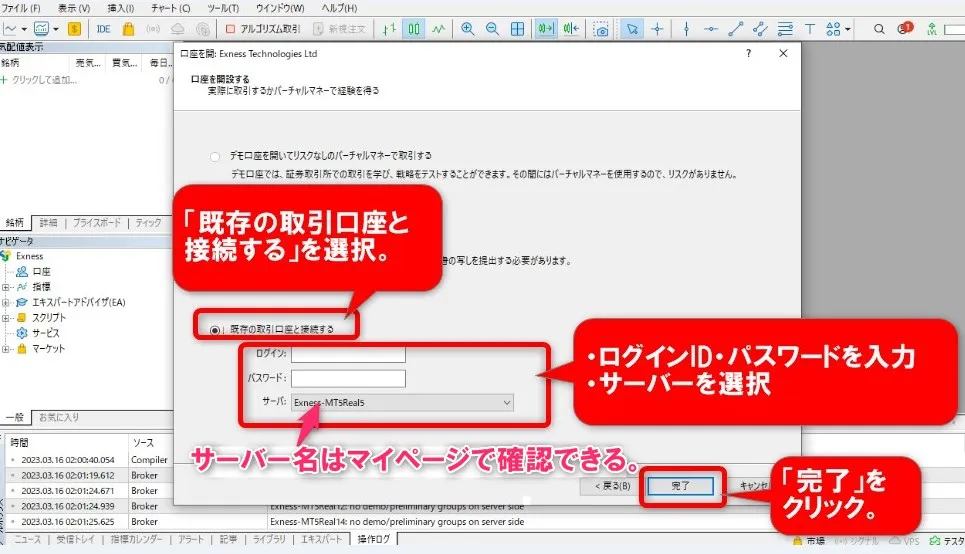
「既存のアカウント」にチェックを入れ、ログインID・パスワードを入力、サーバーを選択します。
サーバー名を確認したい方は先述の「Exnessのログイン情報を確認する」をご参照ください。
ログイン情報の入力が完了したら「完了」をクリック。
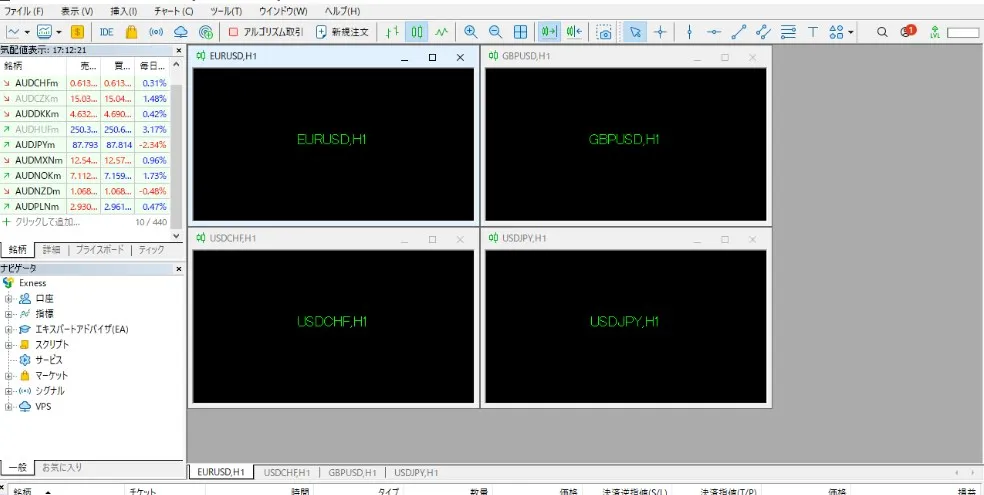
以上でExnessのMT5へのログインは完了となります。
MT5にログインできない場合、ログインID・パスワード・サーバー名のいずれかが間違えている可能性が高いのでマイページで確認後再ログインしましょう。
MT5をダウンロード・インストールする手順【スマホアプリ】
続いてスマホアプリ版MT5のダウンロード・インストール手順を解説します。
Exnessでは、Android・iOSともにMT5アプリをダウンロード可能です。
iOS版MT5アプリは2022年9月下旬〜2023年3月上旬まで、MT5開発元のメタ・クォーツ社がシステム修正のためにダウンロードできない時期がありました。
2023年3月14日以降システム修正が完了しExness公式サイトからのダウンロードも再開されたのでiPhoneの方もご安心ください。
- Exnessのスマホアプリ版MT5をダウンロードする
- インストールする
- MT5へログインする
ここでは、例としてAndroid用アプリでのダウンロード方法を解説します(iOSアプリも流れは同じです)。
関連:関連:Exness(エクスネス)トレードアプリの機能や使い方・取引方法を紹介!
手順①Exnessのスマホアプリ版MT5をダウンロードする
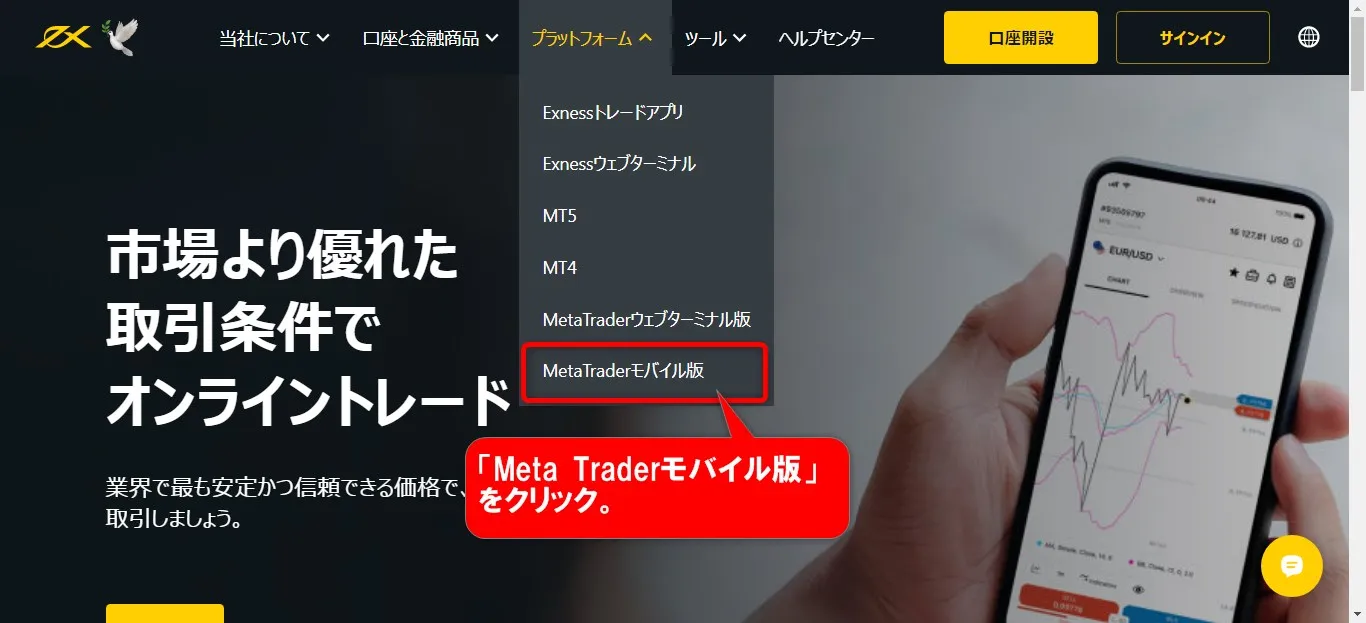
PC経由でスマホアプリ版MT5をダウンロードしたい方は「プラットフォーム」より「Meta Traderモバイル版」をクリックしてください。
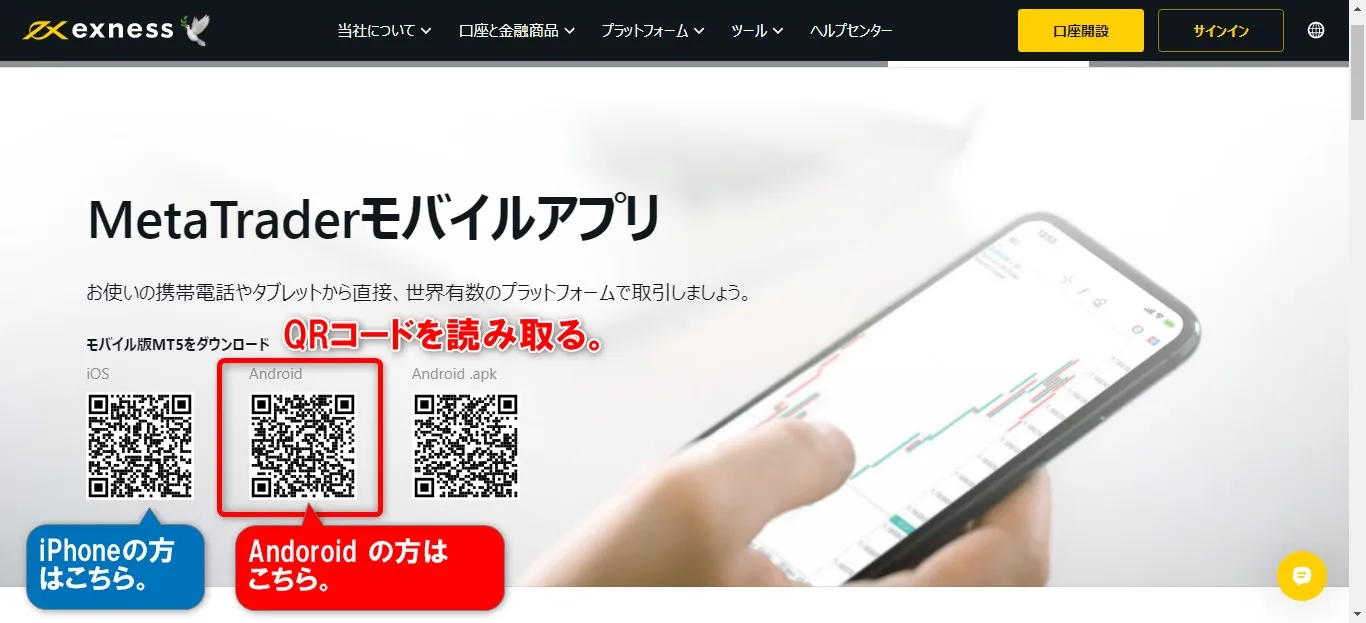
ここで表示されるMT5のQRコードを読み取れば、Exnessのスマホアプリ版MT5をダウンロードできます。

Google Playで直接「Exness MT5」や「Exness メタトレーダー5」と検索してアプリをDLして頂いてもOKです。
手順②アプリをインストールする
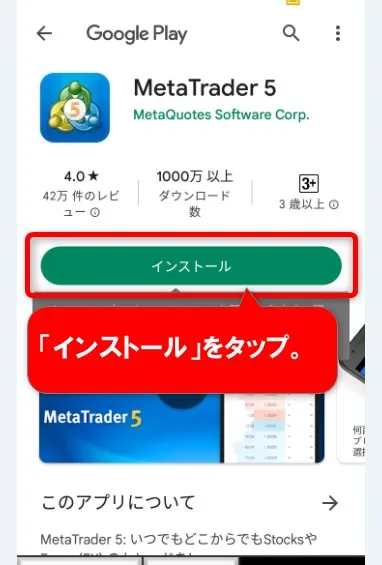
続いてアプリを「インストール」をタップします。
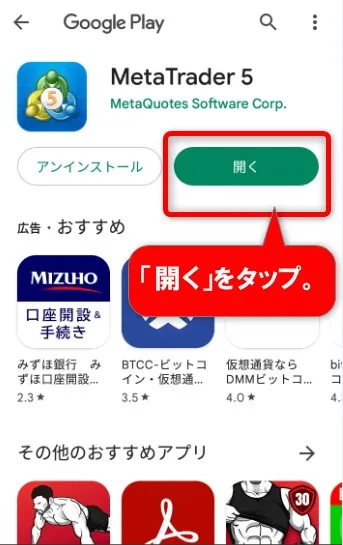
MT5アプリのインストールが完了したら「開く」をタップしてください。
以上でスマホアプリ版MT5のインストール作業が完了ですので、最後にログイン手順を解説します。
手順③ログインする
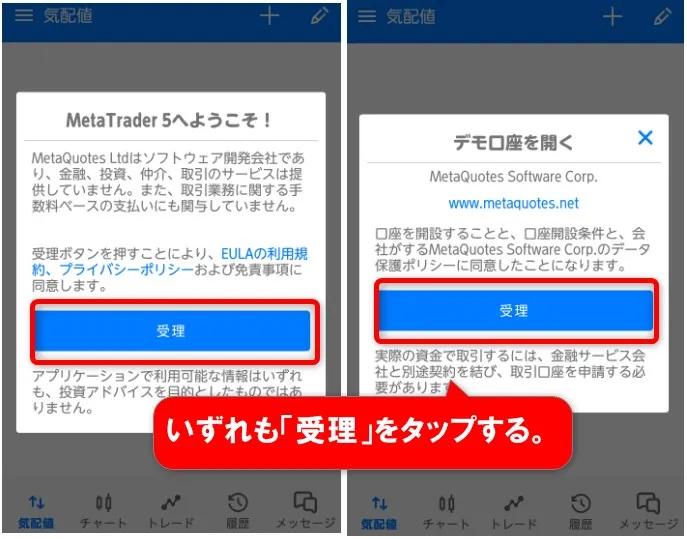
ここからはスマホアプリ版MT5へのログイン作業に移ります。
まず、アプリのログイン画面に移る前に上のような受理画面が2枚出てくるのでいずれも「受理」をタップしましょう。
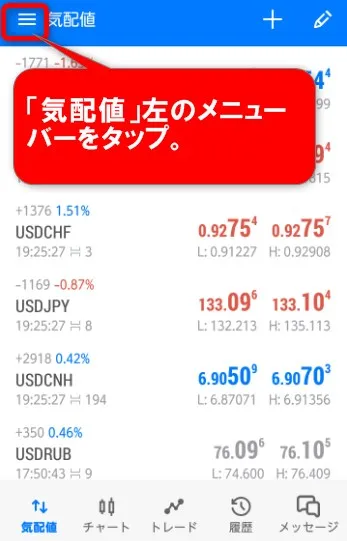
すると、上のような気配値画面(通貨ペアとレート)が表示されます。
ただし、これは自動作成されたMT5のデモ口座です。取引が始まっているわけではないのでご安心ください。
まだMT5アプリをインストールしただけの状態なので、ここからはExnessとMT5を紐付ける(ExnessのMT5へログインする)作業に入ります。
ログインを進めるにはまず「気配値」の左にあるメニューバーをタップ。
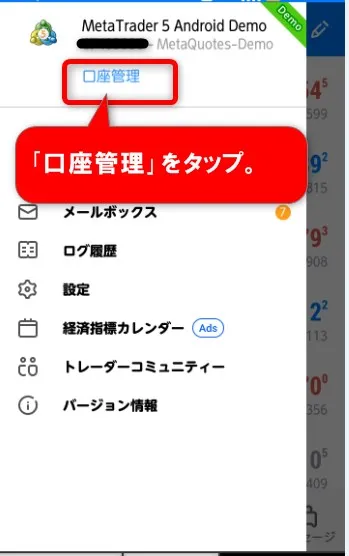
次に1番上にある「口座管理」をタップしましょう。
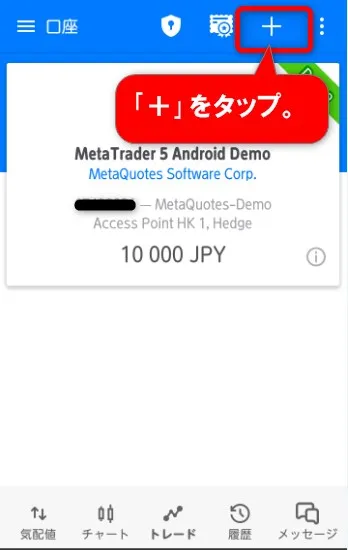
「口座」という画面に移ります。「+」をタップしてください。
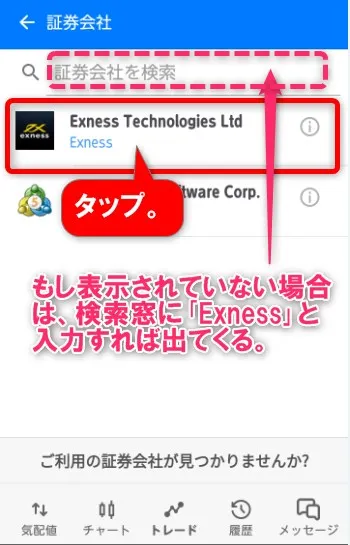
そして、証券会社の画面で「Exness Technologies Ltd」をタップしましょう!
もし表示されていない場合は検索窓で「Exness」と入力すれば出てきますよ。
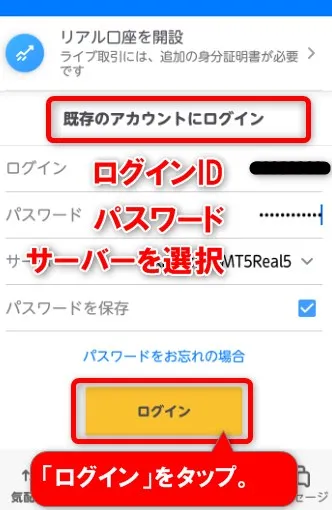
あとはログインID・パスワードを入力し、サーバーを選択後に「ログイン」をタップすればExnessスマホアプリ版MT5へのログインは完了です!
もしログインできない場合、Exnessのマイページからログイン情報やパスワードをご確認のうえ再ログインをお試しください。
MT5を使い始める手順【PC】
では、ExnessのMT5の基本的な使い方や取引方法を見ていきましょう!
- 発注方法(取引方法)
- 決済方法
- 利益確定・損切り設定手順
- 通貨ペアの追加手順
- 時間足の追加手順
- インジケーターの表示方法
- チャート設定の変更方法
まずはパソコンでの操作方法から解説します。
発注方法(取引方法)

ExnessのMT5で発注する方法は、MT5上部の「新規取引」をクリック。
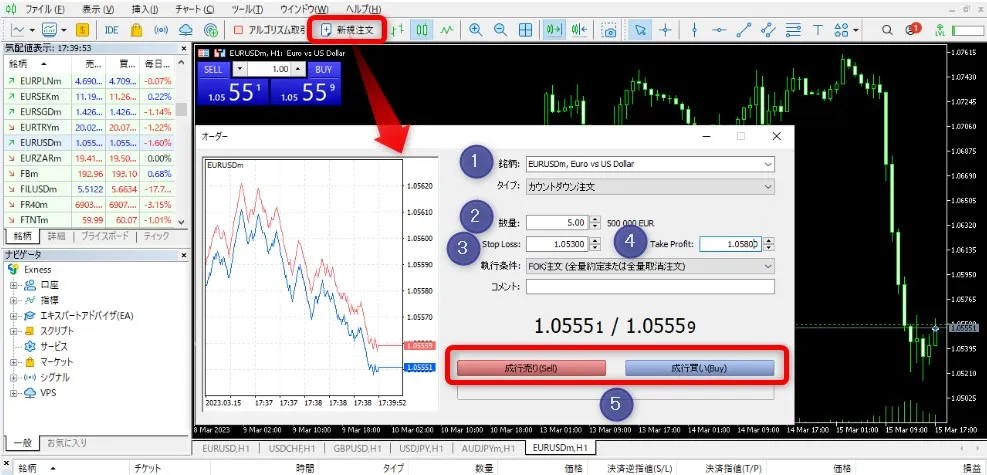
すると注文画面が出てくるので、下記を参考に入力・選択してください。
- 通貨ペアを選択
- 取引ロット数を入力
- Stop Loss:損切りしたいレートを入力
- Take Profit:利益確定したいレートを入力
- 「成行売り」か「成行買い」をクリック
損切り設定はMT4では「逆指値注文」でしたが、MT5では「Stop Loss」。
利確設定はMT4では「指値注文」でしたが、MT5では「Take Profit」と表記されています。
FX相場はいつ急変するか分からないので、エントリーするときに利確・損切り設定も入れておきましょう!
決済方法

ExnessのMT5の決済方法は、損益欄の「×」印をクリックするだけです。
一瞬で決済できるので、スキャルピング取引もやりやすいのではないでしょうか。
利益確定・損切り設定手順
エントリー段階での利益確定・損切り設定については、先ほどの「発注方法(取引方法)」でお伝えした通り。
注文画面で「Stop Loss」に損切りレート、「Take Profit」に利益確定レートを入力するだけです。

ただし、取引途中に利益確定・損切り設定(変更)をしたい場合はチャート真下に表示されている「決済逆指値」か「決済指値」をダブルクリックしてください。
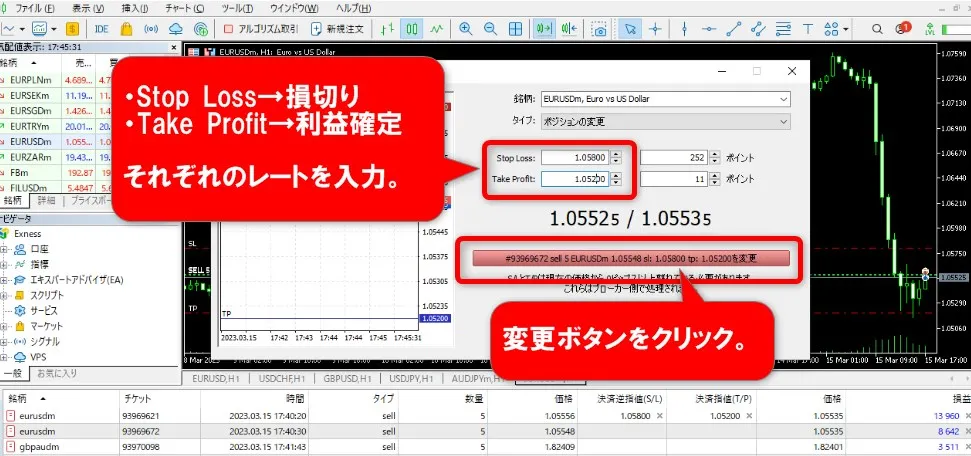
そして、損切り(Stop Loss)・利益確定(Take Profit)レートを入力後に変更ボタンをクリックすれば設定完了です。
通貨ペアの追加手順

通貨ペアのチャート追加手順も確認しておきましょう。
MT5の最初の画面ではチャートがほとんど表示されていないため、取引したい通貨ペアを追加する必要があります。
まず「表示」より「銘柄」をクリック。
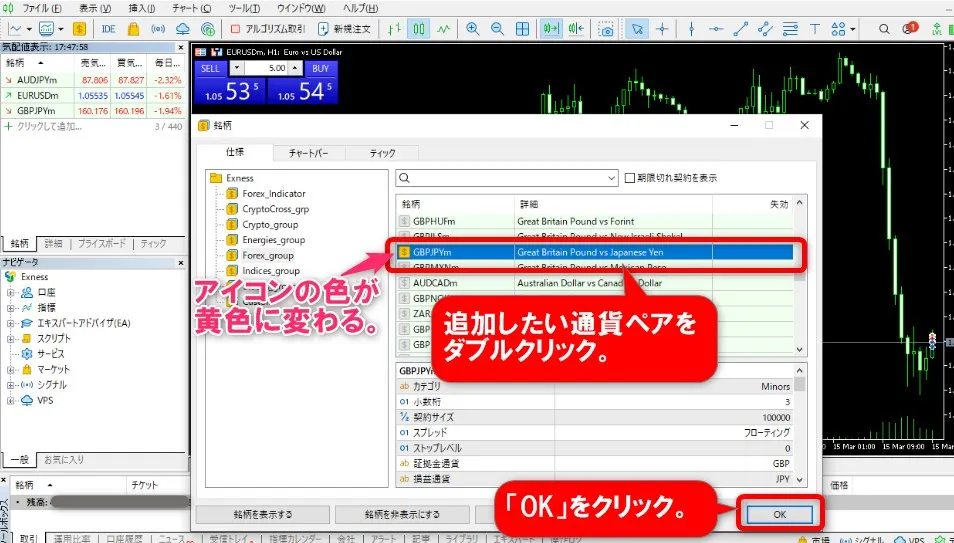
すると通貨ペア一覧が表示されます。
追加したい通貨ペアをダブルクリックし(アイコンが黄色に変わる)、「OK」を押しましょう。

「ファイル」→「新規チャート」を選択すれば先ほど追加した通貨ペアが反映されていることを確認できます。
あとはその通貨ペアをクリックするだけで、新規チャートの追加表示は完了です!
時間足の追加手順
続いて、時間足の追加手順を解説します。
ExnessのMT5では21種類もの時間足チャートを表示できるのでぜひ有効活用したいですね。
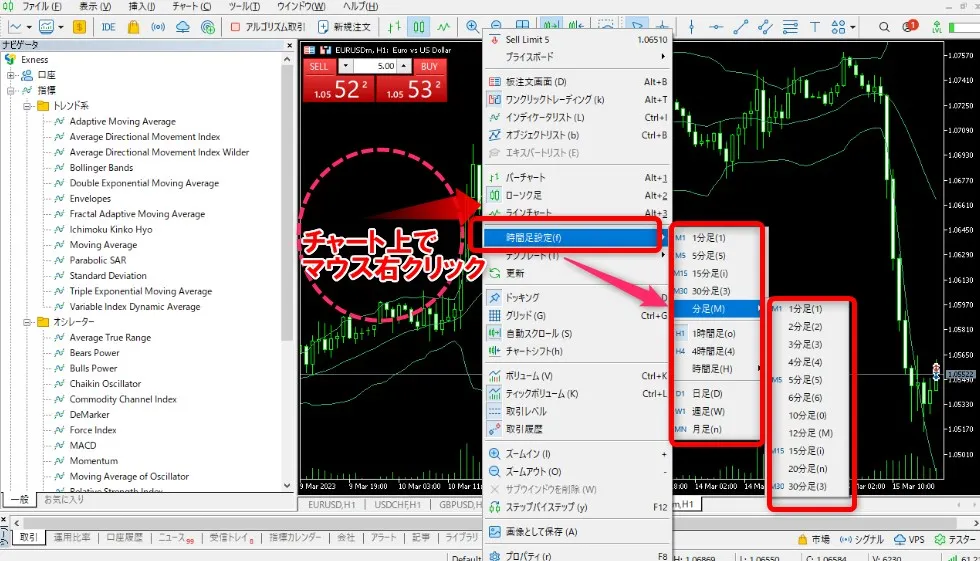
時間足を変更するにはチャート上でマウスの右クリック。
各設定項目の中から「時間足設定」を選択すれば21種類の時間足が出てきます。
MT5では3分足や12分足などMT4にはない時間足を表示できるので、色んな時間足を試してみるのも面白いでしょう!
インジケーターの表示方法

次にMT5に搭載されているインジケーターの表示方法を解説します。
MT5の搭載インジケーターを表示するには「表示」→「ナビゲーター」をクリック。

「指標」の左にある「+」をクリックすればインジケーターの一覧が表示されます。
トレンド系・オシレーター系などが区分されていて見やすいですね。

表示させたいインジケーターをダブルクリックしパラメーターを設定しましょう。

以上でMT5チャートへのインジケーター表示は完了です。
ExnessのMT5には38種類のインジケーターが内蔵されているので色々試してみてはいかがでしょうか(もちろん無料)。
チャート設定の変更方法
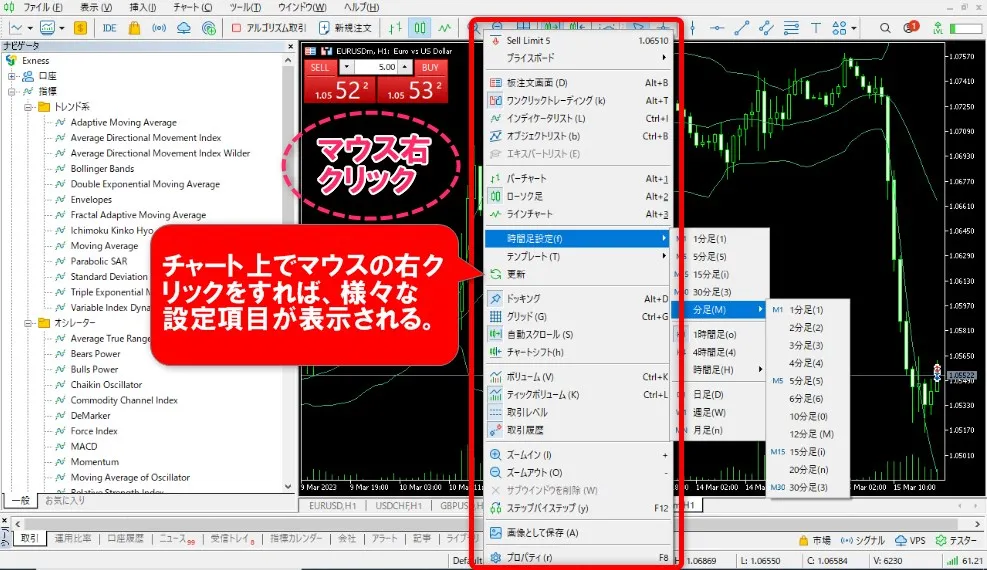
ExnessのMT5はお好みに合わせてチャート設定を変更できます。
チャート上でマウス右クリックをすれば様々な変更が可能です。

また、MT5チャート上部のアイコンを使えば図形描写も自由自在に。
ぜひ設定変更を試しながらお好みのチャートを作ってみてください!
MT5を使い始める手順【スマホアプリ】
続いて、Exnessのスマホアプリ版MT5の使い方や取引方法を見ていきましょう!
「ExnessのMT5はスマホアプリで使いたい」という方も多いと思うのでぜひご活用ください。
- 発注方法(取引方法)
- 決済方法
- 利益確定・損切り設定手順
- 通貨ペアの追加手順
- チャート画面を見る方法
- インジケーターの表示方法
発注方法(取引方法)
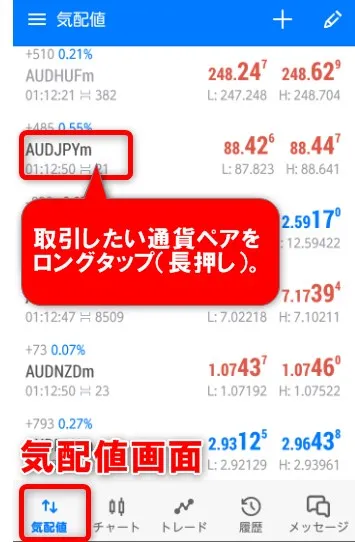
スマホアプリ版MT5での取引・発注は気配値画面で行います。
まず、取引したい通貨ペアをロングタップ(長押し)してください。
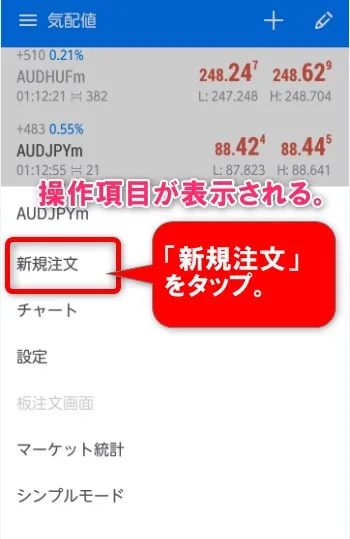
すると、操作項目が表示されるので「新規注文」をタップしましょう。
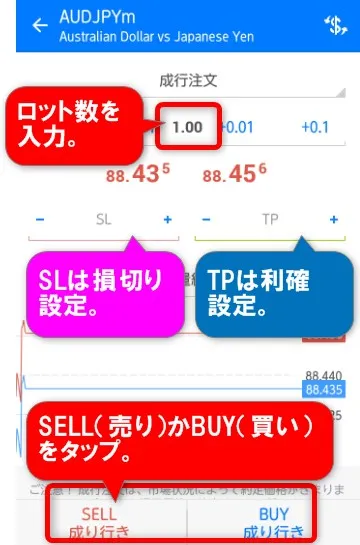
注文画面が出てきますが「SL」「TP」の意味は以下の通りです。
- SL:Stop Lossの略で損切りレートのこと
- TP:Take Profitの略で利益確定レートのこと
FX相場はいつ急変するか分からないのでエントリー時に損切り・利確設定しておくことをおすすめします。
SL・TPを入力して「SELL(売り)」か「BUY(買い)」をタップすれば、発注完了です!
決済方法
次に、スマホアプリ版MT5の決済手順に移ります。
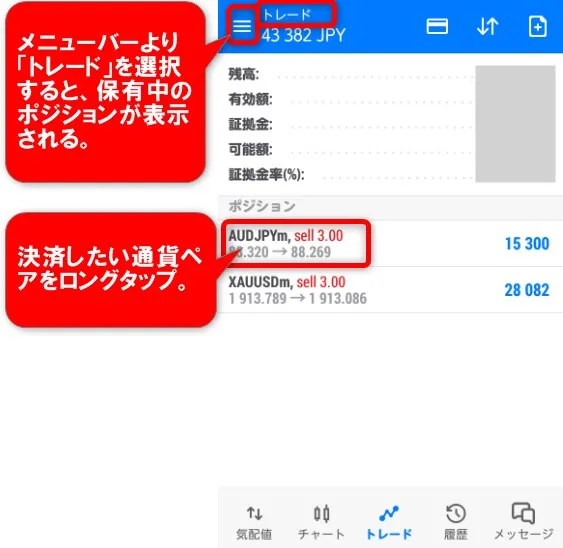
まず、アプリ画面左上のメニューバーより「トレード」を選択してください。
保有中のポジションが表示されるので、決済したい通貨ペアをロングタップ。
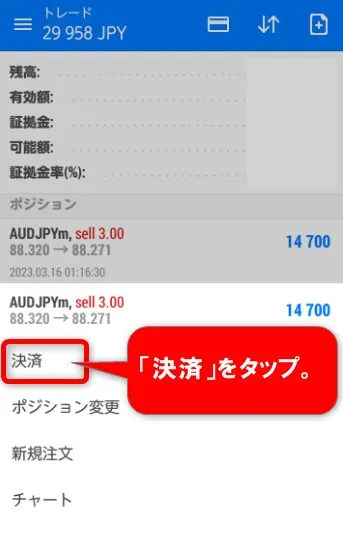
操作項目が表示されるので「決済」をタップします。この時点ではまだ決済は完了していない状態です。
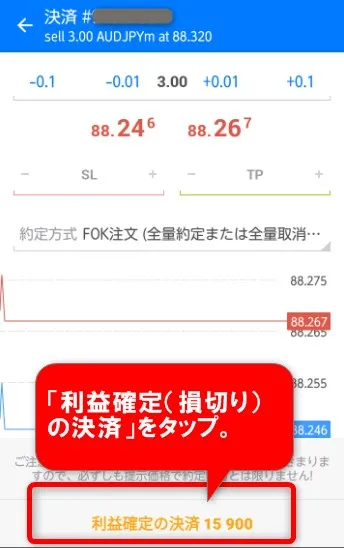
最後に決済の最終確認画面が表示されます。
ここで「利益確定(損切り)の決済」をタップすれば決済は完了です。
利益確定・損切り設定方法
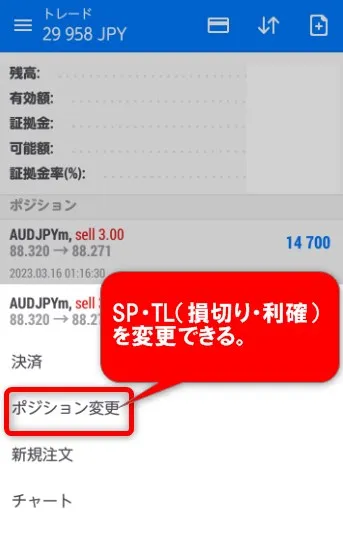
先述の通り、損切り・利確はエントリー段階で設定しておくのがよいでしょう。
ただしMT5では発注後に損切り・利益確定の設定をしたり、途中で損切り・利確レートの変更ができます。
設定したい通貨ペアをロングタップ後に表示される「ポジション変更」から設定・変更が可能です。
通貨ペアの追加手順
スマホアプリ版MT5では、最初はあまり通貨ペアが表示されていないので追加する必要があります。
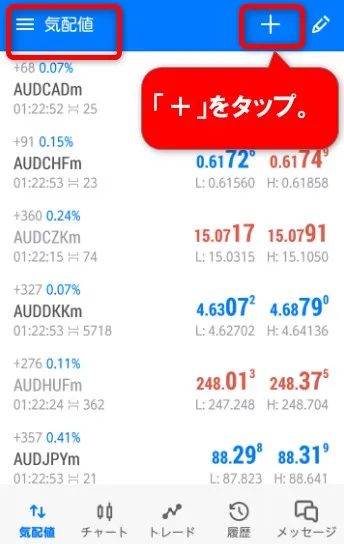
MT5アプリに新規通貨ペアを追加するには、気配値画面の右上「+」をタップ。
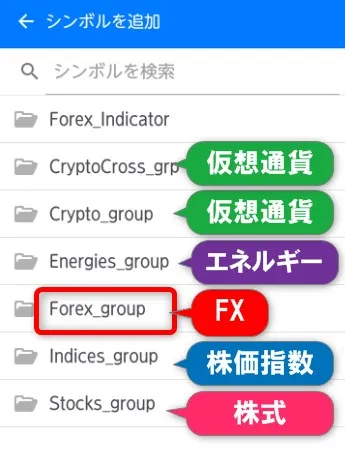
すると、上画像のように商品・銘柄グループが表示されます。
FXの場合は「Forex_group」をタップ。
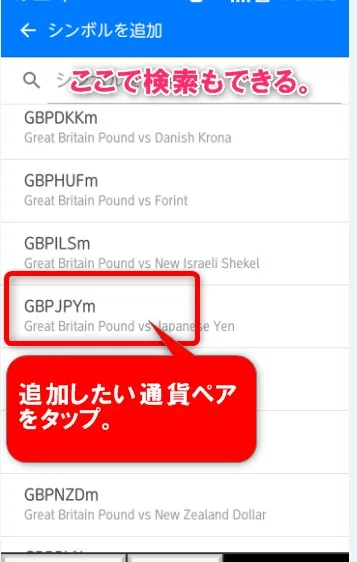
FXの通貨ペア一覧が表示されるので、追加したい通貨ペアをタップしましょう。
タップ後も画面は同じままですがしっかり追加されているのでご安心ください。
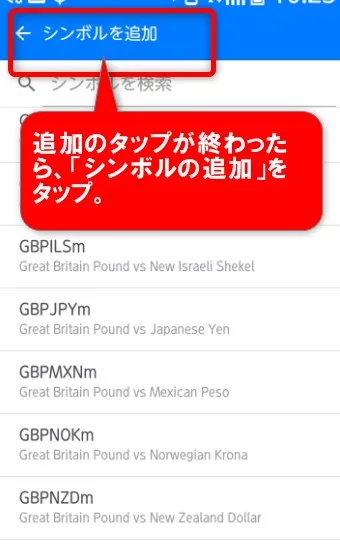
追加が終わったら「シンボルを追加」をタップしてください。
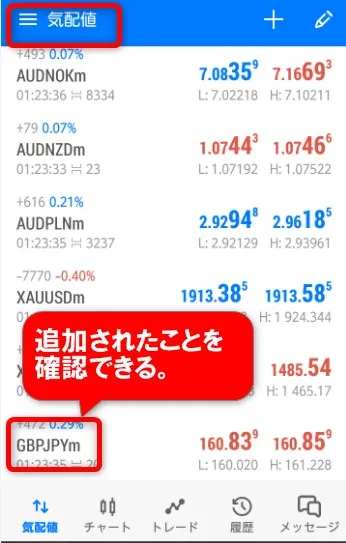
すると気配値画面に戻り無事に追加されたことを確認できます。
以上で新規通貨ペアの追加は完了です!
チャート画面を見る方法
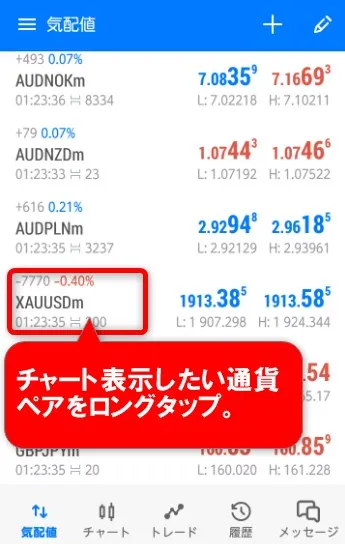
スマホアプリ版MT5のチャート画面を見るには、気配値画面より通貨ペアをロングタップします。
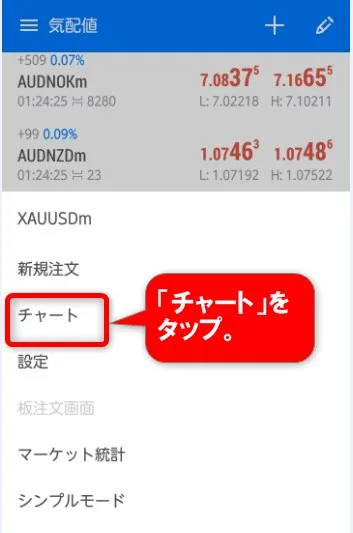
次に「チャート」をタップすればチャートを表示できます。
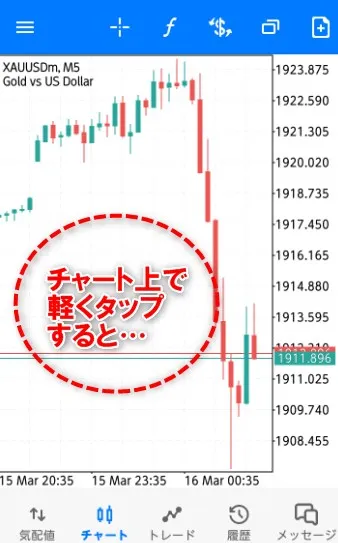
ちなみに、チャート上のどこでもいいので軽くタップすると…
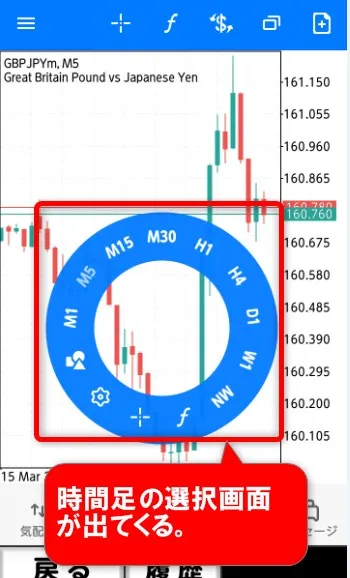
時間足の選択画面が登場!
しかし、スマホアプリ版MT5は9種類の時間足しか選べません。
スマホアプリでは限界があるので21種類の時間足でチャートを見たい方はPC版MT5を使う他ありません。
最小限の情報把握はアプリでできますが深い分析をしたい場合はPC版MT5を頼ったほうがよいでしょう。
インジケーターの表示手順
スマホアプリ版MT5のインジケーターの表示手順も解説しておきます。

チャート画面上部の「f」をタップ。
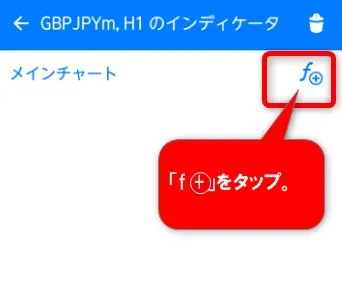
さらにチャート右上の「f+」をタップすると…
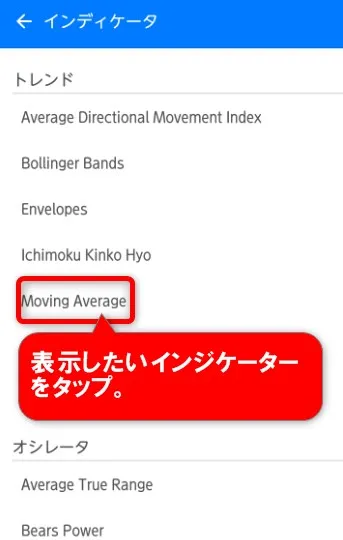
インジケーターの一覧が出てきます。
表示させたいインジケーターをタップしてください。
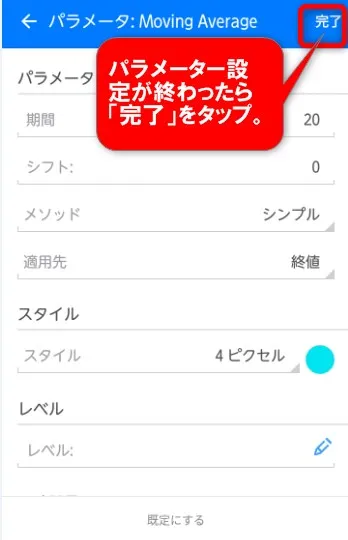
次にパラメーター設定を入力して「完了」をタップ。
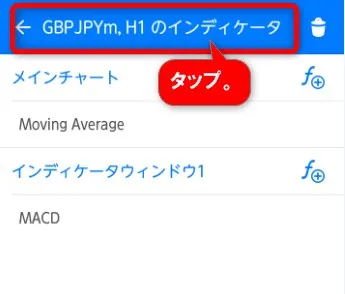
「(通貨ペアの)インジケーター」をタップすればインジケーターの設定は完了です。

上画像のようにチャートにインジケーターが表示されます。
スマホアプリ版MT5はPCと比較すると不便な部分もありますが、出先でチャートを確認したり軽くスキャルピング取引するにはアプリの性能で十分と言えるのではないでしょうか。
MT5(メタトレーダー5)スマホアプリの使い方・見方を画像付きで詳しく解説。ダウンロード方法からチャートの表示の仕方、注文・決済方法まで丁寧に解説しています。【アンドロイド・iPhone両対応】
Exnessで初期非搭載のインジケーターを追加する方法
ExnessのMT5(PC)には38種類のインジケーターが内蔵されています。
しかし「MT5に入っていないインジケーターも追加設定したい」という方も多いのではないでしょうか。
そんな方に向けて、ExnessのMT5には非搭載のインジケーターを追加する手順も解説します!
ただし、MT5に入っていないインジケーターを追加できるのはPCだけです。スマホアプリでは追加できないのでご注意ください。
まず、追加したいインジケーターのファイルを用意(ダウンロード)しましょう。
無料インジケーターをダウンロードできるサイトを活用するのも手。
「MT5インジケーター倉庫」は、多くのMT5用インジケーターが無料ダウンロードできるのでおすすめですよ!

ではインジケーターの追加手順をお伝えします。
まず、MT5にログインして「ファイル」より「データフォルダを開く」をクリック。
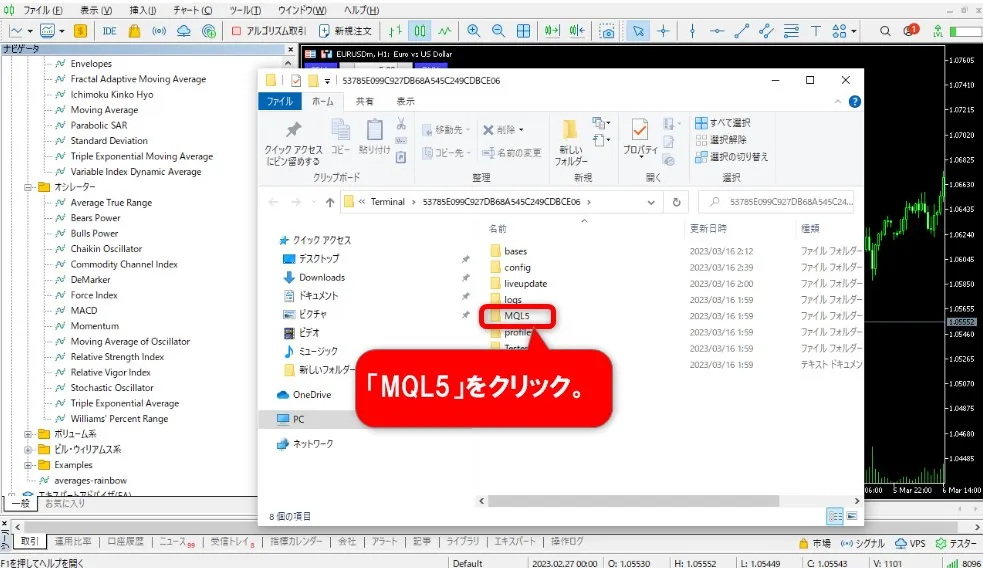
エクスプローラーが開くので「MQL5」をクリックしましょう。
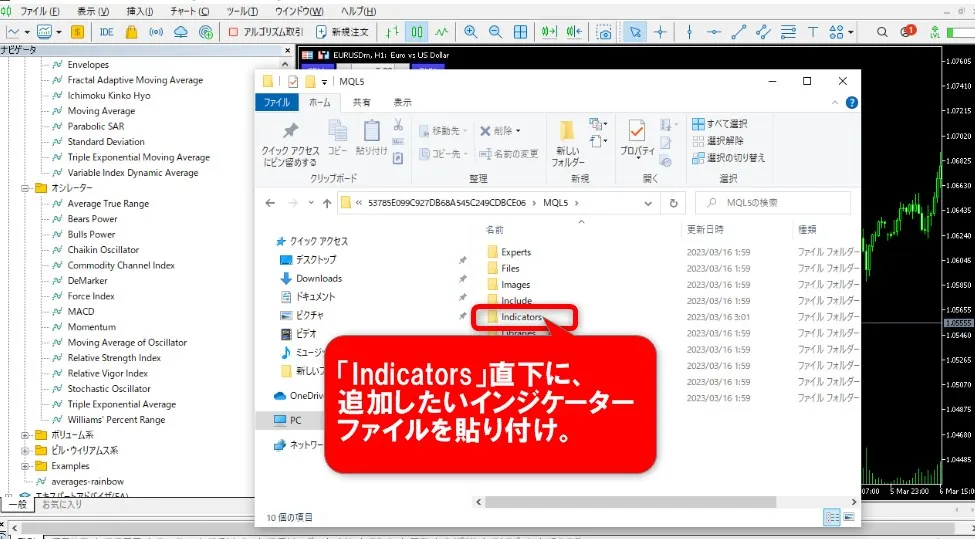
次に「Indicators」をクリックして、追加したいインジケーターのファイルを貼り付けます。
ファイルの貼り付けが完了したら1度MT5を閉じて再起動してください。

再ログイン後、追加したインジケーターが一覧に表示されていれば追加設定は完了です!

追加したインジケーターを表示すると上のような感じになります。
上画像は先ほどご紹介した「MT5インジケーター倉庫」から無料ダウンロードしたインジケーターです。
このようにオリジナルなチャートを作れる点も、MT5の大きなメリットと言えるでしょう!
複数のMT5をExnessでインストールする方法
ExnessではMT5を同一PC内で複数インストールすることができます(もちろん無料)。
ExnessのMT5を目的別で使いたい方は複数インストールするのもおすすめです。
- FXと仮想通貨でMT5を分けたい方
- 裁量取引と自動売買でMT5を分けたい方
- スキャルピング用とスイングトレード用でMT5を分けたい方
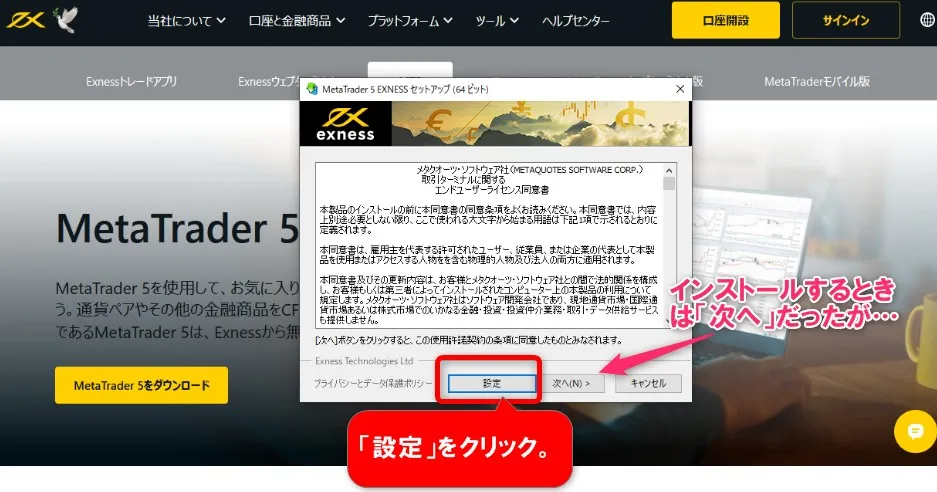
「手順②PC版MT5をインストールする」において、1つ目をインストールするときにはセットアップ画面で「次へ」を選択しました。
しかし、同一PC内に複数のMT5をインストールする場合は「設定」をクリックしましょう。
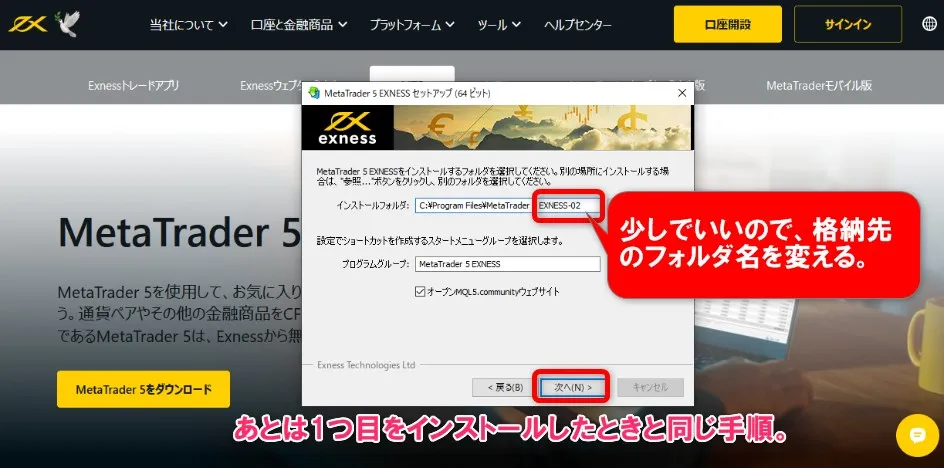
次に「インストールフォルダ」のフォルダ名を少しでいいので変えてください。
これだけで同一PC内に複数のMT5をインストールできます。
あとの手順は1つ目をインストールしたときと同じ手順です。
ログインできないときの原因・対処方法
ここではExnessのMT5にログインできないときの原因・対処方法を解説します。
ExnessのMT5にログインできない主な原因は以下の4点です。
- Exnessのログイン情報・パスワードを間違えている
- Exnessのサーバーを間違えている
- MT4のログイン情報を入力している
- ネット回線が不安定
Exnessのログイン情報・パスワードを間違えている
ExnessのMT5にログインできない場合、原因として最も考えられるのはログイン情報の間違いです。
MT5ログイン情報はExnessマイページで確認・コピーできますが、コピーするときに余白が入らないよう気をつけましょう。
また、ログイン情報の中ではパスワードの勘違いも多いです。
Exnessマイページへログインするパスワードではなく、MT5口座用のパスワードが必要があります。
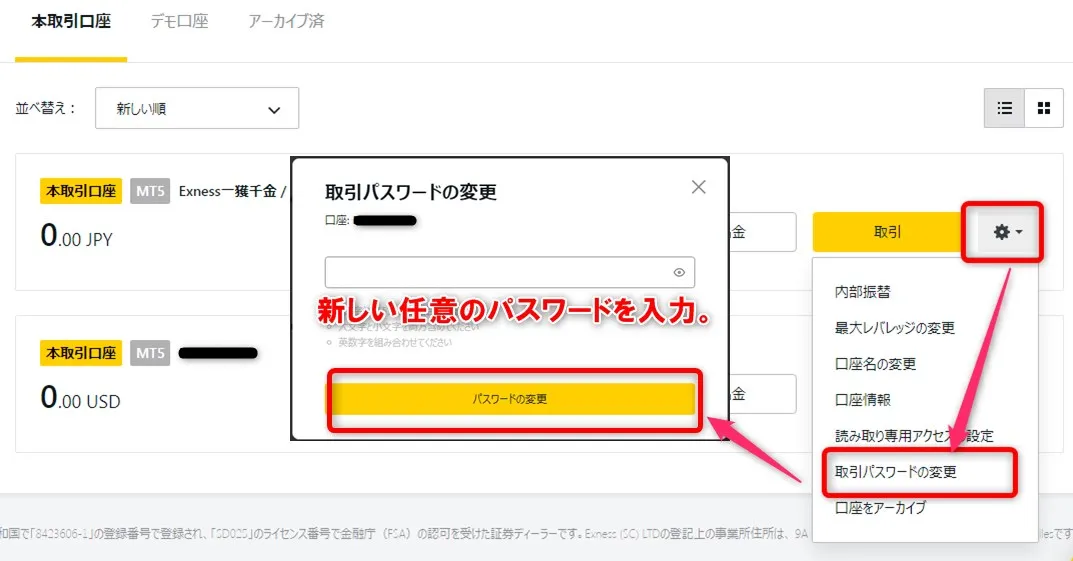
もしMT5へのログインパスワードを忘れた際には上記のように操作してパスワード変更後再ログインしましょう。
Exnessのサーバーを間違えている
ExnessのMT5にログインできない原因としてサーバーの間違いも挙げられます。
ログインID・パスワードが合っていてもサーバーが違うだけでログインできないのでお気をつけください。
Exnessには数十種類のサーバーがあるので、マイページにてサーバー名(数字)を確認して再ログインしてみましょう。
MT4のログイン情報を入力している
MT5にログインできない場合、MT4とMT5のパスワード・ログインIDを間違えている可能性もあります。
当然、MT5のログイン時にMT4のログイン情報を入力してもログインできないのでご注意ください。
Exnessマイページよりログイン情報・パスワードを確認後、再ログインを試してみましょう。
ネット回線が不安定
パスワードやログイン情報は間違っていないのにMT5にログインできない場合は、ネット回線が不安定である可能性もあります。
ログイン時にネット回線が切れているとログインできないので、ネットに正しくつながっているか確認しましょう。
複数の回線が利用できる場合は、一度接続先を変更してみるとログインできる可能性があります。
よくある質問
最後にExnessのMT5に関してよくある質問をまとめたのでぜひご活用ください!
- ExnessでMT5を使うメリットは?
- ExnessのMT4とMT5の違いは?
- ExnessのMT5は無制限レバレッジで取引できる?
- Exnessで仮想通貨を取引するならMT5がおすすめ?
- ExnessのMT5はどこからダウンロードできる?
- ExnessのMT5はMacに対応している?
- ExnessのMT5はWeb Trader(ウェブトレーダー)に対応している?
- Exnessのスマホアプリ版MT5はiPhone(iOS)でもダウンロード可能?
- Exnessでは複数のMT5をインストールできる?
- ExnessでMT5にログインできない原因は?
- ExnessのMT5ではEAを使った自動売買ができる?
ExnessでMT5を使うメリットは?
ExnessのMT5のおもなメリットは下記の通りです。
- サーバー処理速度・動作速度が速い
- 搭載インジケーターが多い
- 21種類の時間足をチャート表示できる
- 仮想通貨で取引できる銘柄が多い
- 海外FX業界としてMT5へ移行しつつある
MT5はMT4の進化型ツールのため機能性の高さが大きなメリットとなっています。
スキャルピング取引などで動作速度を重視したい方にExnessのMT5は向いているでしょう。
ExnessのMT5はどこからダウンロードできる?
ExnessのMT5は下記リンクからダウンロードできます。
Exness パソコン版MT5ダウンロード
Exness スマホアプリ版MT5ダウンロード
Exnessでは複数のMT5をインストールできますか?
Exnessでは複数のMT5をインストールできます。
インストール手順については「MT5を複数インストールする手順」をご参照ください。
「裁量用」「自動売買用」といった感じにExness内での使用目的によって複数のMT5を使い分けるのもよいでしょう。
ExnessでMT5にログインできない原因は?
ExnessでMT5にログインできない原因は以下の4つが考えられます。
- ログイン情報を・パスワード間違えている
- Exnessのサーバーを間違えている
- MT4のログイン情報を入力している
- ネット回線が不安定
MT5ログイン情報はExnessマイページ内で確認可能です。
うまくログインできないときにはログインID・パスワード・サーバーが間違えていないか確認しましょう。
また、Metaquotes社やExness側で問題が発生している可能性もありますので同様にログインできない人がいないかSNS等で情報収集するのも有効です。
ExnessのMT5ではEAを使った自動売買ができますか?
ExnessのMT5ではEAを使った自動売買を利用できます。
ただし、市販のEAはMT4対応のものが多くMT5対応のEAは少ない状況です。
ExnessのMT5で自動売買したい方はEAがMT5対応であることを事前に確認しておきましょう。
関連:ExnessはEA(自動売買)の運用可能!設定方法・手順も解説
ExnessのMT5は無制限レバレッジで取引できますか?
ExnessのMT5は無制限レバレッジで取引できます。
以前はExnessの無制限レバレッジの適用はMT4のみでした。
しかし2022年にExnessで仕様変更があり現在はMT5でも無制限レバレッジでの取引が可能となっています。
ExnessのMT4とMT5の違いとしてはMT5のほうが動作速度が速く高機能である点が挙げられます。
詳しい違いについては「ExnessのMT4とMT5の違いを比較」をご参照ください。
Exnessで仮想通貨を取引する場合はMT5がおすすめです。
MT5ならExnessで取り扱う全銘柄の仮想通貨で取引できます。
ExnessのMT5はMacに対応しています。
ExnessではWeb Trader版のMT5に対応しています。
ExnessのWeb Traderを使えばMT5をインストールしていないPCからの取引が可能です。
Exnessのスマホアプリ版MT5はiPhone(iOS)でもダウンロードできます。
メタ・クォーツ社のシステム修正のため、2022年9月下旬〜2023年3月上旬まではiPhoneアプリのダウンロードができない状態でした。
しかし、2023年3月14日以降はExnessの公式サイトからiPhoneでも問題なくダウンロード可能です。
MT5ログインに必要なパスワードはExnessマイページから変更できます。
口座の設定画面から新規パスワードを入力し再度ログインをお試しください。
なお、Exnessのログイン情報を忘れた場合はMT5のログイン情報を確認できなくなってしまうのでパスワード含めメモを取ることをおすすめします。
まとめ
この記事ではExnessのMT5の使い方について以下の内容を中心に徹底解説しました。
- MT5のメリット・MT4との違い
- ダウンロード・インストール手順(PC・スマホアプリ)
- 基本的な使い方・取引方法(PC・スマホアプリ)
- ExnessのMT5には非搭載のインジケーターを追加する手順
- 複数のMT5をインストールする手順
- ログインできないときの対処方法
ExnessのMT5の使い方で不明点が出てもこの記事を読めばほぼ解決すると思いますので、困ったらぜひ読み返して頂ければ幸いです。
ぜひMT5を使いこなしてExnessでのトレードを充実させてくださいね!