
- 「ExnessのVPSを無料で使う条件や申請方法は?」
- 「ExnessのVPSを実際に利用しているユーザーの評判は?」
Exness(エクスネス)でFX取引する上で、EAにも興味がある方は上記の疑問をお持ちではないでしょうか。
一般的には月額料金がかかりコストが発生するVPSですが、Exnessでは無料で利用できます。
ただ、実際のスペックや利用条件が気になるところ。
そこで本記事ではExnessのVPSについて、以下のポイントで解説していきます。
- ExnessのVPSを利用する条件やスペック
- ExnessでVPSを申請する方法
- ExnessのVPSを利用しているユーザーの口コミ・評判
- ExnessのVPSを利用する際の注意点
最後までご覧いただくことで、Exnessで提供しているVPSの仕組みを理解できます。
また、これから口座開設を検討している方は、ボーナスを受け取ることもできるので必見です。
Exnessで今すぐEA取引をしてみたい方は、ぜひ参考にしてみてください。
Exness(エクスネス)のVPSを無料で使う条件とスペック
VPS(Virtual Private Server)とは「仮想専用サーバー」と呼ばれ、FX以外にも活用する機会は多く存在します。
安定したプログラムの稼働に利用されるシステムのため、FX取引においてEAを動かすにも一定のスペックが必要です。
一般的に有料で使用できるVPSですが、ここではExnessのVPSについて無料で利用する条件やスペックを解説します。
- ExnessのVPSを無料で使う条件
- スペック(仕様)
- EA(自動売買)の同時稼働数
それぞれわかりやすく説明しますので、VPSの利用前には確認しておきましょう。
ExnessのVPSを無料で使う条件

ExnessでVPSを無料で使用する条件は、口座残高と取引表によって以下のように決められています。
| 口座残高 | 取引量 |
|---|---|
| 1,000ドル以上 | ー |
| 500〜999ドル | 直近30日間で500,000ドル以上 |
Exness(エクスネス)で保有しているすべてのアクティブ口座の合計残高が1,000ドル以上の場合は、他の条件なくVPSを無料で利用できます。
一方、全口座残高が500〜999ドルの場合は、1ヶ月の総取引量が500,000ドル(5Lot/月)以上で利用条件を満たせます。
同じようにVPSを提供している海外FX業者は多数ありますが、最低でも月額2000円〜3000円程度の料金が発生します。
そのため、条件を満たすだけで無料でVPSの利用ができるのは、Exnessの大きなメリットだといえるでしょう。
参考までに、自分が条件を満たしているかどうかは、Exnessのパーソナルエリア→「設定」→「仮想専用サーバー」で達成状況を確認することもできます。
スペック(仕様)
次にExness(エクスネス)で提供するVPSのスペックですが、以下のとおりです。
| OS(オペレーティングシステム) | Windows Server 2019 64 bit |
|---|---|
| CPU | 1コアのCPU |
| RAM | 2 GB |
| ディスク容量 | 50 GB |
| パスワード | 強力で固有のパスワード |
「Windows Server 2019 64 bit」とは、家庭用のPCで使用するWindowsとバージョンが異なりますが、サーバーマシンのために作られたOSという認識で問題ありません。
また、基本操作は一般的なWindowsとほとんど変わらないため、特別困ることもないでしょう。
しかし、ディスクがSSDではないため、EAを稼働する上では動作にラグが発生するなどデメリットとして挙げられます。
とはいえ、MT4などを常時稼働させるには十分なスペックですので、無料で使えるのは嬉しいポイントです。
無料VPSを活用したい方は、ぜひExnessで口座開設しておきましょう!
海外FX業者とExnessのVPSスペック比較
他の海外FX業者で提供しているVPSのスペックとExness(エクスネス)を比較してみました。
| スペック | Exness | XM | IS6FX |
|---|---|---|---|
| OS | Windows server 2019 64bit | Windows Server 2012 | Windows Server 2012 |
| CPU | 1コア CPU E5-26750 v2 2.60GHz | 1vCPU | Core 2.4GHz |
| メモリ | 2GB | 1.3GB | 1GB |
| ディスク容量 | 50 GB | 25GB | 40GB |
比較表を見てわかるように、海外FX業者としては有名な「XM」や「IS6FX」と比較しても、ExnessのVPS環境は性能面でも優秀だといえます。
EA(自動売買)の同時稼働数
FX取引のEAを稼働させる上で重要なポイントは、「同時にいくつ稼働させられるか」です。
複数のEAを同時に稼働させることで負荷がかかってしまうことから、メモリ容量は重要なポイントになるのです。
MT4の設定やサービスによって誤差はありますが、一般的には2GBのメモリで3つのEAを稼働できると言われています。
そのため、Exnessでは目安として3つのEAを同時に稼働できると考えて良いでしょう。
ただし、実際に利用する上で動作が不安定になるようであれば、適宜EAの稼働数を減らすなど調整が必要になってきます。
ExnessのVPSの評判・口コミ
ここでは、Exness(エクスネス)のVPSを実際に利用したユーザーのリアルな口コミを紹介。
条件を満たして利用を検討していても、実際の使用感を知っておくのは大切です。紹介する評判から最終判断の参考にしましょう。
良い口コミ・評判
まずは良い口コミから紹介します。
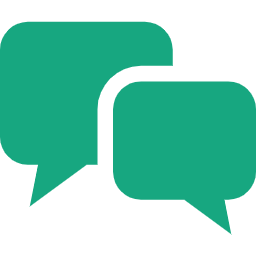
これでPCの電気代が減る。
PCが壊れても動いているので安心。
設定を変更しなければほったらかしでも運用できるしスマホのMT5アプリで確認すればいい。
VPS初めて使ったけどいいかも☺️
引用元:Twitter
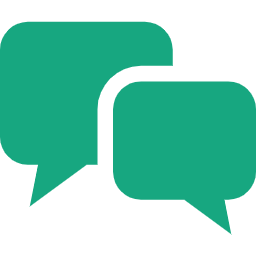
月額3000とか払ってトータル負けるとか悪夢。
そういう意味でexnessの無料VPSを利用しました。
心理的にも負担減になりました。
キャッシュバックで月額分は補填できますので、質を求めるなら。とかはあるかもしれませんが人それぞれ。
引用元:Twitter
ExnessのVPSが無料で使える点や、結果的に電気代の節約にもつながるなどポジティブなコメントが上がっています。
悪い口コミ・評判
次に悪い口コミや評判を見てみましょう。
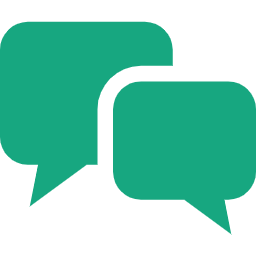
ping値はそうでもなさそうなんだけど、同じEAなのにずれてるから、結構固まったり遅れたりしてそうな気がする…
いっそVPSやめるか??
引用元:Twitter
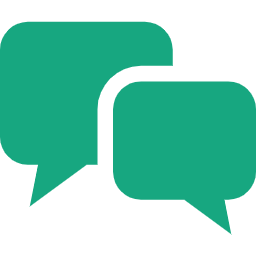
Exness は安い詐欺ブローカーです。私は別の口座番号で取引しており、そのために Exness ブローカーから VPS も入手しました。数日後、取引を停止し、取引がないためvpsをブロックするというメールを彼らから受け取り、アカウント番号を111002506に変更してくださいとメールを送信しました。取引が正常に実行された後、変更されました。しかし、2〜3か月後、彼らは通知なしに私のVPSをブロックしました。その結果、私はマージンコールで6000ドルを失いました。アカウントにさらに資金を投入しようとしたとき、ウェブサイトがオフラインだったので、スクリーンショットを撮ってすべてを報告しました。しかし、これらの詐欺師たちは私に何の補償も与えませんでした。
引用元:FPA
悪い評判ではスペックに関する不満の声がいくつかあがっています。
動作環境は24時間EAを稼働させる上では重要なポイントです。無料で利用できる一方、十分なパフォーマンスに期待できないのはネックですね。
しかし、複数のEAを稼働させるためのテストや検証などには問題なく使えるでしょう。
ユーザーの評判や口コミは、あくまで一部ユーザーの意見ですので、全部を鵜呑みにしないようご注意ください。
ExnessでVPSを申請する方法
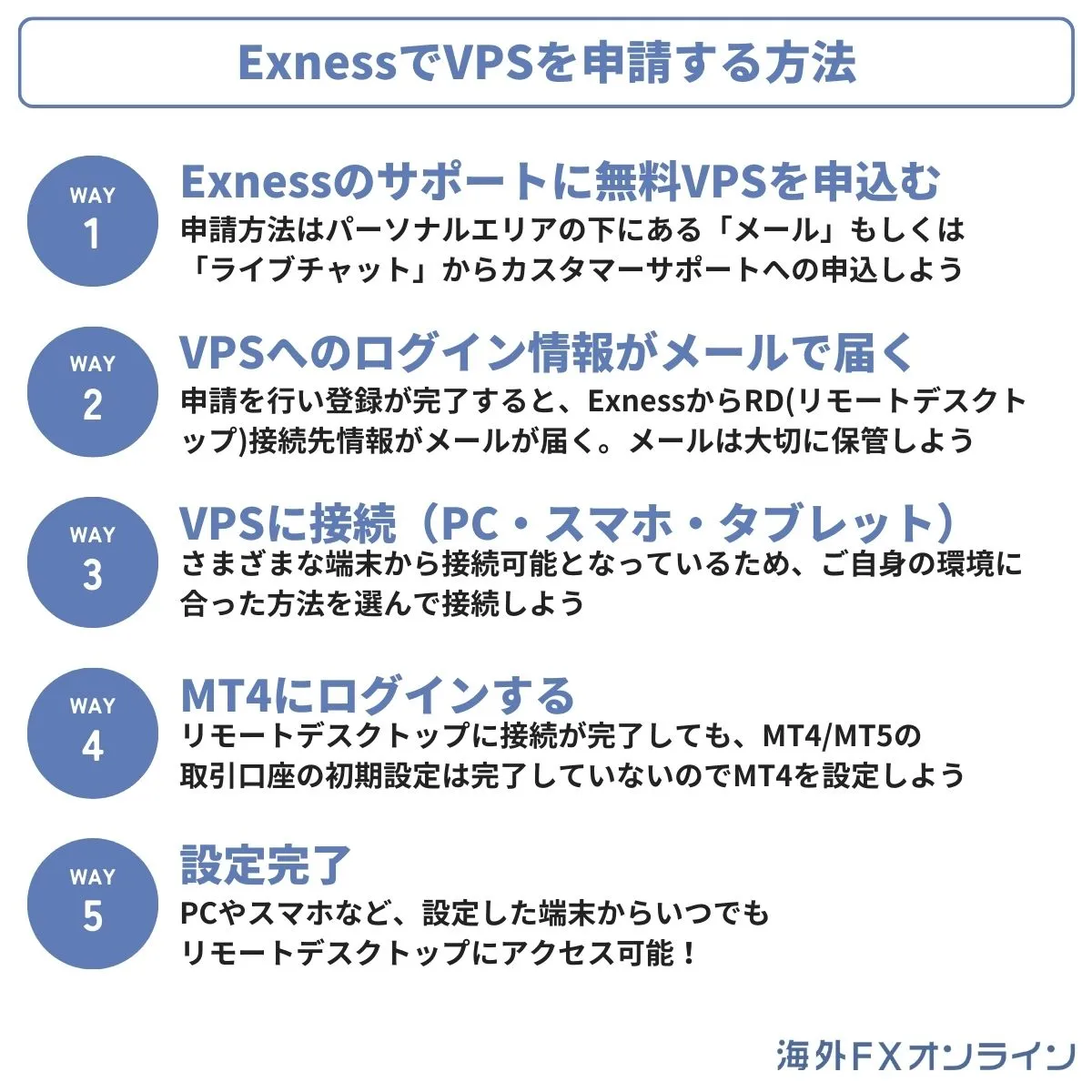
ここからは、実際にExness(エクスネス)のVPSを利用するまでの流れを解説します。
申請する方法は以下のとおりです。
- サポートに無料VPSを申込む
- VPSへのログイン情報がメールで届く
- VPSに接続する(PC・スマホ・タブレット)
- MT4にログインする
- 設定完了
ここではVPSの申請方法を詳しく紹介していきます。
Exnessのサポートに無料VPSを申込む
Exnessで無料VPSを利用するためには、まずはカスタマーサポートへの申込が必要です。
申請方法はパーソナルエリアの下にある「メール」もしくは「ライブチャット」から行うことができます。
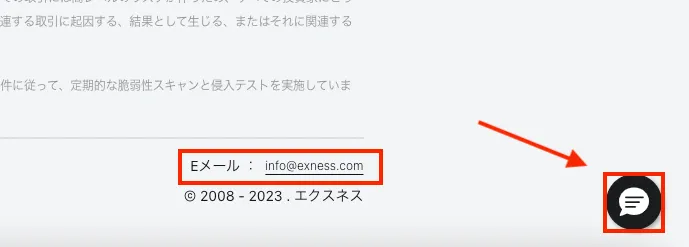
ライブチャットのアイコンをクリックすると、自動で直接オペレーターにつながるので「無料VPS申込希望」と伝えて指示に従います。
メールで申請を行う場合は「無料VPS希望」する旨と一緒に以下の内容を伝えましょう。
- VPSを利用する口座の口座番号
- シークレットワード
VPSへのログイン情報がメールで届く
申請を行い登録が完了すると、ExnessからRD(リモートデスクトップ)接続先情報がメールで届きます。
RD接続先情報は、VPSの大切なログイン情報ですので、大切に保管しておきましょう。
VPSに接続する(PC・スマホ・タブレット)
次にリモートデスクトップ接続先情報を使い、VPSに接続します。
さまざまな端末から接続可能となっているため、ご自身の環境に合った方法を選んでください。
ここではPCとスマホ、それぞれの接続方法を詳しく解説します。
Windowsでの接続方法
Windows PCには、VPSにRD接続するためのアプリである「リモートデスクトップ接続」がインストールされているため、改めてアプリの取得などは不要です。
また、毎回VPSに簡単接続できるよう各種設定を保存したファイルを作成しておけます。
Windowsのスタートメニューから「リモートデスクトップ接続」を開く。
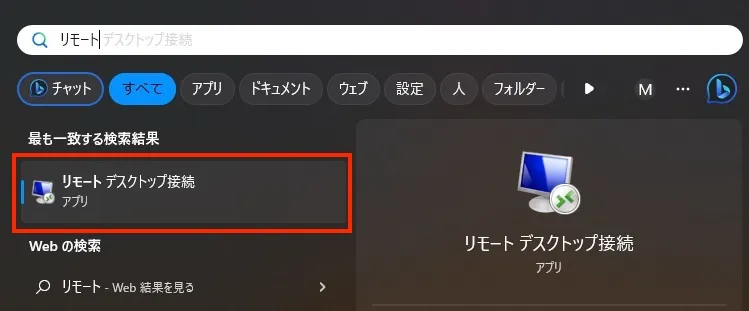
RD接続先情報の登録。
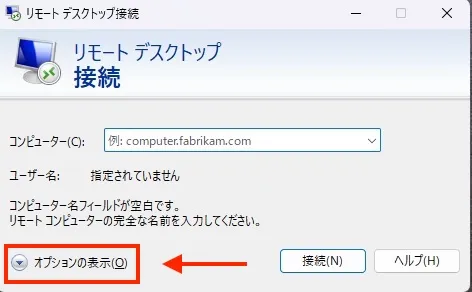
下にある「オプションの表示」をクリック。
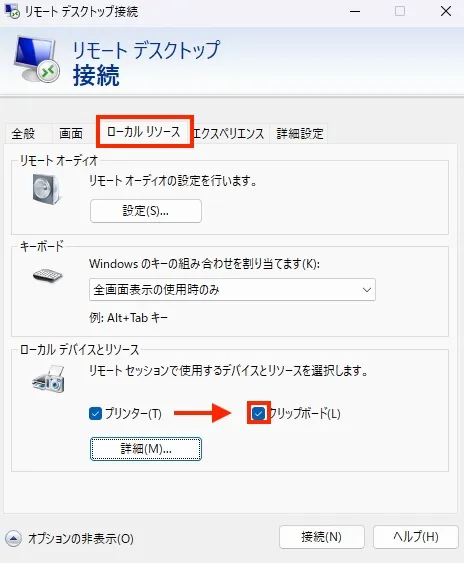
ローカルリソースのタブをクリックし「ローカルデバイスとリソース」の箇所にあるクリップボードにチェックが入っているか確認。
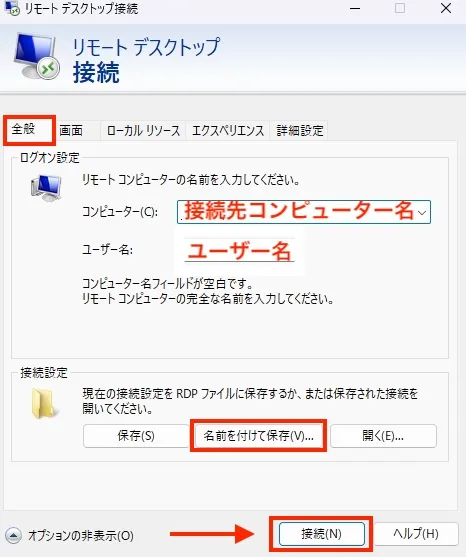
全般タブをクリックし、接続先コンピューター名(IPアドレス)とユーザー名を入力してから「接続」を選択するとVPSのデスクトップが表示されます。
VPS接続後には、デスクトップにあるショートカットから、MT4またはMT5を起動して取引を開始できます。
Macでの接続方法
macでは、Apple StoreからVPSに接続するためのアプリをダウンロードする必要があります。
まずは「App Store」から「Microsoft Remote Desktop」をダウンロードしてください。
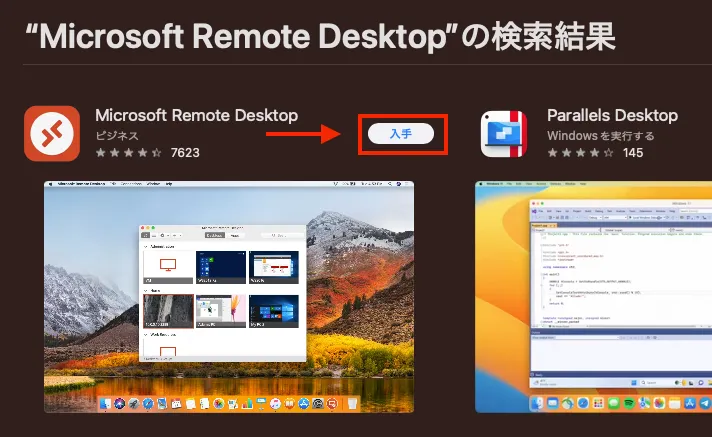
左上の検索ボックスに「Microsoft Remote Desktop」と入力するとアプリが出てくるので、入手をクリックします。
ダウンロードとインストールが完了したらアプリを起動します。
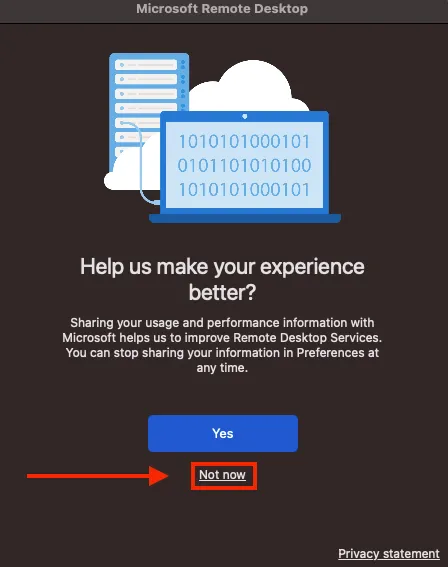
起動時には、「Help us make your experience better?(あなたの経験をより良いものにするためにご協力ください。)」と表示されますが、「Not now」をクリックして進んでOKです。
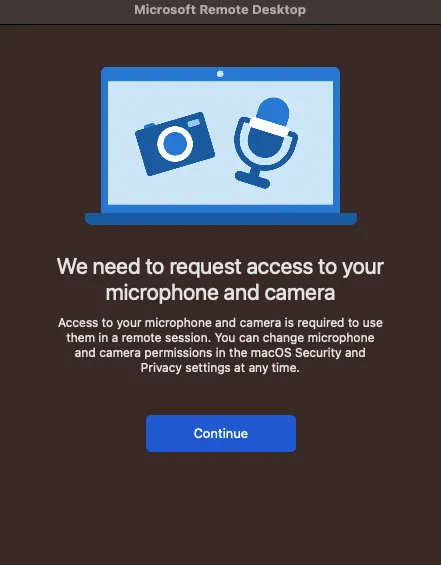
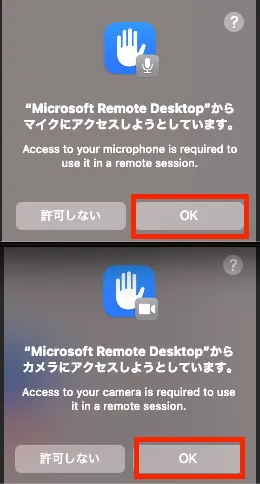
次にカメラとマイクへのアクセスに関するポップアップが表示されるので、どちらも「OK」で進みます。
画面上の「Add PC」をクリックしてRD接続先情報を登録します。
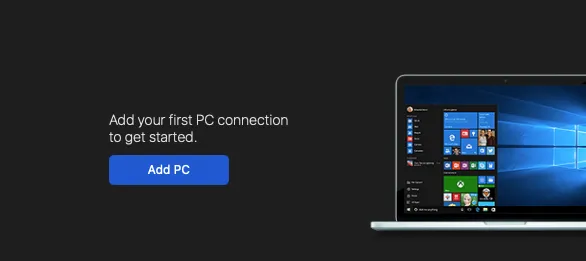
PC nameに接続先コンピューター名(IPアドレス)を入力
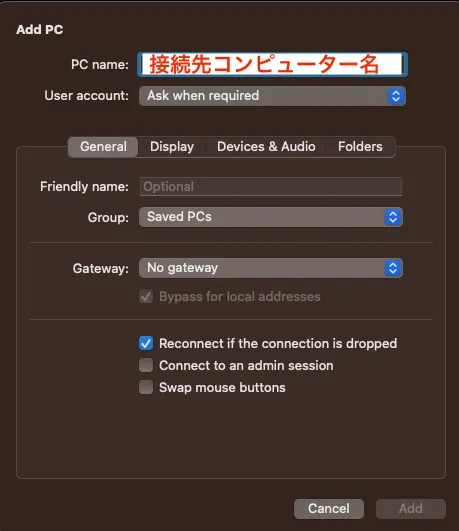
User accountをクリックし、Add User Accountを選択してください。
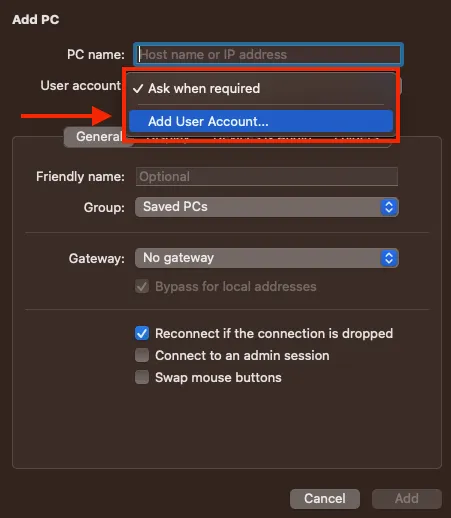
ユーザー名・接続先パスワードを入力して「Add」を選択します。
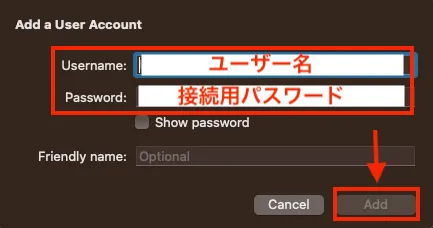
最後に表示された接続先コンピューター名のアイコンをクリックし、VPSにRD接続します。
iPhone/iPadでの接続方法
iPhone/iPadの接続方法は、Apple Storeから「Microsoft Remote Desktop」のアプリをダウンロードしてVPSにRD接続します。
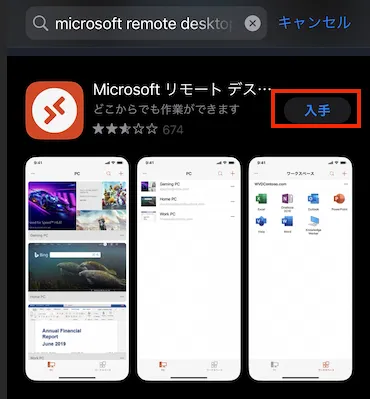
Microsoft リモート デスクトップをダウンロード。
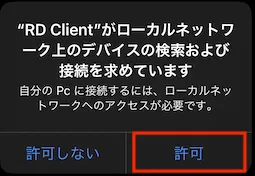
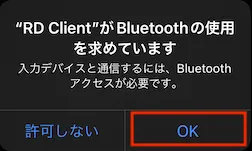
インストールが完了したらアプリを起動します。
ポップアップが表示された場合、OKをタップしてください。
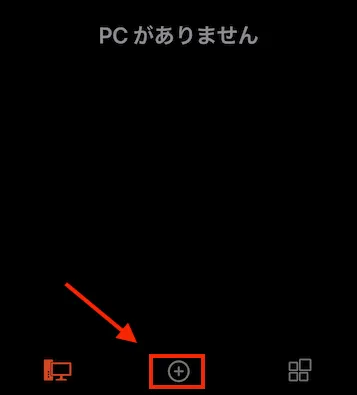
RD接続先情報を登録するため、画面下部にある「+」をタップします。
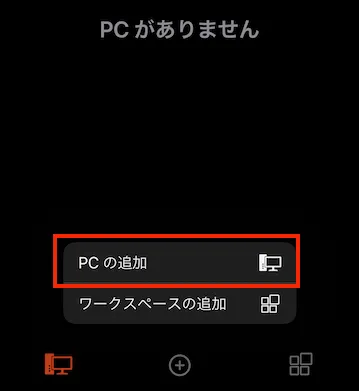
PCの追加をタップ。
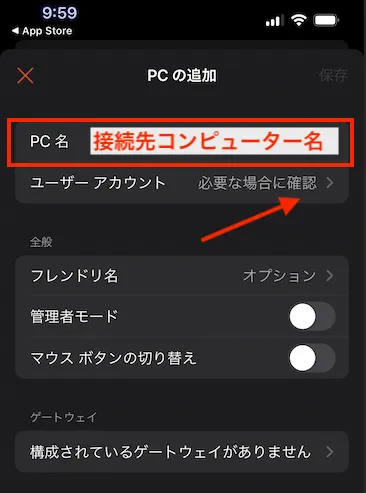
PC名に接続先コンピューター名(IPアドレス)を入力し、ユーザーアカウントの追加を選択。
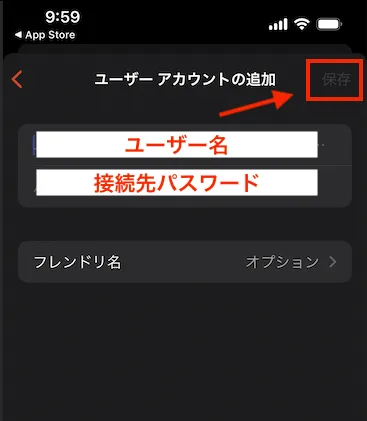
ユーザー名と接続用パスワードを入力し、保存をタップします。
最後にアプリのトップ画面に表示されたPCマークのアイコンをタップすると、VPSでRDへの接続が完了です。
Android(スマホ・タブレット)での接続方法
Androidの接続方法もiPhoneと同様「Microsoft Remote Desktop」のアプリをダウンロードする必要があります。
まずはGooglePlayから「Microsoft Remote Desktop」をダウンロード・インストールします。

インストールが完了したらアプリを起動し「承諾」をタップ。
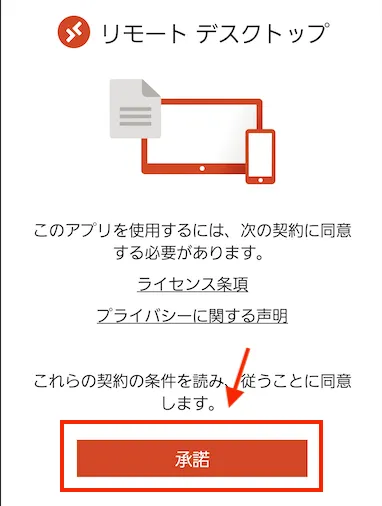
画面右上の「+」をタップして「PCを追加」を選択してください。
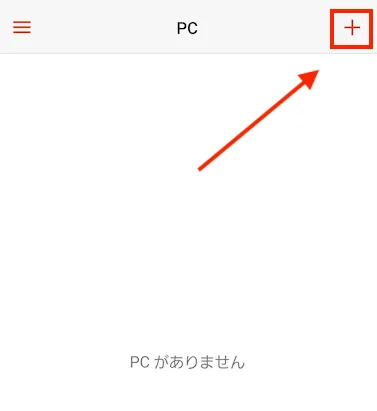
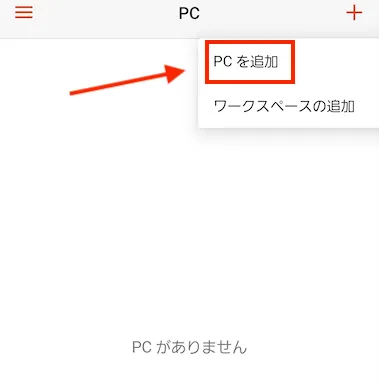
RD接続先情報を登録するため、PC名に接続先コンピューター名(IPアドレス)を入力しましょう。
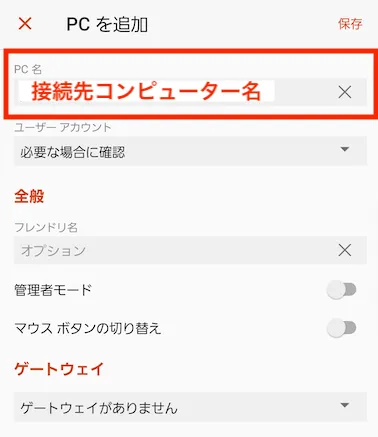
ユーザーアカウントをタップして「ユーザーアカウントの追加」を選択します。
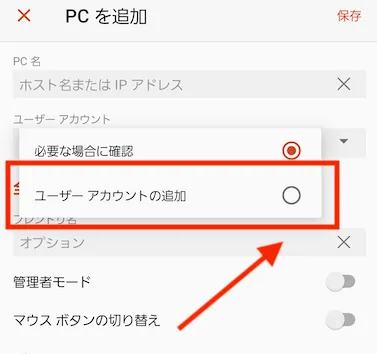
ユーザー名・接続用パスワードを入力して、保存をタップ。
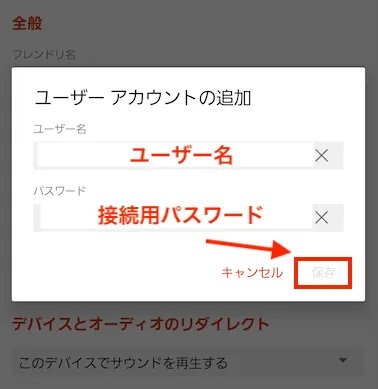
最後にアプリのトップ画面に表示されたPCマークのアイコンをタップすると、VPS接続が完了です。
MT4にログインする
RD(リモートデスクトップ)に接続が完了しても、MT4/MT5の取引口座に関する初期設定は完了していません。
デスクトップにはMT4がプリインストールされているため、アイコンをクリックして取引情報の登録を行いましょう。
設定方法は、ご自身のPCやスマホと同様。MT4を起動し、取引口座の「ログインID・パスワード・サーバー名」を入力します。
設定完了
MT4の取引口座情報も完了すればすべての設定は完了です。
PCやスマホなど、設定した端末からいつでもリモートデスクトップにアクセスできます。
EAを活用する際には、VPS接続後にMT4で設定を完了させて稼働させてください。
Exness(エクスネス)でVPSを利用する際の注意点
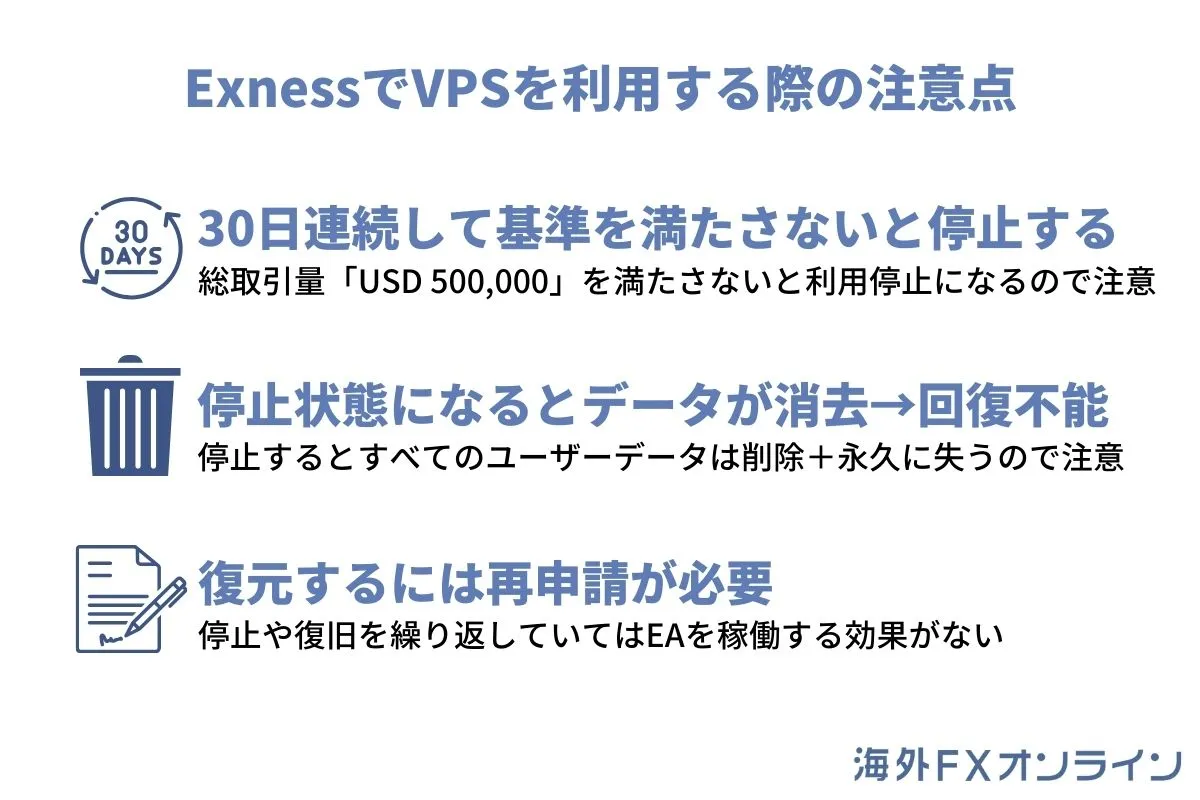
ここからは、Exness(エクスネス)でVPSを使う際の注意点を解説いたします。
- 30日連続して基準を満たさないと停止する
- 停止状態になるとデータが消去され回復不能
- 復元するには再申請が必要
事前に確認しておくことでトラブル回避にもつながりますので、ぜひ参考にしてみてください。
30日連続して基準を満たさないと停止する
1つ目の注意点は「30日連続して基準を満たさないと停止する」ことです。
Exnessでは、VPS発行日から30日連続で必要な総取引量である「USD 500,000」を満たしていないと、VPSは利用停止となってしまいます。
しかし、最低限必要な取引量に満たない場合は定期的に警告が送信されるので、気付かないうちに利用停止されてしまったというケースはほとんどないでしょう。
VPSの利用停止を回避するためには、取引量が満たせるかどうか注意が必要です。
停止状態になるとデータが消去され回復不能
2つ目の注意点は「停止状態になるとデータが消去され回復不能」になることです。
VPSが停止してしまうと、すべてのユーザーデータは削除され永久に失われます。
また、データを回復することも不可能となるのでEAを稼働している方は要注意です。
復元するには再申請が必要
3つ目の注意点は「復元するには再申請が必要」な点です。
Exnessでは、一旦VPSが停止状態になるとデータ復旧は不可能なため、改めて条件を満たした上で再申請が必要です。なお、申請方法は変わりません。
停止や復旧を繰り返していては、EAを稼働する意味合いも失われます。
そのため、継続的に利用するには条件を常に満たし続けるよう意識しておきましょう。
よくある質問
最後にExnessのVPSを使用する上で、よくある質問を紹介します。
それぞれ回答していますので、利用する前に不明点はクリアにしておきましょう。
VPSを無料で使う条件は?
Exnessで保有している口座の合計残高が1,000ドル以上、もしくは1ヶ月の総取引量が500,000ドル(5Lot/月)以上あれば、無料で利用できます。
また、ご自身が条件を満たしているかどうかは、Exnessのパーソナルエリアから確認可能です。
VPS(Virtual Private Server)って何?
VPS(Virtual Private Server)とは、日本語で仮想通貨サーバーと呼びます。
仮想化技術を利用して、1台の物理サーバー上に複数の仮想サーバーを構築し、それらをユーザーごとに割り当てて提供するサービス。
これは、大きなアパートのビルを考えると理解しやすいかもしれません。
ビル全体は物理的なサーバーに相当し、それぞれのアパートの部屋はVPSに相当します。
申請方法を教えて
VPSの申請方法は、条件を満たしたうえで「メール」もしくは「ライブチャット」にて、カスタマーサポートへ申請します。
その後、Exnessからログイン情報を受け取り設定に進むことができます。
Exnessの入金方法は?
Exnessへ入金する方法は以下のとおりです。
- 銀行送金
- クレジットカード・デビットカード
- オンラインウォレット
- 仮想通貨
複数の入金方法があるため、ご自身の環境に合わせて選択してみましょう。
また、最低入金額や入金上限額もそれぞれ異なるため、事前に確認しておく必要があります。
出金までスムーズな流れを考慮すると、銀行送金がおすすめですよ。
Exnessの入金の反映時間はどのくらい?
Exnessに入金する際、方法によって以下のように反映時間が異なります。
| 入金方法 | 反映時間 |
|---|---|
| 銀行送金 | 20分~24時間以内 |
| クレジットカード/デビットカード | 即時 |
| オンラインウォレット | 即時 |
| 仮想通貨 | 即時~3日以内 |
銀行窓口が営業していない平日の15時以降や土日は、反映が翌営業日となるため注意してください。
クレジットカードやオンライン決算などは即日反映のため、活用できる方には便利です。
ExnessのEA(自動売買)向けの口座は?
ExnessではEA専用口座は設けておらず、すべての口座タイプでEA(自動売買)ができます。
参考までに、Exnessの口座タイプは以下の5種類から選択可能です。
- スタンダード口座
- スタンダードセント口座
- ロースプレッド口座
- ゼロ口座
- プロ口座
口座タイプによってスプレッドや手数料の有無など異なるため、EAを活用する環境に合わせて選ぶと良いでしょう。
Exnessの口座タイプ変更方法は?
Exnessでは、一度開設した口座タイプを後から変更することはできません。
そのため、異なる口座タイプで開設をしたい場合は新規に開設する必要があります。
口座タイプの追加は、パーソナルエリアにログイン後「追加口座開設」のボタンから簡単に開設可能です。
EAを活用する際には、さまざまな口座タイプで検証すると良いですよ。
まとめ
今回は、Exness(エクスネス)のVPSを無料で使う条件や、利用方法について徹底解説いたしました。
本記事のポイントは次のとおりです。
- 無料で利用するには1,000ドル以上の口座残高or月間取引500,000ドル(5Lot/月)以上
- ExnessのVPS利用にはサポーへの申請が必要
- ExnessのVPSは特別ハイスペックではない
- 基準を満たさないとVPSは停止し復旧も不可能
FX取引でEAを稼働させるには、VPS接続が必要だとされています。
一般的には月額料金が発生しますが、一定の取引量があるトレーダが無料で活用できるのはExnessの強みです。
豪華なボーナスキャンペーンも豊富にあるため、海外FXのハイレバレッジと掛け合わせることで、より一層有利な取引ができるのではないでしょうか。
この記事を参考に利用可能な方はVPSでEA(自動売買)にチャレンジしてみるのもおすすめですよ。

