Exness(エクスネス)では、デモ口座を無料で開設可能で、取引スペックや取引ツールの使い勝手を試せます。
デモ口座開設できるのは、Exnessスタンダードセント口座以外の口座タイプです。
- スタンダードセント口座:少額投資用(※デモ口座利用不可)
- スタンダード口座:基本口座
- ゼロ口座:主要銘柄が固定0スプレッド
- ロースプレッド口座:幅広い銘柄を低スプレッドで取引可能
- プロ口座:即時約定、低スプレッドの口座
この記事では、デモ口座の開設方法やログイン手順、デモ口座の使い方について詳しく解説していきます。
| 口座タイプ | 特徴 |
|---|---|
| 【取引手数料0】 スタンダード口座 |
最大レバレッジ無制限×手数料0のExness人気No.1口座。 取引条件に一切の制限がなく、使い勝手の良さから初心者にもおすすめ。 |
| 【Exness最低コスト】 ロースプレッド口座 |
業界最狭クラスの低スプレッド×手数料$3.5固定の低コスト特化口座。 手数料固定によりハイレバレッジを効かせた大口取引でも取引コストを抑えられる。 |
※口座名をクリックすれば、すぐに口座を開設できます。
リアル口座を開設したい方は以下の記事を参考にしてください。
関連:Exness(エクスネス)の口座開設方法・有効化手順まとめ
Exness(エクスネス)デモ口座の開設方法・作成手順
Exnessの評判・口コミが知りたい方は「Exness(エクスネス)の評判・口コミをデメリットも含め徹底評価!」の記事を参考にしてください。
Exness(エクスネス)のデモ口座開設方法・作成手順は次のとおりです。
①Exnessの会員登録を行う
まずは、Exnessの会員登録ページを開きます。
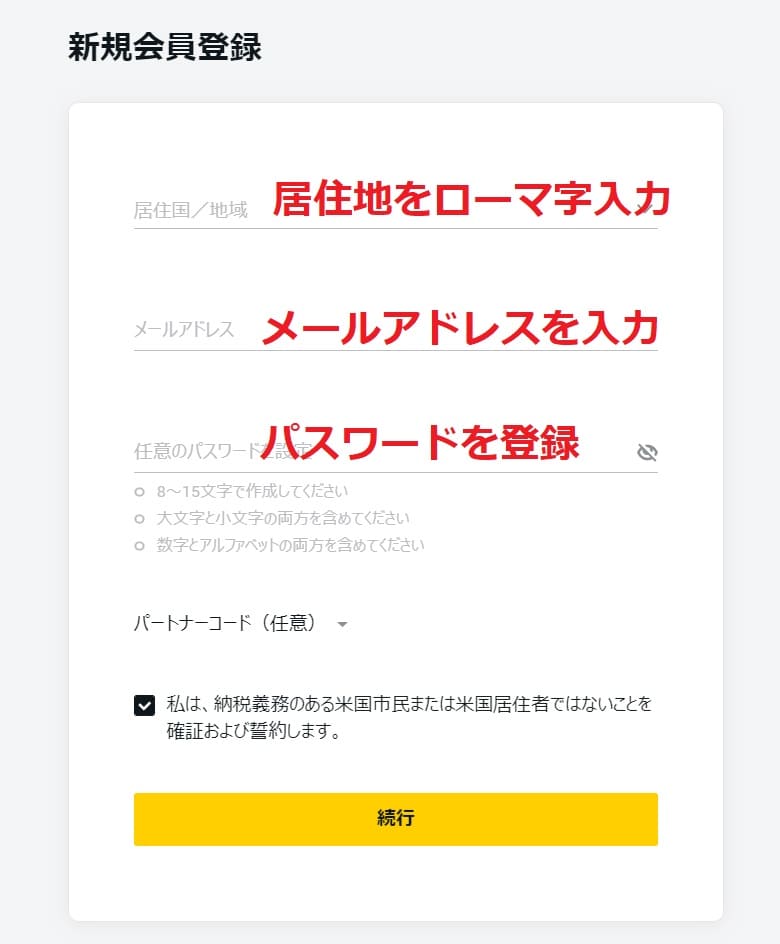
居住地・メールアドレス・パーソナルエリアにログインするためのパスワードをそれぞれ登録します。
すべて入力できたら、「米国居住者でないことを確証および誓約します」の欄にチェックを入れ、「続行」をクリックしてください。
②パーソナルエリアにログインする
登録したメールアドレス宛てに「Exnessのパーソナルエリアへのご登録ありがとうございます」というメールが届いていたら、会員登録は完了です。
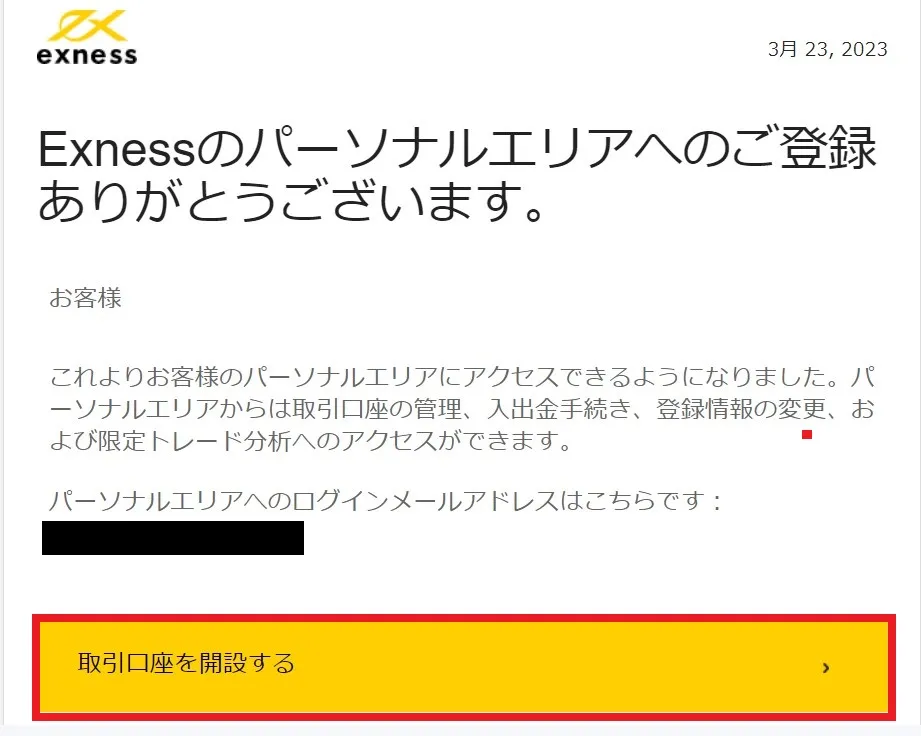
メールの「取引口座を開設する」をクリックして、Exnessパーソナルエリアにログイン画面へ進みます。
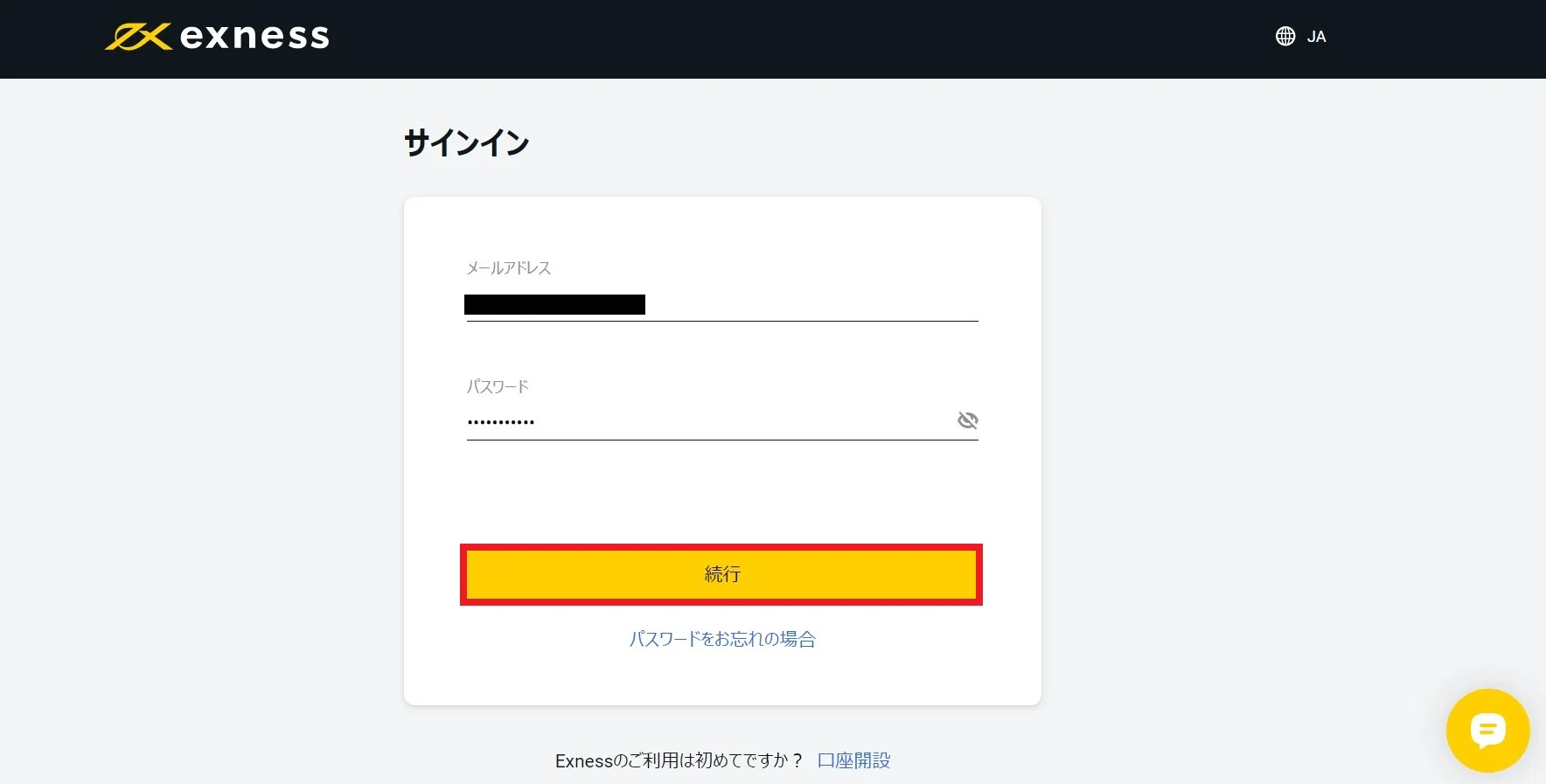
登録したメールアドレスとパスワードを入力し、ログインしてください。
Exnessパーソナルエリアにログインしたら、マイアカウント→デモ口座→新規口座開設の順にクリックします。
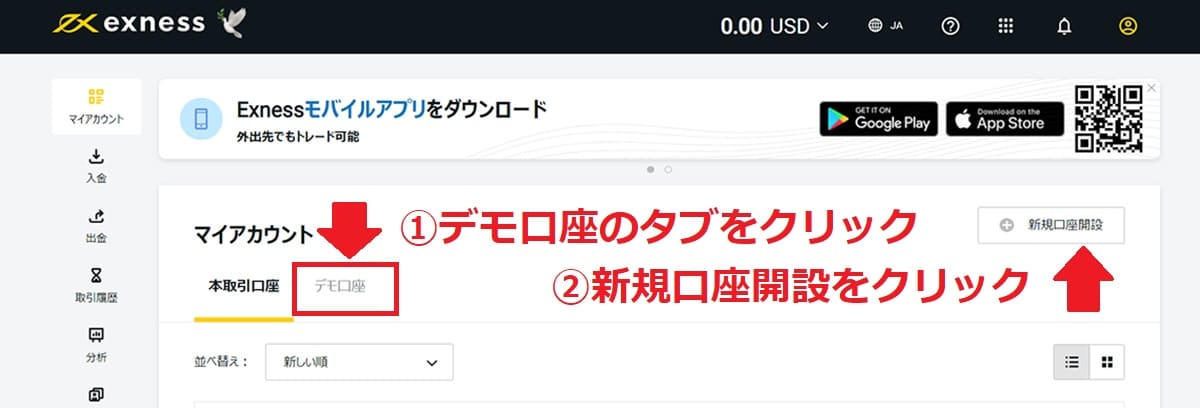
作成したい口座タイプを選び、「デモ取引を試す」をクリックします。
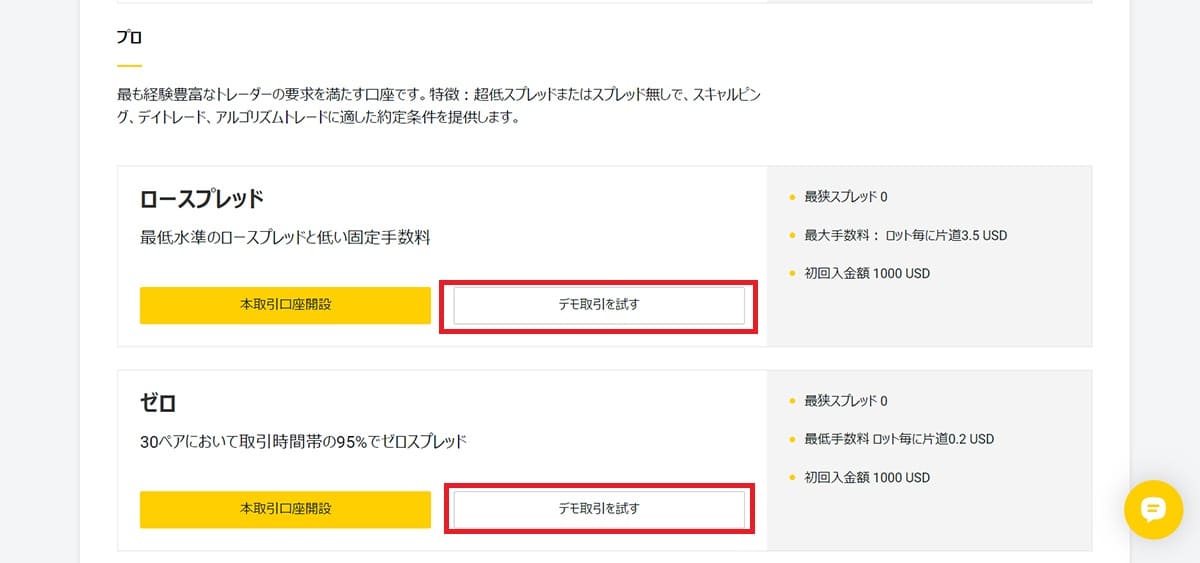
デモ口座は、スタンダード口座1種類・プロ口座3種類の計4種類から選べます。(スタンダードセント口座はデモ口座がありません)
Exnessの各口座タイプのスペックの違いは次のとおりです。
| 特徴 | スタンダード口座 |
プロ口座 |
||
|---|---|---|---|---|
| スタンダード口座 | ゼロ口座 | ロースプレッド口座 | プロ口座 | |
| 1ロット通貨単位 | 10万通貨 | 10万通貨 | 10万通貨 | 10万通貨 |
| 約定方式 | 成行約定 | 成行約定 | 成行約定 | 即時約定 |
| 取引銘柄 | 外国為替 貴金属 仮想通貨 エネルギー 株式 インデックス |
外国為替 貴金属 仮想通貨 エネルギー 株式 インデックス |
外国為替 貴金属 仮想通貨 エネルギー 株式 インデックス |
外国為替 貴金属 仮想通貨 エネルギー 株式 インデックス |
| 最大レバレッジ | 無制限 | 無制限 | 無制限 | 無制限 |
| ロスカット水準 | 0% | 0% | 0% | 0% |
| 取引手数料 | 無料 | 片道3.5ドル | 片道0.2ドル~ | 無料 |
| スプレッド | 0.3pips~ | 0pips~ | 0pips~ | 0.1pips~ |
| 最大ロット | 200 | 200 | 200 | 200 |
| ポジション制限 | 無制限 | 無制限 | 無制限 | 無制限 |
| 取引ツール | MT4/MT5 | MT4/MT5 | MT4/MT5 | MT4/MT5 |
Exnessの口座タイプはそれぞれ異なる特徴があるため、自分に適した口座タイプが分からず悩む方がいるかもしれません。
Exnessの口座タイプについてまとめた記事をご用意しているので、ぜひ参考にしてください。
関連:Exness(エクスネス)の口座タイプのおすすめは?特徴や選び方、変更方法についても
③デモ口座開設フォームを入力する
続いて、Exnessデモ口座の開設フォームで各項目を入力・選択していきます。
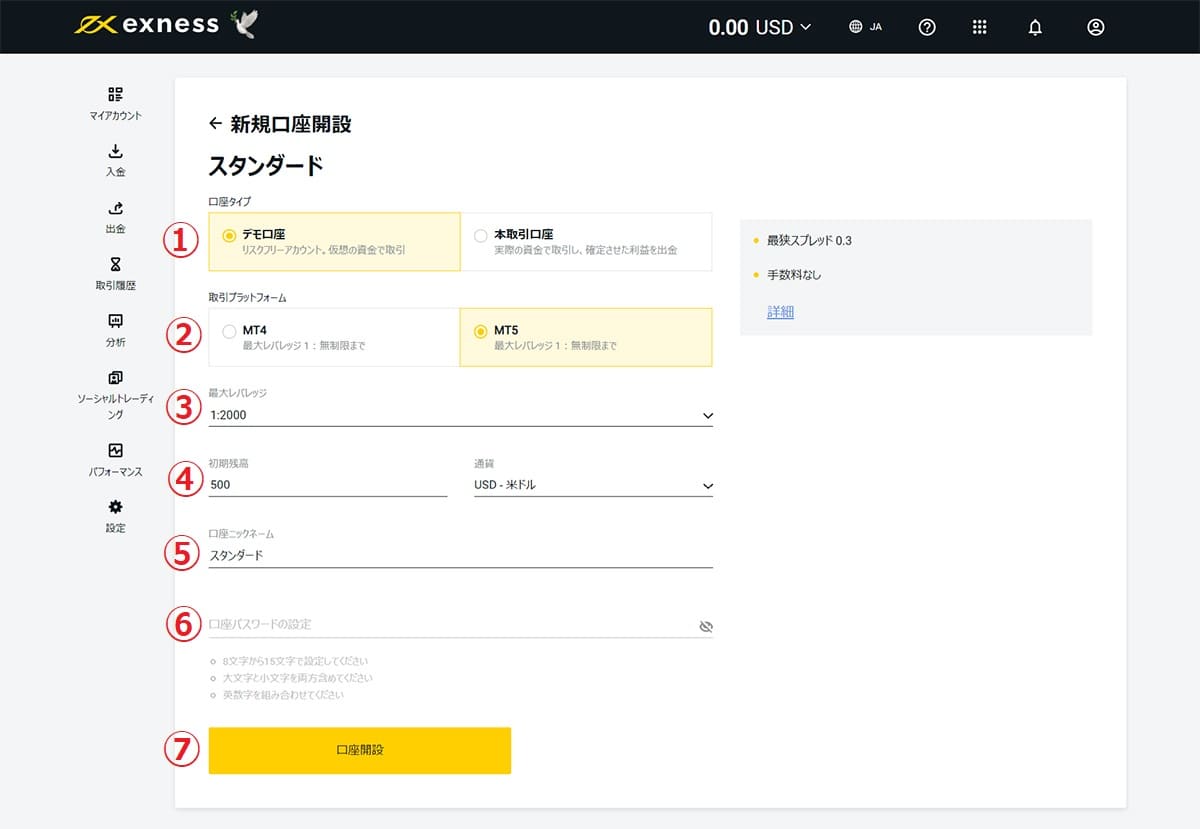
- デモ口座を選択
- 取引ツール(MT4またはMT5)を選択
- 最大レバレッジを選択
- デモ口座で利用する仮想残高と口座通貨を選択
- 口座ニックネームを選択
- 口座にログインするためのパスワードを登録
- すべて入力できたら「口座開設」をクリック
取引ツールについて
Exnessでは、MT4もしくはMT5の取引ツールを選択できます。
MT4がおすすめな人・MT5がおすすめな人はそれぞれ以下の通りです。
- MT4がおすすめな人・・・自動売買(EA)トレーダー
- MT5がおすすめな人・・・海外FX初心者や裁量トレーダー
自分に適した方を選択しましょう!
MT4・MT5のダウンロード手順などは後述しています。
レバレッジについて
Exness(エクスネス)の最大の特徴と言えば「レバレッジ無制限」です。
どの海外FX業者よりもハイレバレッジなので、効率よく資金を増やせるチャンスがあります。
ただし、レバレッジ無制限を利用するためにはいくつかの条件を満たさなければいけません。
Exnessのリアル口座の場合、以下の条件を満たすことでレバレッジ無制限が解放されます。(リアル口座の初期最大レバレッジは2000倍です)
- 取引口座の有効証拠金がUSD 1,000未満
- 最低10件の注文決済および累計取引量5ロットを達成
関連:Exness(エクスネス)のレバレッジ無制限を解説!規制ルールや変更方法
一方、デモ口座の場合は上記条件の①「取引口座の有効証拠金がUSD 1,000未満」さえ満たしていれば最大レバレッジ無制限を利用できます。
デモ口座でレバレッジ無制限を体験したい方は、
- 最大レバレッジ・・・「1:無制限」
- 初期残高・・・「100000(JPY-日本円)」or「1000(USD-米ドル)」
を選択すると良いでしょう。
仮想残高と口座通貨について
Exnessのデモ口座を開設する場合、初期の残高と口座通貨を選択する必要があります。
初期残高は「リアル口座で実際に入金しようと考えている金額」に設定することをおすすめします。
なぜなら、現実とかけ離れた残高を設定しても良い練習にならないからです。
デモ口座を開設する目的の一つは「Exnessのトレード環境で取引の練習をすること」のはず。
実際に入金する金額と同じ数字を設定して、ハイレバレッジでのトレードや資金管理術などを練習するようにしてください!
以上でExnessデモ口座開設は完了です。
なお、Exnessはデモ口座の追加口座を作成できるので、複数の口座タイプのスペックをデモ口座で試せます。
関連:Exness(エクスネス)の追加口座・複数口座開設方法!注意点もまとめ
\\デモ口座を開設する//
Exnessデモ口座へのログイン方法
続いて、Exnessのデモ口座にログインする方法を解説します。
Exnessのデモ口座を利用するには、まずMT4/MT5をダウンロードする必要があります。
①Exness公式サイトからMT4・MT5をダウンロードする
Exness公式サイトから、画面上部のプラットフォーム→MT4またはMT5の順にクリックします。
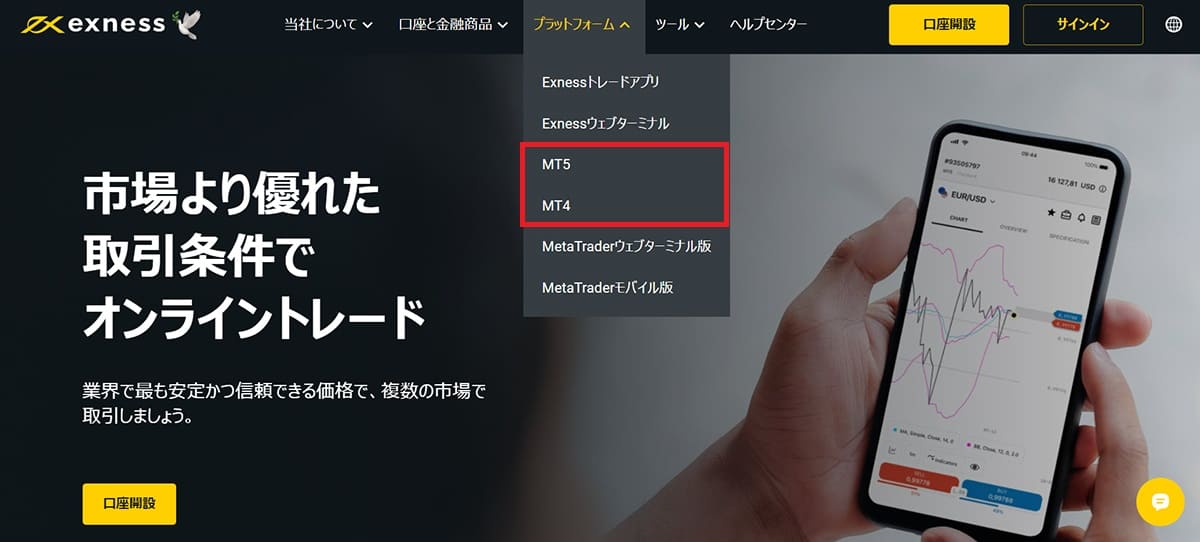
「MetaTrader5(MetaTrader4)をダウンロード」をクリックします。
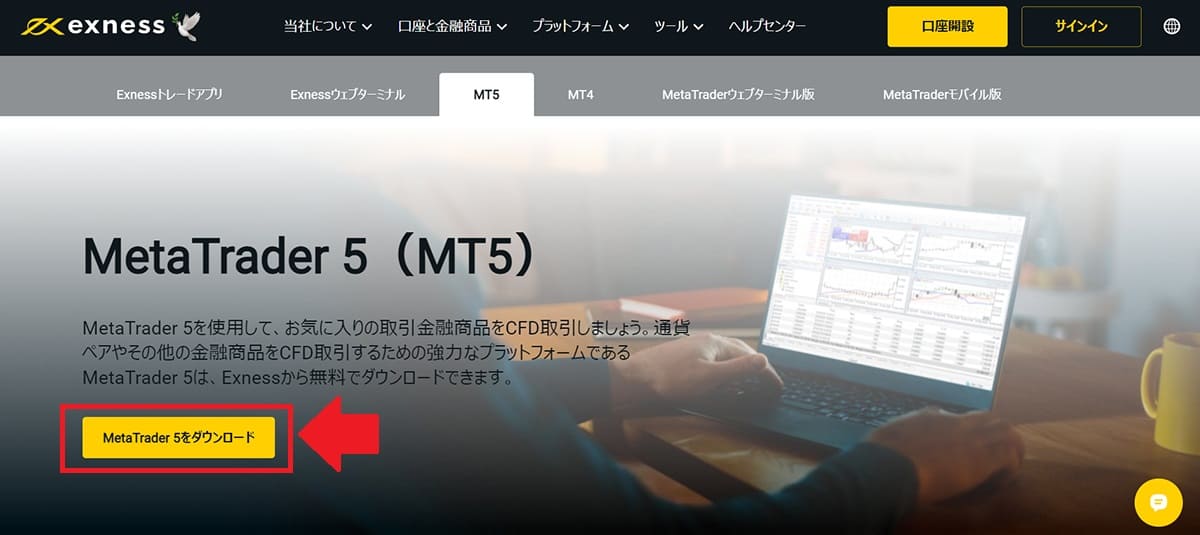
アプリが自動的に開くので、MT4/MT5アプリのセットアップを行いましょう。「次へ」をクリックすると、自動的にMT4/MT5アプリのダウンロードがはじまります。
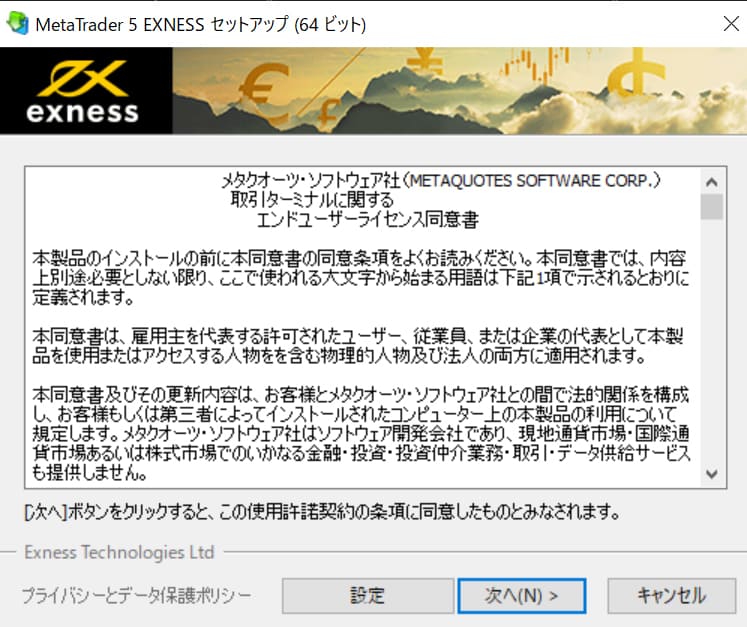
この画面が表示されたら、Exnessデモ口座のMT4/MT5ダウンロードは完了です。「完了」をクリックすると、自動的にExnessのMT4/MT5アプリが立ち上がります。
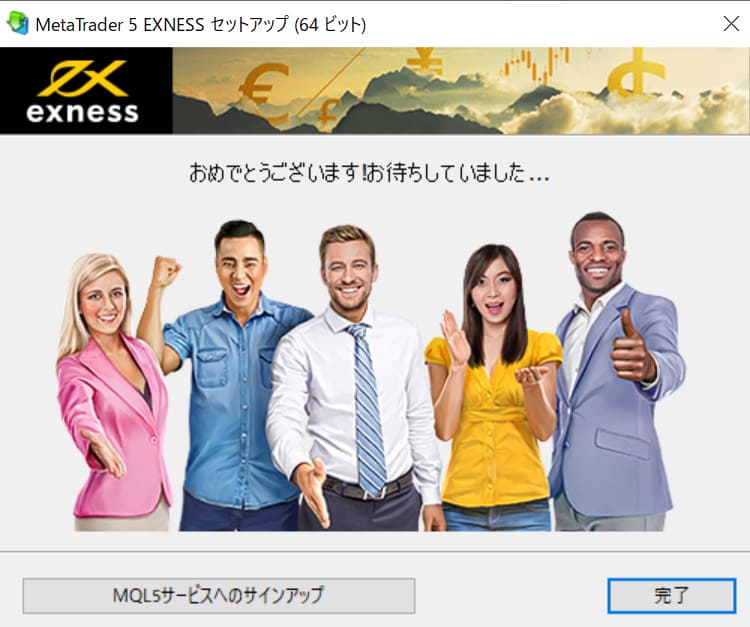
Exnessのサーバーにログインします。会社選択でExness Tecnologiesが選択されていることを確認し、「次へ」をクリックします。
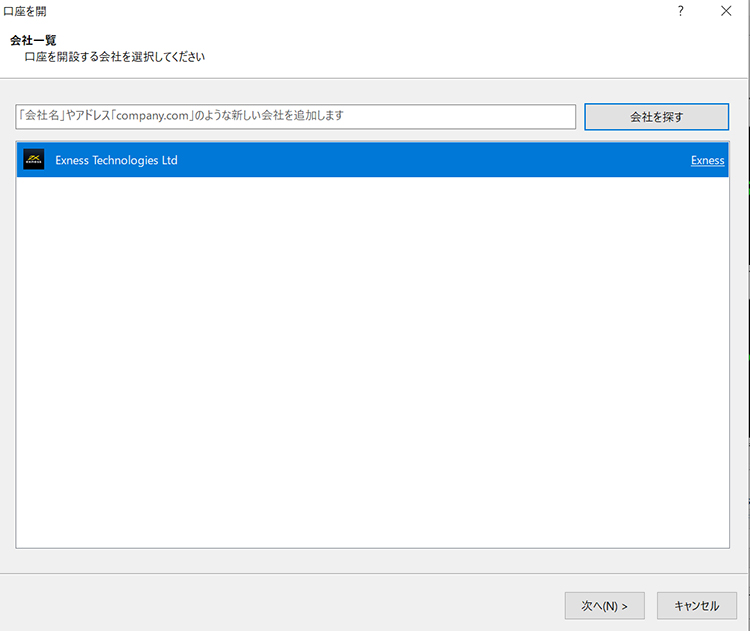
②パーソナルエリアから口座情報を取得する
デモ口座のMT4・MT5にログインするための口座情報は、Exnessパーソナルエリアから取得できます。
Exnessパーソナルエリアにログイン後、マイアカウント、開設したデモ口座の右側にある歯車アイコン→口座情報の順にクリックすると、デモ口座のログイン情報を確認できます。
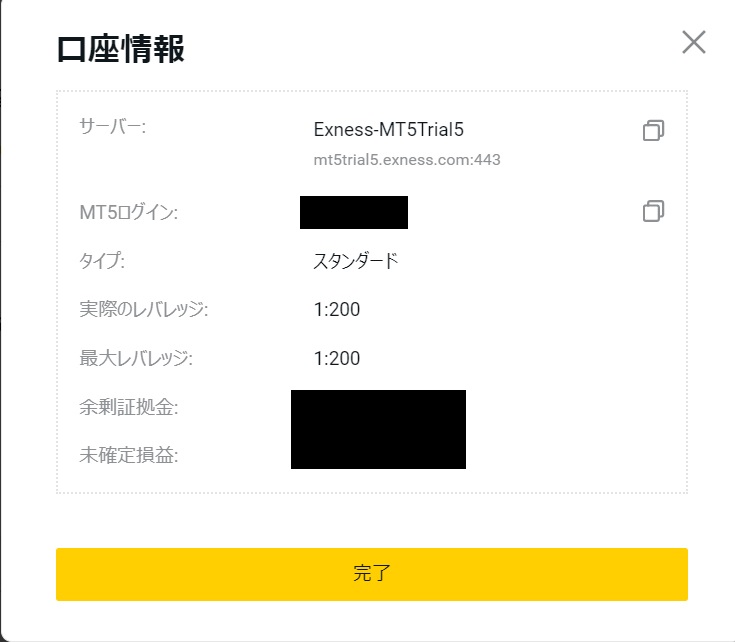
ログインには、サーバー情報とMT4/MT5ログイン情報を使用します。
③口座情報をもとにMT4/MT5にログインする
再度MT4/MT5の操作に戻ります。
「既存の取引口座と接続する」にチェックを入れ、ログイン情報、パスワード、取引サーバーを選択・入力します。
デモ口座のサーバーは「Trial」の文字が入っています。
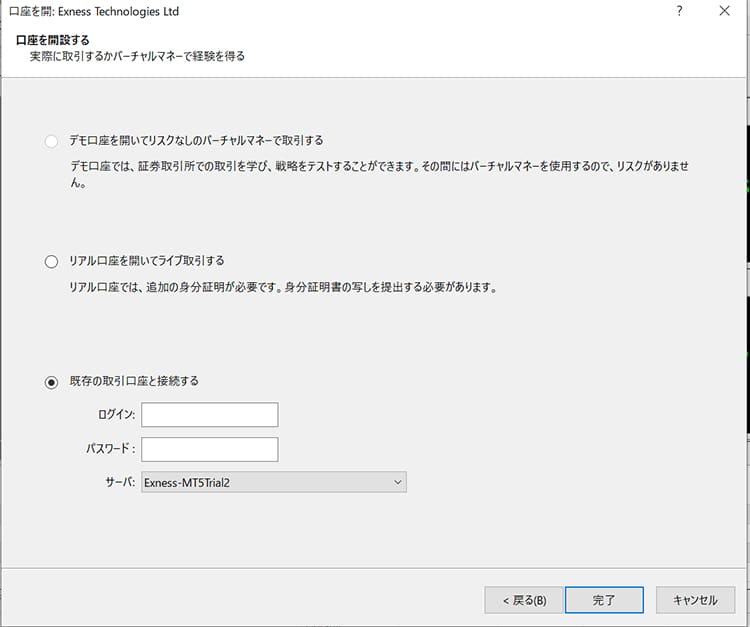
以上で、Exnessデモ口座のMT4/MT5へのログインは完了です。
ちなみに、ExnessのMT4/MT5はスマホアプリで利用することも可能です。
スマホアプリでMT4/MT5を使いたい方は、以下の記事を参考にしてください!
関連:Exness(エクスネス)MT4のダウンロード・使い方・設定方法
関連:Exness(エクスネス)MT5のダウンロード・使い方・設定方法
上記記事では、インジケーターの追加方法やEAの導入方法も説明しています。
Exnessデモ口座の注意点
ここでは、Exnessのデモ口座作成するにあたって注意すべき点を解説していきます。
開設できる口座タイプは4種類
Exnessで開設できるデモ口座の口座タイプは、スタンダード口座・ゼロ口座・ロースプレッド口座・プロ口座の4種類です。
スタンダードセント口座はデモ口座がないのでご注意ください。
デモ口座の有効期限は最終ログインから180日
Exnessのデモ口座は、最終ログインから180日が経過すると利用できなくなります。
デモ口座を継続して利用したい方は、定期的にログインしておくようにしましょう。
デモ口座にログインできない原因と対処法
Exnessのデモ口座にログインできない場合、考えられる理由は次のとおりです。
- リアル口座のサーバーを選択している(デモ口座のサーバーはTrialと表記)
- Exnessパーソナルエリアへのログイン情報とMT4/MT5へのログイン情報を間違えている
- 最終ログインから180日経過している
デモ口座へのログイン情報は、Exnessパーソナルエリアの「マイアカウント→デモ口座→口座の歯車アイコン→口座情報」の順にクリックすることで確認できます。
ログイン情報が正しいのにログインできない場合は、最終ログインから180日の有効期限が超過していることが考えられます。
Exnessではデモ口座を複数開設できるので、新たに追加口座を作成することで、デモ口座が利用できるようになります。
実際のスプレッドの動きはリアル口座で確認する必要がある
Exnessのデモ口座の為替チャートの動きは実際の為替動向を反映していますが、リアル口座とはサーバーが異なります。
そのため、スプレッドの値や約定力などはリアル口座と微妙に異なる場合があります。
デモ口座でも取引の練習はできますが、あくまで取引ツールに慣れたりEAのバックテスト用として考え、FXのトレード経験はリアル口座で積んでいくことを基本としましょう。
リアル口座の開設方法は「Exness(エクスネス)の口座開設方法・有効化手順まとめ!【2024年最新版】」で説明しています。
よくある質問|Exnessデモ口座について
Exnessのデモ口座に関するよくある質問について回答していきます。
- Exnessのデモ口座でもレバレッジ無制限でトレード可能ですか?
- Exnessのデモ口座をスマホで開設できますか?
- Exnessのデモ口座に追加で入金する方法は?
- Exnessデモ口座のMT4/MT5にログインできない理由は?
Exnessのデモ口座でもレバレッジ無制限でFXを行うことができます。
デモ口座で最大レバレッジを無制限にする場合、口座開設時に
- 最大レバレッジ・・・「1:無制限」
- 初期残高・・・「100000(JPY-日本円)」or「1000(USD-米ドル)」
で設定をしてください。
スマホでもExnessのデモ口座を開設できます。
スマホからExnessの会員登録ページを開き、画面の指示に従って必要事項を入力しましょう。
デモ口座の開設手順は「Exness(エクスネス)デモ口座開設方法・作成手順」で説明しているので参考にしてください。
Exnessのデモ口座の残高が減ってしまった、もしくはもっと大きい金額でトレードの練習をしたい場合は、以下の手順でデモ口座の残高を変更できます。
- Exnessのマイページにログインする
- マイアカウントの「デモ口座」→「残高を設定」を選択
- 金額を入力し「残高を設定」をクリック
上記手順で、デモ口座に即時入金(反映)されます。
デモ口座のMT4/MT5にログインできない場合、以下の原因が考えられます。
- リアル口座のサーバーを選択している(デモ口座のサーバーはTrialと表記)
- Exnessパーソナルエリアへのログイン情報とMT4/MT5へのログイン情報を間違えている
- 最終ログインから180日経過している
最終ログインから180日経過しておりデモ口座が凍結した場合、新しく追加口座を作成することで再度デモ口座で取引できます。
まとめ
今回はExness(エクスネス)のデモ口座について、その開設方法やMT4/MT5のダウンロード手順などを説明しました。
Exnessのレバレッジ無制限を体験してみたいという方は、当記事を参考にしてデモ口座を作ってみてはいかがでしょうか?
記事通りに口座開設を進めていただければ、3分ほどでデモ口座で取引できますよ!
\\デモ口座を開設する//

