XMで口座開設をしたら、MT4にログインすれば取引を開始できます。
しかしMT4はダウンロードやインストールが必要なので、取引環境を整えるまでに多少の下準備が必要です。
特に国内FX業者では自社開発の取引ソフトが主流なので、海外FX業者が初めてだと戸惑うことも多いでしょう。
そこでこの記事では、
- 「XMで口座開設したものの、MT4の導入手順やログイン方法がわからない」
- 「MT4をダウンロードしたのになぜかログインできない」
- 「MT4とMT5の違いや、どちらを使うのがおすすめか知りたい」
こういった悩みを抱えている方に向けて、MT4のダウンロード・インストール手順からログイン方法まで画像つきで詳しく解説しています。
また、テクニカル分析や取引を快適に行うための設定も紹介しているので、MT4の導入で困っていた方はぜひ最後までご覧ください。
XMのMT4の特徴
最初に、XMのMT4の特徴をMT5と比較しながら見ていきましょう。
| 項目 | MT4 | MT5 |
|---|---|---|
| 開発年 | 2005年 | 2011年 |
| 利用料 | 無料 | 無料 |
| 日本語 | 対応 | 対応 |
| 時間足 | 9種類 | 21種類 |
| 処理速度・動作スピード | 遅め | 高速 |
| 複数チャート表示 | 可能 | 可能 |
| 気配値ウィンドウ | 機能が少ない | 機能が多い |
| 板情報 | なし | あり※ |
| デフォルトインジケーター | 30種類 | 38種類 |
| カスタムインジケーター | 多い | 少ない |
| 自動売買 | 多い | 少ない |
| 両建て | 可能 | 可能 |
| ワンクリック注文 | 可能 | 可能 |
| モバイルアプリ | 機能が少ない | 機能が多い |
| アップデート | 少ない | 頻繁 |
| 対応FX業者 | 多い | 少ない |
※利用できるかどうかはFX業者によって異なります。
全体的に、次世代取引プラットフォームとして開発されたMT5の方がMT4よりも基本性能は高めです。時間足の多さや動作スピードの速さなど、裁量取引で役立つ機能はいずれもMT5に軍配が上がります。
ただしMT5にはカスタムインジケーターとEAの種類がMT4に比べて圧倒的に少ないという弱点もあります。
言い方を変えると、MT5という後発の取引プラットフォームがありながらMT4が現在も多くのトレーダーに利用され続けている大きな理由は、トレードの幅を広げるカスタマイズ性の高さにあるといえるでしょう。
また、MT4なら基本的な性能はどのFX業者でも同じですが、日本人利用者の多さはXMならではの強みです。
すでにXMのMT4を使っている先輩トレーダーが大勢いるので、わからないことや困ったことがあった時に情報が多く、早期に解決しやすいという利点があります。
結論として、カスタムインジケーターの使用を予定しているならMT4がおすすめです。
デフォルトのインジケーターだけで足りる場合や、EAを使わないようならMT5の方が使い勝手は良い部分はあります。ですが、初めての海外FX業者での口座開設で使い方などに不安があるといった場合は特にMT4の方が安心でしょう。
【パソコン版】XMTradingのMT4のダウンロード〜ログイン手順
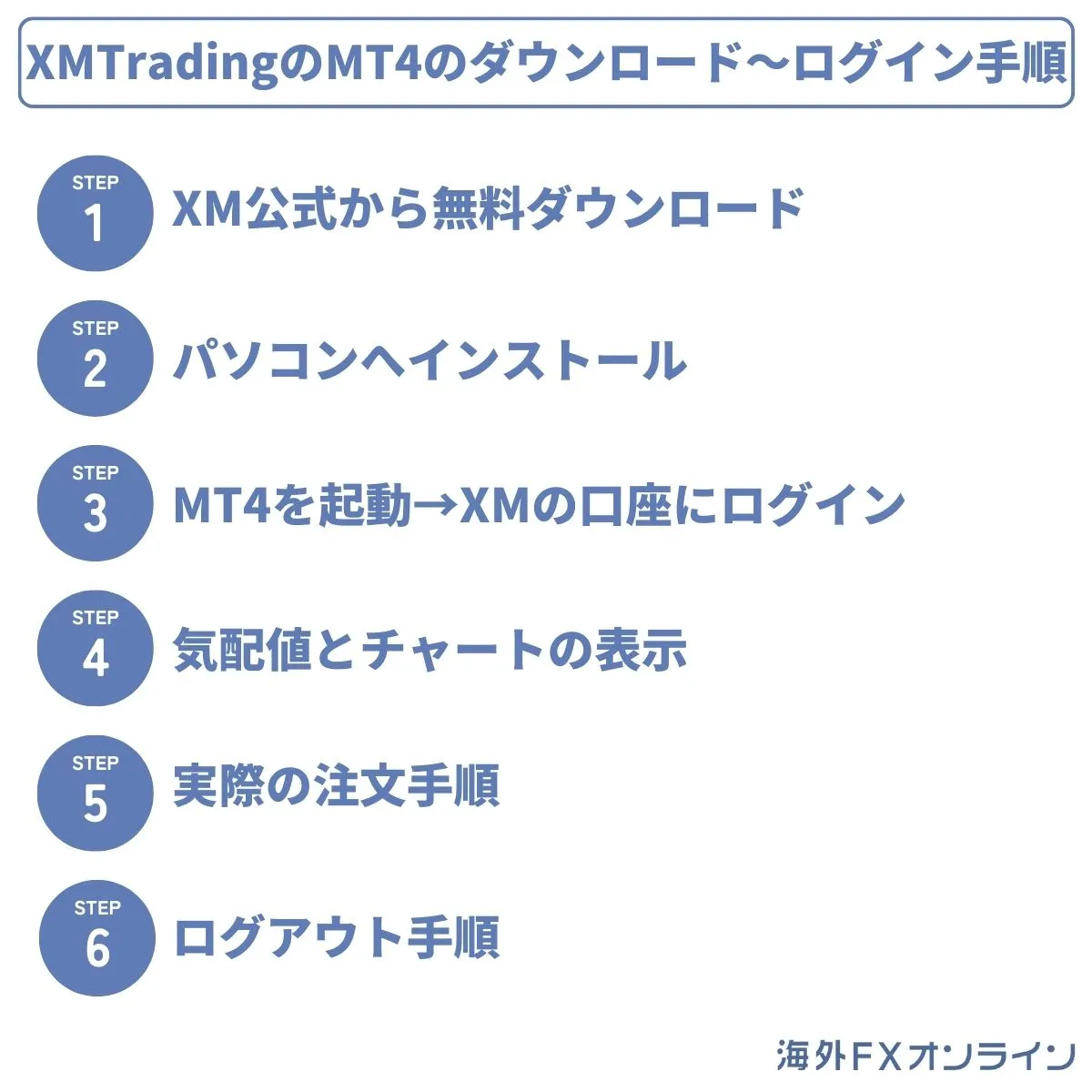
それでは、具体的にパソコンでXMのMT4をダウンロードする手順を解説していきます。
一度ログインしておけば次回以降は自動的にログイン状態になるので、インストールからの流れで初期設定等は最初に全て済ませておきましょう。
①XM公式から無料ダウンロード
まずは下記からXM公式サイトへアクセスし、画面上部にある「プラットフォーム」をクリックしてください。
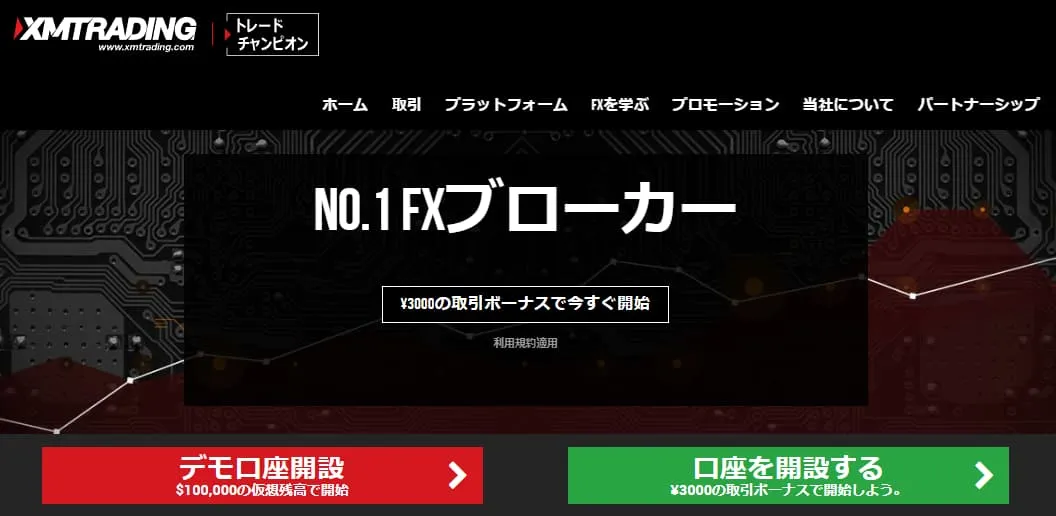
「プラットフォーム」をクリックすると、各デバイスごとにMT4・MT5の項目が表示されます。
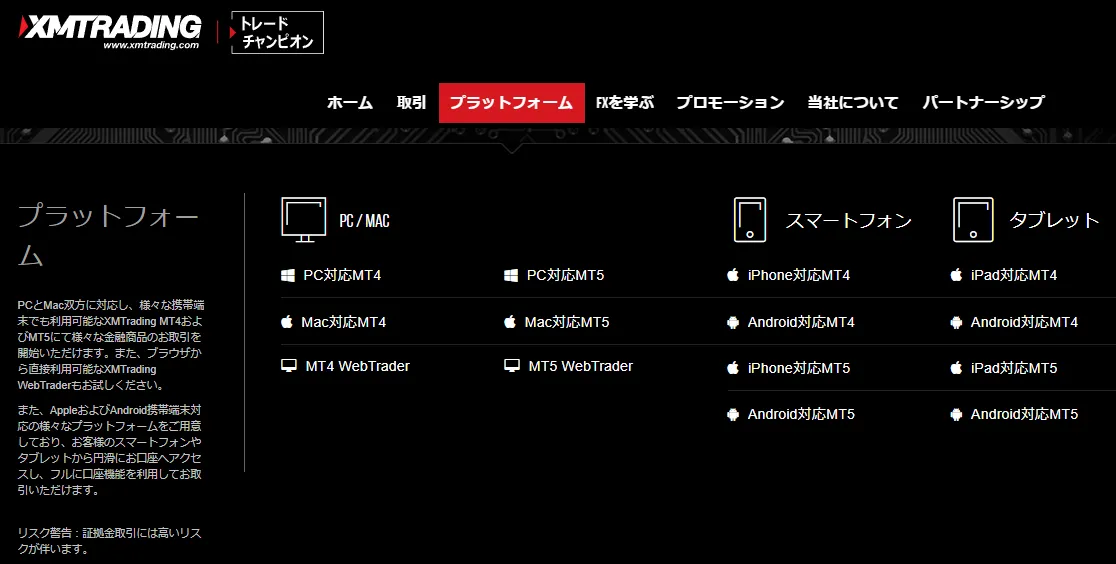
PC版のMT4をダウンロードする時は、左側の「PC/MAC」一覧から「PC対応MT4」を選択しましょう。使用しているパソコンがMacなら「Mac対応MT4」を選びます。
注意点として、ここでMT5を選ばないように気をつけてください。MT5はMT4の上位版という位置付けではあるものの、実質的な互換性はありません。
そのため、間違えてMT5をダウンロードしてしまうとログインできないなどのトラブルが発生します。
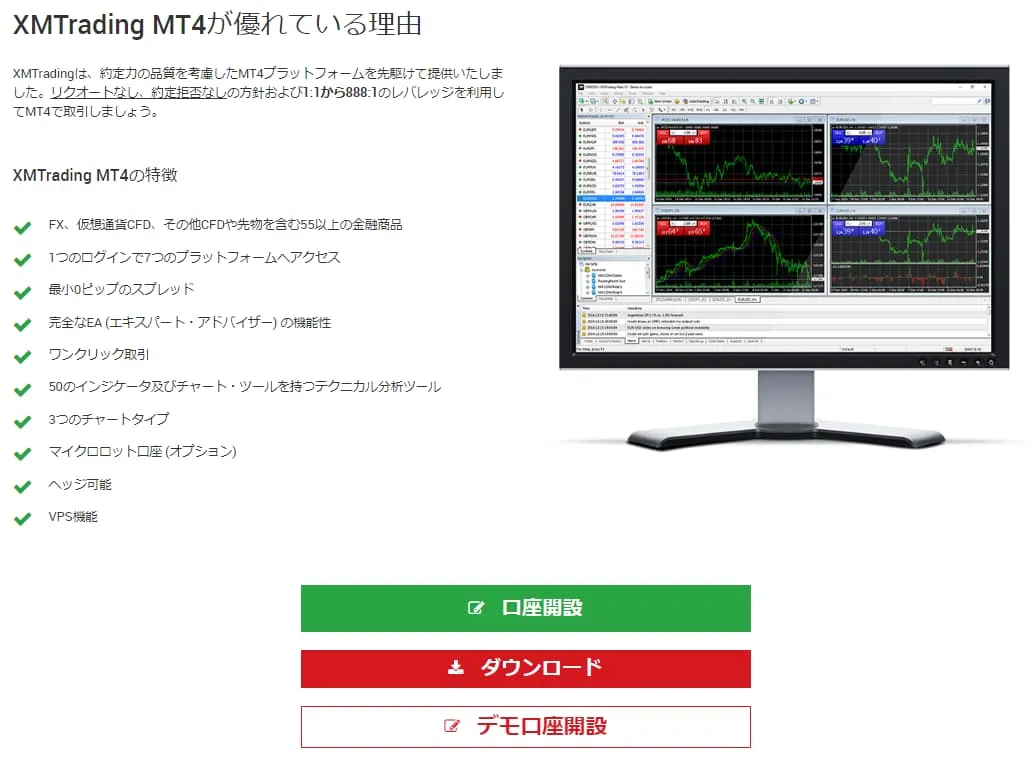
「PC対応MT4」をクリックすると上画像のページに移るので、「ダウンロード」ボタンを押しましょう。
②パソコンへインストール
「ダウンロード」ボタンを押すと「xmtrading4setup.exe」というインストーラーがパソコンにダウンロードされます。
「xmtrading4setup.exe」を開いてインストールを進めましょう。

基本的には、表示された画面に従って「次へ」を押していくだけで問題ありません。
なお、XMのMT4を2つ以上インストールしたい場合には「設定」から保存場所の指定を行いましょう。
同じ会社のMT4を2つ以上インストールすると上書きされてしまうため、保存場所が被らないように指定してください。
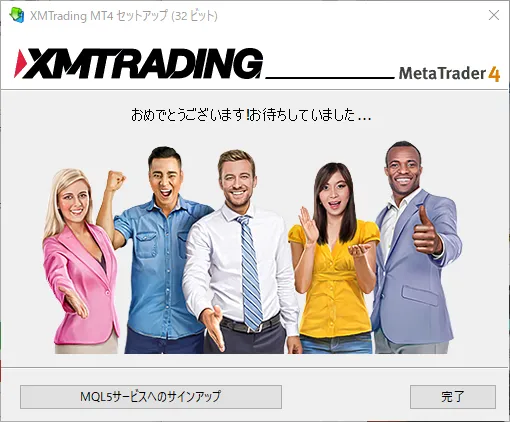
上の画面が表示されればMT4のインストールは完了です。
③MT4を起動→XMの口座にログイン
無事インストールが終わったら、MT4を起動してXMの口座にログインしましょう。

画面左上の「ファイル」から「取引口座にログイン」を選びます。
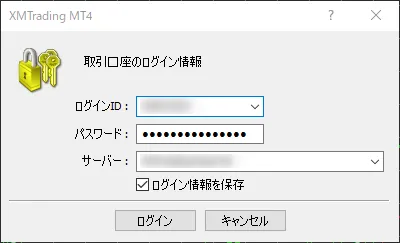
ログイン画面が表示されたら、
- ログインID
- パスワード
- サーバー
を入力してください。
ログインIDとサーバー情報はXMで口座開設した際に送られてきた「XMTradingへようこそ」のメールに記載されています。パスワードについては口座開設時に登録したものを使いましょう。
なお、サーバーは「XMTrading-Real 48」などの数字が指定されていて、ユーザーや口座開設時期によって異なることがあります。
複数口座を所有していても口座によってサーバーが違うことは珍しくないので、ログイン情報は個別管理が大切です。
④気配値とチャートの表示
MT4にログインできたら、気配値とチャートの表示も済ませておきましょう。
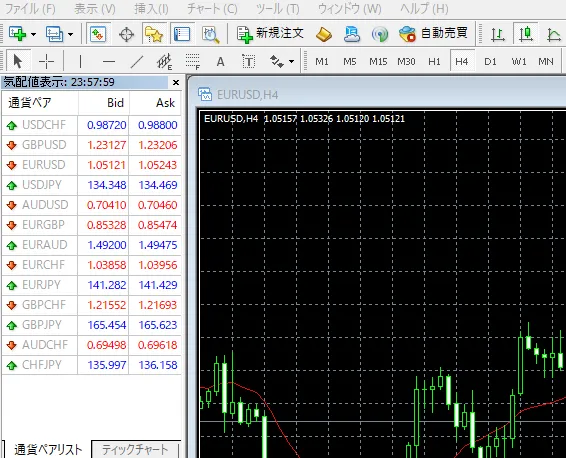
気配値はデフォルトの状態で画面左上に表示されています。
リストの中に取引したい銘柄がない場合は、気配値が表示されている枠内で右クリックし、「すべて表示」を選ぶとXMで取り扱っている全銘柄が表示されます。
または、「通貨ペア」や「セット」から個別に銘柄を追加可能です。
チャート画面の表示方法はいくつかあり、
- 画面左上「ファイル」から「新規チャート」で銘柄を選ぶ
- 画面左上「ファイル」の下にある「+」のついたアイコンから選ぶ
- 気配値の銘柄を右クリックして「チャート表示」をクリックする
- 気配値の銘柄を左クリックしてチャート画面へドラッグ&ドロップする
いずれの方法でも表示されるチャート画面に違いはありません。
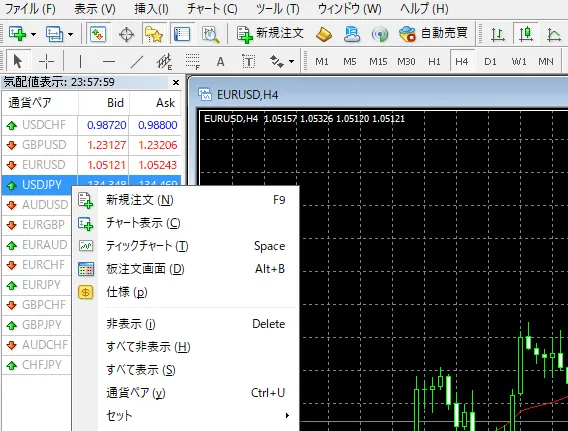
ただし、気配値の一覧に表示されていない銘柄のチャート表示はできません。
希望の銘柄のチャート画面が出せない、という時は気配値に銘柄が追加されているかどうか確認しましょう。
⑤実際の注文手順
注文は「ワンクリックトレード」や「注文発注」の機能を使います。

「ワンクリックトレード」はチャート画面左上の枠内でロットを設定し、「SELL」「BUY」を押すだけで注文が完了します。注意点として「ワンクリックトレード」は必ず成行注文になるので、指値注文で発注予約を入れておきたい場合は使えません。
指値注文をしたい時はチャート画面上で右クリックし、「注文発注」から「新規注文」を選びましょう。
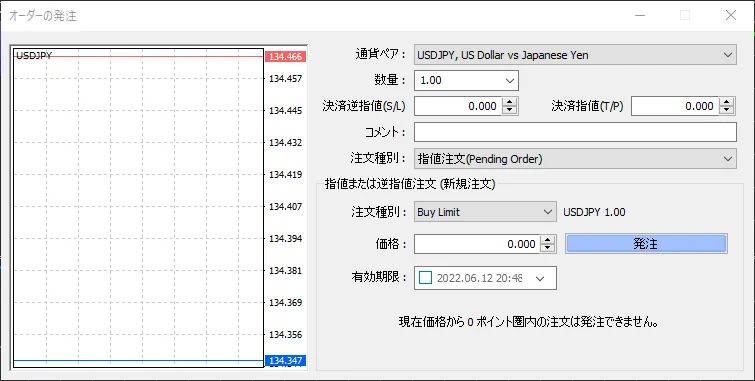
発注画面では、
- 通貨ペア
- 数量(ロット)
- 決済逆指値(ストップロス)
- 決済指値(テイクプロフィット)
- 注文種別(成行注文/指値注文)
- 価格
これらを入力し「発注」を押します。
「指値注文」を指定すると項目が少し複雑になりますが、下の表を参考に発注してみてください。
| Buy Limit | 現在よりも低い価格を指定した買い注文 |
|---|---|
| Sell Limit | 現在よりも高い価格を指定した売り注文 |
| Buy Stop | 現在よりも高い価格を指定した買い注文 |
| Sell Stop | 現在よりも低い価格を指定した売り注文 |
例えばUSD/JPYの現在価格が130.000でレートの上昇を予想し買い注文を入れたいなら、
- 注文種別:Buy Limit
- 価格:129.800
- 決済逆指値(S/L):129.500
- 決済指値(T/P):130.300
としておけば価格が129.800まで下がると自動的に買い注文が行われます。
もし予想が外れてもレートが129.500になった時点で損切り注文が入り、逆に予想が当たっていれば130.300で利確注文が入ります。
⑥ログアウト手順
MT4にはログアウトの操作はありませんが、使用を終えたい時はMT4を終了させましょう。

MT4の終了方法は簡単で、画面右上にある「×」をクリックするだけです。あるいは画面左上「ファイル」から「プログラムの終了」を選ぶことでもMT4を終了できます。
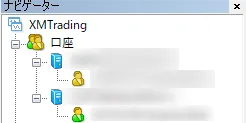
なお、別の口座に切り替えたい時は「ナビゲーター」の「口座」からも操作可能なので、用途に応じて使い分けてください。
XMのMT4でテクニカル分析をしてみよう【パソコン版】
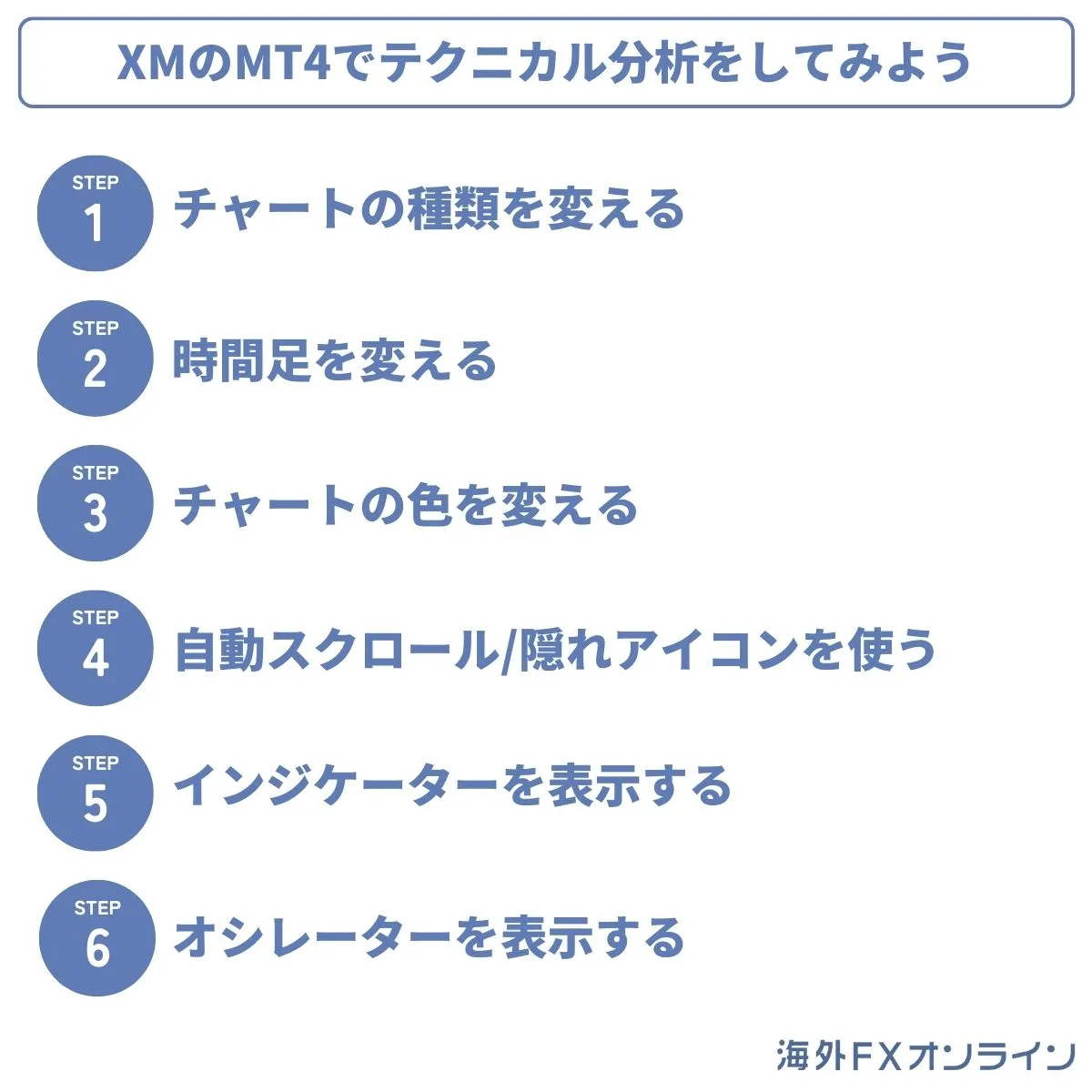
無事にMT4へのログインができたら、テクニカル分析を行う準備もしておきましょう。
チャート表示などを自分好みに調整しておけば見やすさが向上し、分析精度アップにもつながります。
PCのMT4はチャートの複数表示なども可能なので、トレードスタイルに合わせてカスタマイズしてください。
複数チャートを表示・分割して並べる
まずは分析を効率良く進めるために、複数チャートを見やすく並べましょう。
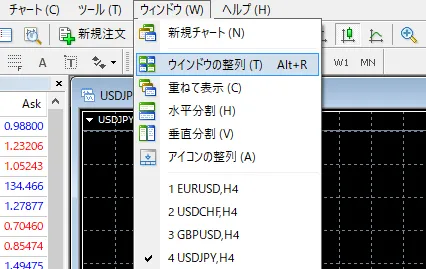
「④気配値とチャートの表示」を参考にチャート画面を追加していくと、何枚も同時に表示できます。
ただ追加したばかりだとチャート画面が上に重なっていって見づらくなってしまうので、画面左上「ウィンドウ」から整理しましょう。
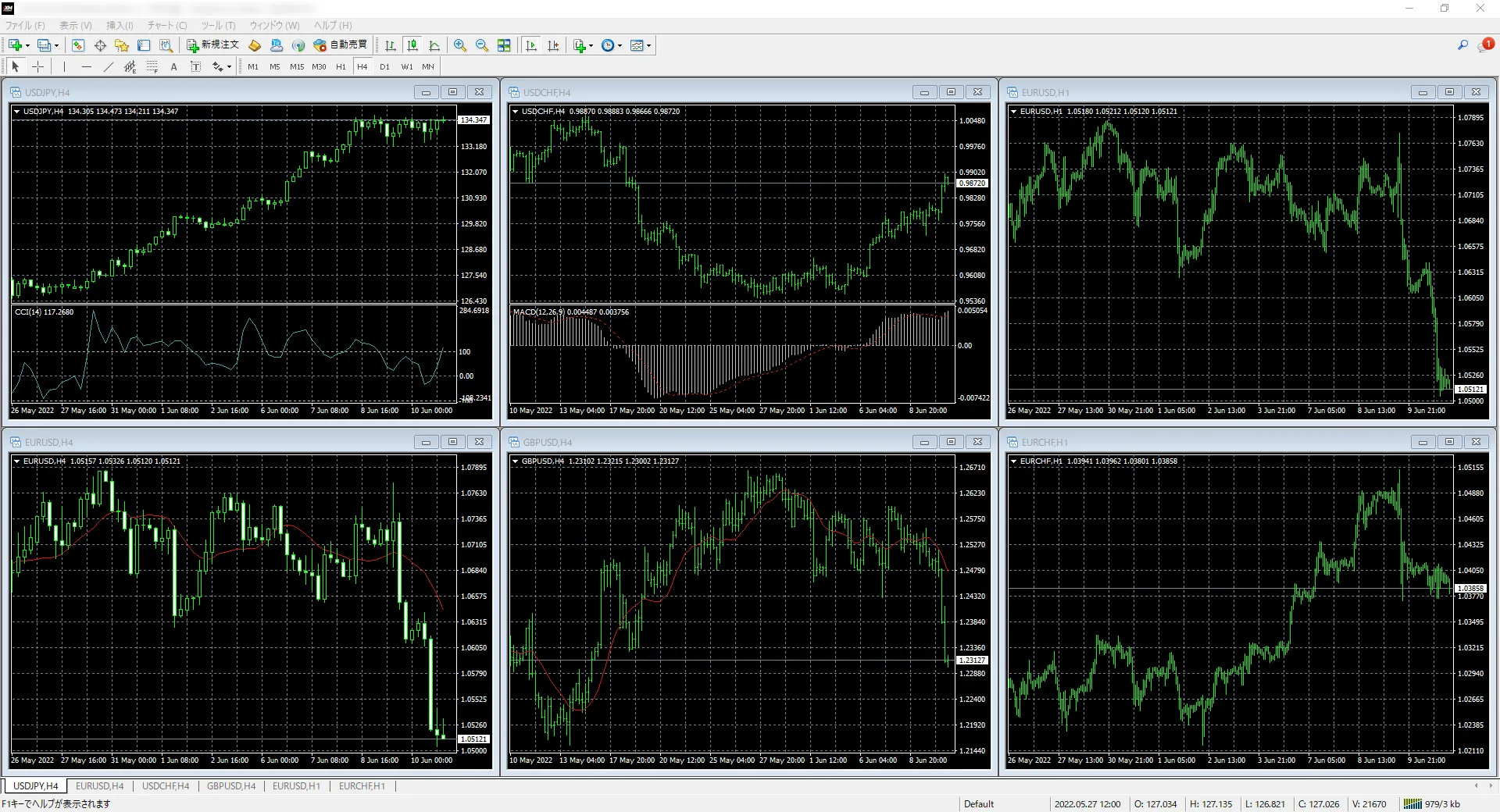
- ウィンドウの整列:自動で整列させる
- 重ねて表示:手前と奥に並べる
- 水平分割:チャートを縦長にして並べる
- 垂直分割:チャートを横長にして並べる
このように表示を指定できますが、基本的には「ウィンドウの整列」を選んでおけば自動的に最適化されます。
「ウィンドウの整列」は、画面上部にある「+」「-」ボタンの右にある四分割アイコンからも操作が可能です。
チャートの種類を変える
表示したチャートの種類が好みのものでなかった場合は、表示形式を変更しましょう。
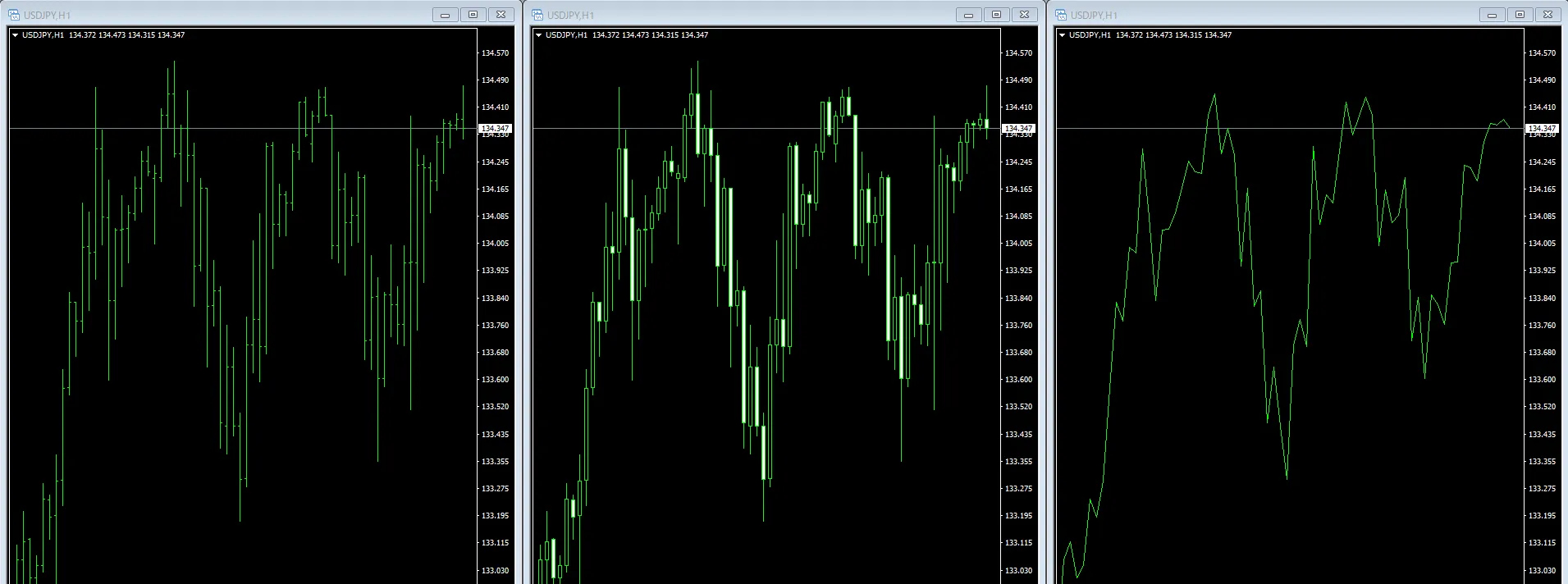
MT4には、
- バーチャート
- ローソク足
- ラインチャート
という3種類の表示形式が用意されています。
切り替えは画面上部の「+」「-」ボタン左にある3種類のアイコンから行うことが可能です。
どのチャートにすれば良いか迷った時は、最もメジャーなローソク足を選んでおくことをおすすめします。
時間足を変える
続いて、時間足の表示も分析しやすいものに変更しておきましょう。
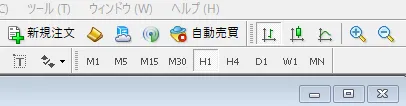
- M1(1分足):1分で1単位(ローソク足1本分)
- M5(5分足):5分で1単位(ローソク足1本分)
- M15(15分足):15分で1単位(ローソク足1本分)
- M30(30分足):30分で1単位(ローソク足1本分)
- H1(1時間足):1時間で1単位(ローソク足1本分)
- H4(4時間足):4時間で1単位(ローソク足1本分)
- D1(1日足):1日で1単位(ローソク足1本分)
- W1(1週間足):1週間で1単位(ローソク足1本分)
- MN(月足):1ヶ月で1単位(ローソク足1本分)
MT4には上の9種類の時間足があり、画面上部の「M1」や「M5」のボタンをクリックすることで自由に切り替えられます。

また、チャート画面左下端にあるグレーの点をクリックして左右に動かすと、時間足を変更する際の中心点を指定可能です。
基本的に、スキャルピングなど短時間での取引をメインにしているなら1分足や5分足が適しています。
逆に取引時間が長めのデイトレードやスイングトレード主体なら、1時間足や日足などもよく活用できるでしょう。
どの時間足を使うべきかはトレードスタイルによって大きく異なるため、自分に合った設定を見つけることが大切です。
チャートの色を変える
必要であれば、チャートの色も変更できます。
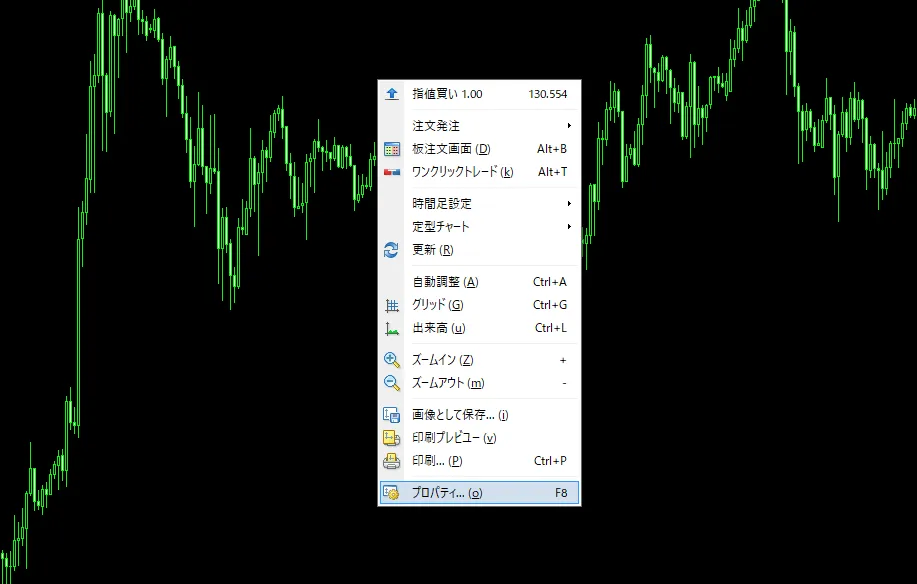
チャートの色を変えたい時は、チャート画面上で右クリックして「プロパティ」を選びましょう。
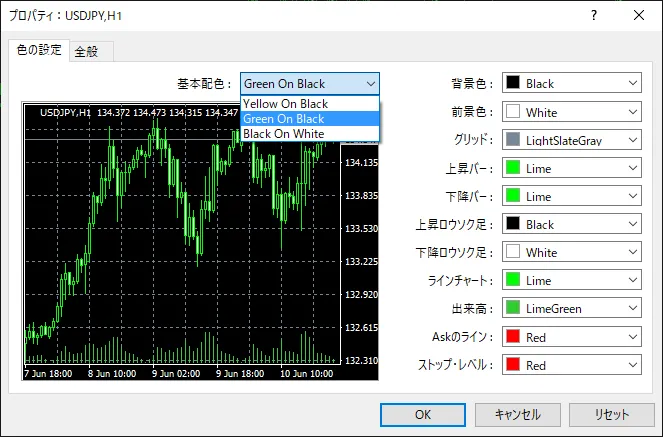
すると「色の設定」画面が表示されるので、好みの配色を指定していきます。
背景が黒だと目が疲れやすい、という場合は背景色をグレーにするだけでも少し柔らかい感じになるので、微調整して自分好みに仕上げましょう。
初期設定では「基本配色」で選択できる「Green On Black」になっているため、最初の画面に戻したい場合に活用してください。
自動スクロール・余白設定を変える
分析に集中できる環境にするために、自動スクロールの設定もチェックしておきましょう。
MT4は初期設定だと自動スクロールがオンになっていて、時間足の更新ごとに画面が右端へと自動的にジャンプします。最新の情報を確認できる機能ではあるのですが、分析中に勝手に画面が切り替わってしまうと非常に不便です。
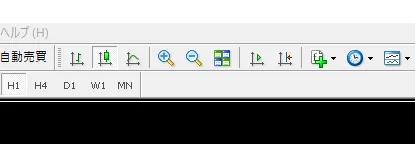
そこで分析を行う際には、画面上部の「ウィンドウを整列」ボタン右側にある再生マークのアイコンから自動スクロールをオフにしておくのがおすすめです。
また、「自動スクロール」ボタンの右には「チャートの右端移動」ボタンもあります。

「チャートの右端移動」をオンにすると、初期設定では右端まで詰めて表示してあったチャートに余白が生まれます。
余白を表示するかどうかは好みなので、分析しやすい方に設定してください。
インジケーターを表示する
チャート画面の設定が終わったら、テクニカル分析で最もよく使うインジケーターのひとつ「移動平均線」を表示してみましょう。
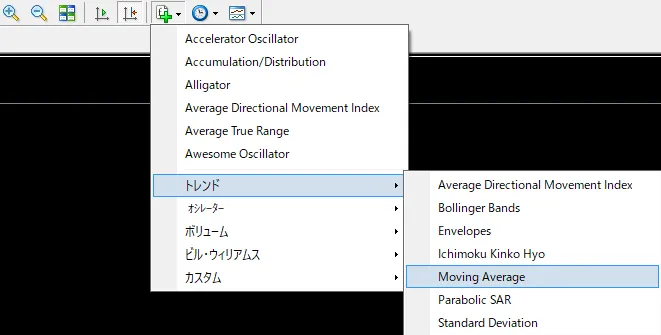
インジケーターの追加は画面上部のアイコンのほか、「挿入」から「インジケーター」を選ぶことでも可能です。
「移動平均線」を追加するには、「トレンド」の中にある「Moving Average」を選択します。
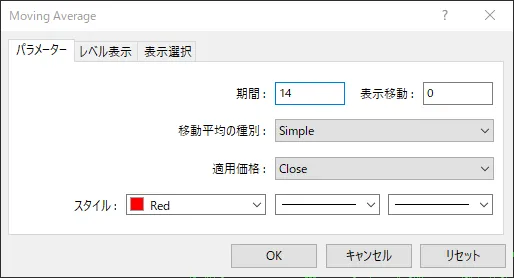
「パラメーター」の設定では「期間」を入力しますが、トレードスタイルによって使われることの多い数値が異なるため、下の表を参考にしてください。
| 短期線 | 15日・21日・25日 |
|---|---|
| 中期線 | 50日・75日 |
| 長期線 | 100日・200日 |
表示するラインは必ずしも1本にしなければいけないということはありません。
短期線・中期線・長期線を1本ずつ表示し、クロスするタイミングをエントリーポイントと判断する分析方法もあるため、さまざまな分析方法を試してみましょう。
オシレーターを表示する
オシレーター系のインジケーターを表示したい場合も、基本的な手順は「移動平均線」と変わりません。
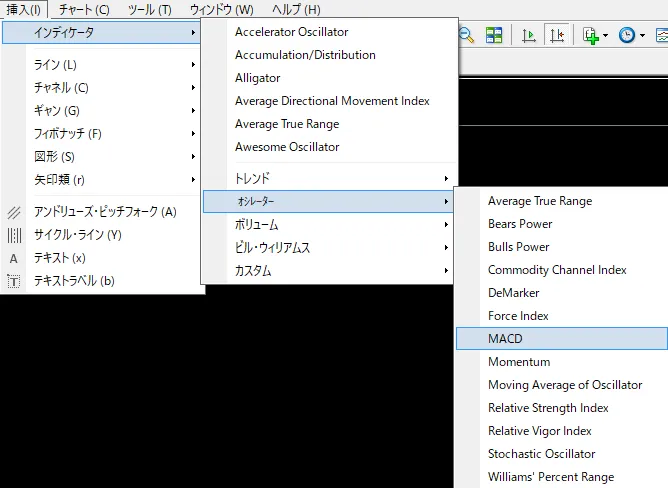
インジケーターの一覧から「オシレーター」を選択し、今回はメジャーな指標である「MACD」を選びましょう。
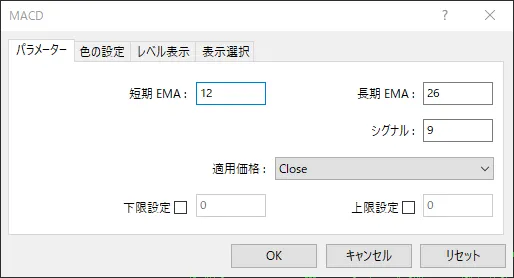
「MACD」にはパラメーターの記入箇所が3つありますが、いずれも初期設定で問題ありません。インジケーターは多くの人が使っている設定ほど意識される指標になるため、初期設定でも十分な効果を発揮します。
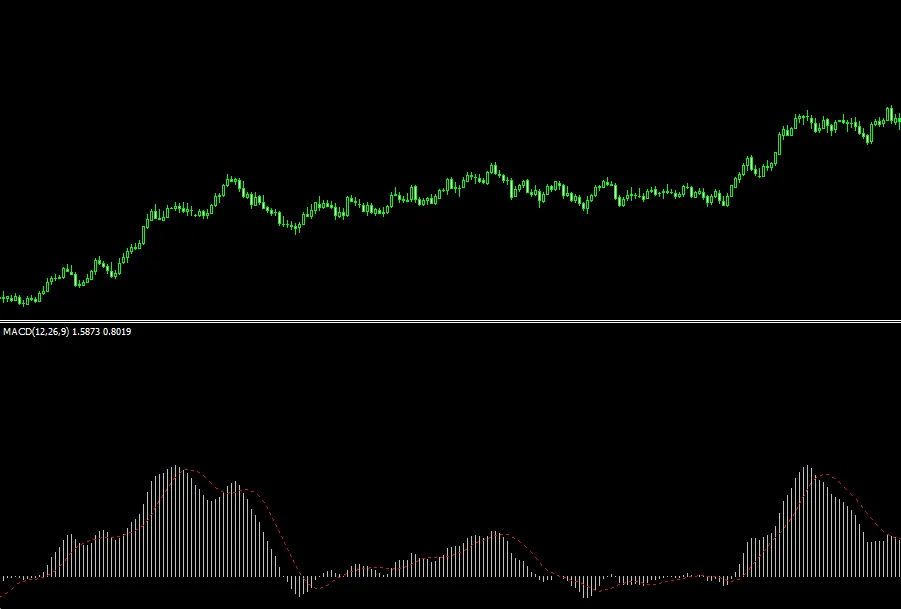
オシレーター系のインジケーターはチャート画面下部に表示され、バーをクリックして上下にスライドさせることで表示領域を調整可能です。
【スマホ版】XMのMT4のダウンロード〜ログイン手順
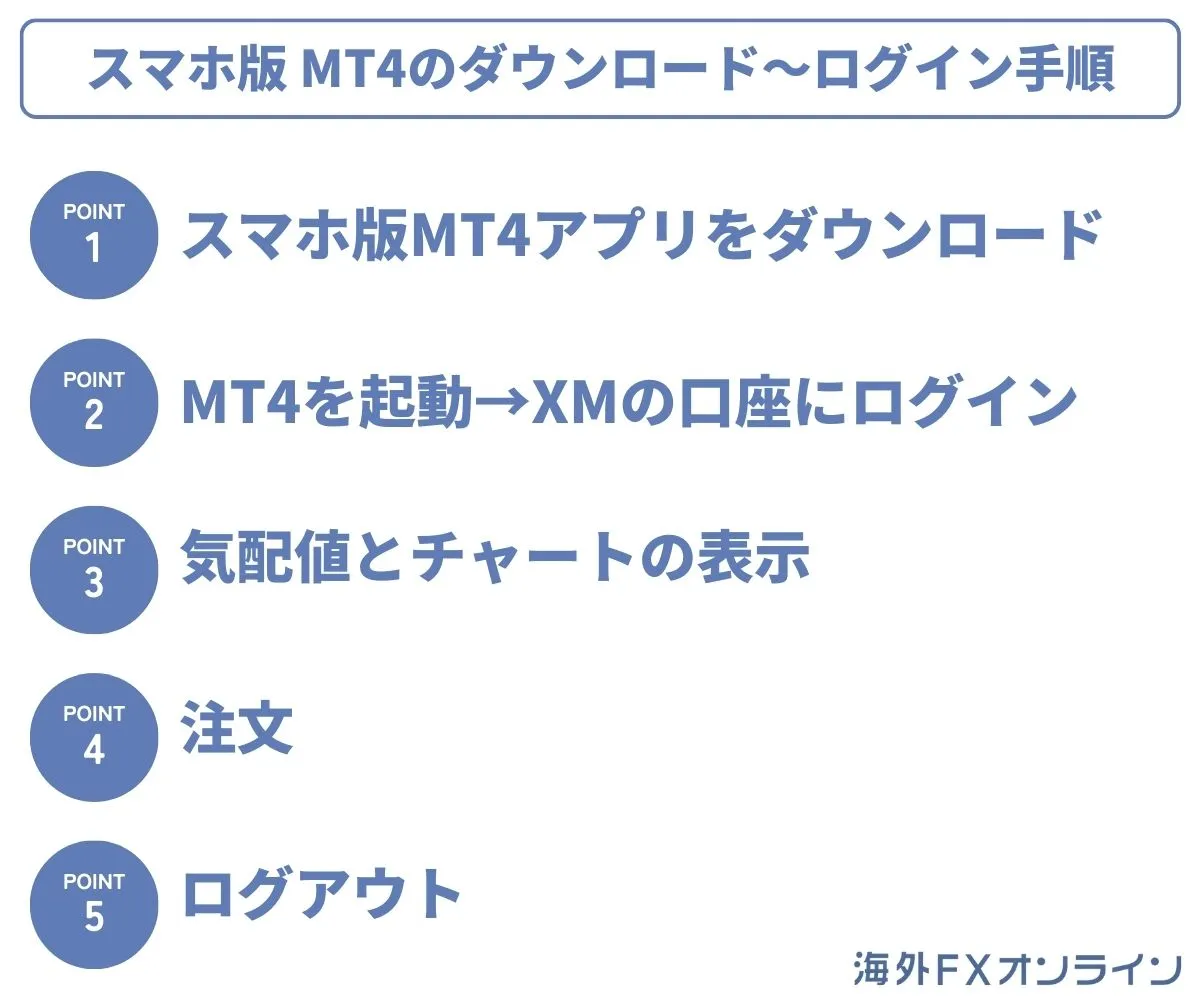
続いて、スマホでXMのMT4をダウンロードする手順についても見ていきましょう。
スクリーンショットを交えながらひとつずつ説明していくので、一緒に操作してみてください。
①アプリストアでスマホ版MT4アプリをダウンロード
スマホでMT4を使うには、アプリストアでMT4をダウンロードします。
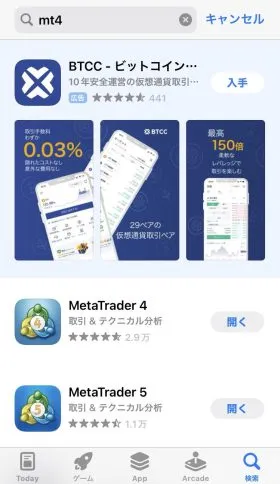
iOSならApp Store、AndroidならGoogle Playで「mt4」と検索しましょう。「MetaTrader 4」が出てきたらタップしてインストールを行います。
上画面のように、インストールボタンが「開く」に変わっていればダウンロード・インストールは完了です。
②MT4を起動→XMの口座にログイン
MT4のダウンロードができたら、アプリを起動してXMの口座にログインしましょう。
ここではiPhone版MT4アプリの画面で説明を進めていきます。
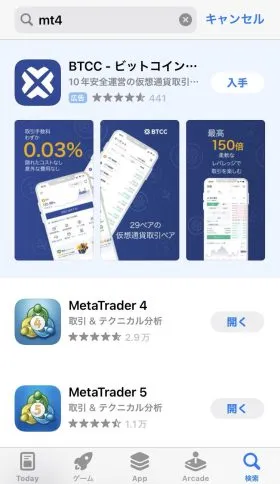
まずは画面下部「設定」をタップし、「新規口座」を選んでください。
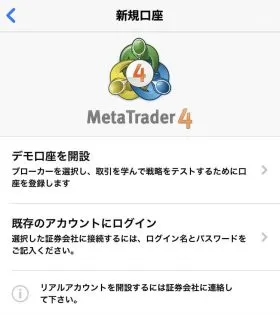
上のような画面が表示されたら、2つ目の「既存のアカウントにログイン」を選択します。
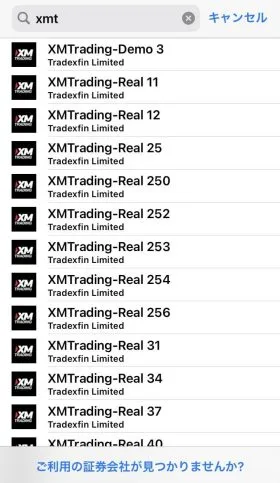
次に証券会社(FX業者)の選択画面に移ったら、「XMTrading」を呼び出します。
検索では「xmt」だけ入力すれば一覧表示されるので、口座開設時に送られてきたメール「XMTradingへようこそ」に記載されていたサーバー情報と一致するサーバーを選んでください。
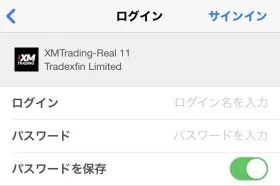
サーバーを選択するとログイン画面になります。
ログインIDは「XMTradingへようこそ」のメールに記載されています。
また、パスワードについては口座開設時に自分で設定したものを使いましょう。
③気配値とチャートの表示
気配値とチャート画面の表示はPCよりもスマホアプリの方が簡単です。
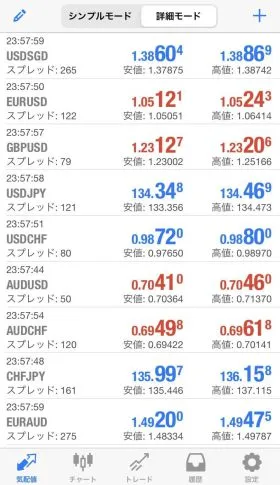
気配値の表示は、画面左下の「気配値」ボタンをタップするだけです。
もし取引したい銘柄が一覧の中になければ、検索ボックスに名称を入力して探してみましょう。例えばUSD/JPY(ドル/円)なら、「usdjpy」と入力すれば候補に出てきます。
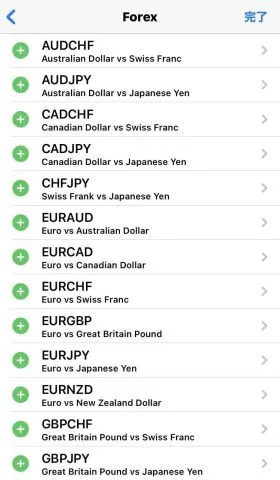
もしくは、「Forex」をタップすることで表示される銘柄一覧からも気配値への追加が可能です。一覧の中から気配値へ追加する場合は、銘柄の左にある「+」ボタンをタップしてください。

気配値に追加された銘柄をタップして「チャート」を選べば、チャート画面が表示されます。
チャートを表示する銘柄を変えたくなった場合は同様の手順で気配値から切り替えが可能です。
④実際の注文手順
スマホアプリのMT4で注文を行う際は、
- 画面下部の「トレード」タブから新規注文
- 気配値画面から銘柄を選び「トレード」
- チャート画面右上の「トレード」
上記どこからでも操作できます。今回は「トレード」タブから注文を行う手順を解説していきます。
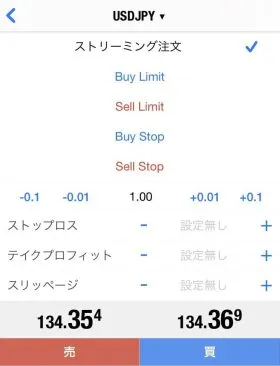
「トレード」タブの右上にある「+」ボタンをタップすると、上のように新規注文画面が表示されます。
- 注文方式
- ロット数
- ストップロス(損切りレート)
- テイクプロフィット(利確レート)
- スリッページ
これらの項目を入力し、「売」「買」どちらかのボタンを押せば発注完了です。
注文方式にはいくつかの種類があり、デフォルトの「ストリーミング注文」は成行注文を意味します。
それ以外の4つについては下の表のように使い方が違い、いずれも指値注文として利用します。
| Buy Limit | 現在よりも低い価格を指定した買い注文 |
|---|---|
| Sell Limit | 現在よりも高い価格を指定した売り注文 |
| Buy Stop | 現在よりも高い価格を指定した買い注文 |
| Sell Stop | 現在よりも低い価格を指定した売り注文 |
やや複雑に感じられますが、チャートの動きとして逆張りなら「Limit」、順張りなら「Stop」と考えると覚えやすいでしょう。
⑤ログアウト手順
ログアウトについてスマホアプリでは明確に「ログアウト」という項目はありませんが、オンラインとオフラインの切り替えはできるようになっています。
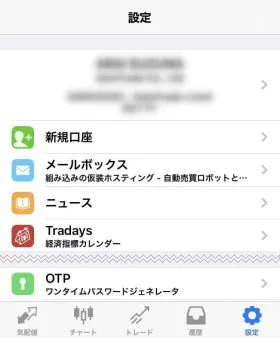
手順として画面右下「設定」タブで「新規口座」の上に表示されている、現在の口座をタップしましょう。
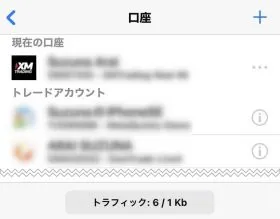
口座の一覧が表示されたら、下部の「トラフィック」と表示されている部分をタップします。すると「オンラインにする」と表示が切り替わり、オフライン状態になります。
ただし、スマホアプリのMT4ではログアウトしなくても新規口座へログインでき、口座一覧からいつでもワンタップで切り替えることが可能です。そのため、意識的にログアウトを利用する必要はありません。
XMのMT4でテクニカル分析をしてみよう【スマホ版】
スマホアプリのMT4インストールが完了したら、テクニカル分析の準備も整えましょう。
- チャートの種類を変える
- 時間足を変える
- チャートの色を変える
- 自動スクロール/隠れアイコンを使う
- インジケーターを表示する
- オシレーターを表示する
これらの設定をしておくことで、本番環境が整い分析に取り組みやすくなります。それぞれ詳しく解説していきます。
チャートの種類を変える
最初にチャートの種類を分析しやすい形式に変えておきましょう。
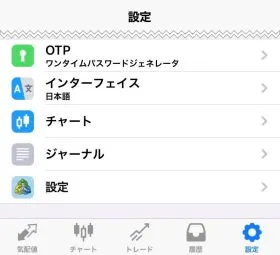
アプリのMT4でチャートの種類を変えるには、画面下部「設定」タブに切り替えて最下部の「チャート」をタップします。
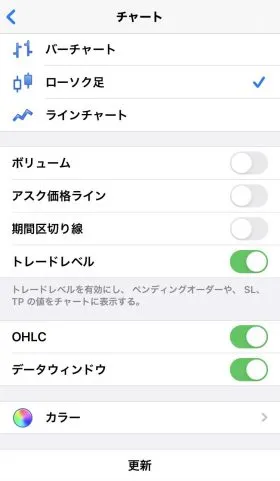
「チャート」をタップするとチャート画面の設定に関係する項目が表示されるので、
- バーチャート
- ローソク足
- ラインチャート
この中から使いたい種類を選んでください。日本人トレーダーはローソク足を利用している割合が多いため、迷ったらローソク足がおすすめです。
時間足を変える
次に、時間足の切り替え方も把握しておきましょう。
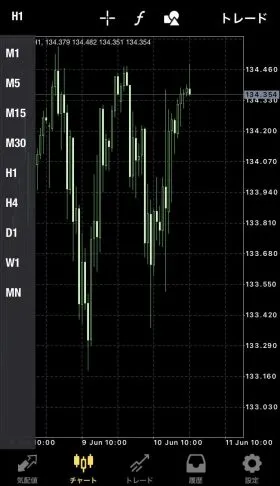
時間足の切り替えは画面左上に表示されている「H1」をタップします。
- M1(1分足):1分で1単位(ローソク足1本分)
- M5(5分足):5分で1単位(ローソク足1本分)
- M15(15分足):15分で1単位(ローソク足1本分)
- M30(30分足):30分で1単位(ローソク足1本分)
- H1(1時間足):1時間で1単位(ローソク足1本分)
- H4(4時間足):4時間で1単位(ローソク足1本分)
- D1(1日足):1日で1単位(ローソク足1本分)
- W1(1週間足):1週間で1単位(ローソク足1本分)
- MN(月足):1ヶ月で1単位(ローソク足1本分)
「H1」をタップすると上のように選択できる時間足の一覧が出てくるので、使いたい時間足を選んでください。
チャートの色を変える
チャート画面の色が見にくいと感じる場合は、項目ごとに変更できるため活用しましょう。

画面下部「設定」から「チャート」を選び、最下部にある「カラー」をタップすると色設定の画面になります。
「スキーム」からはテンプレートで切り替えができるため、黒基調や白基調を簡単に変更できます。
インジケーターを表示する
チャート画面の基本設定が終わったら、分析のためにインジケーターを追加しましょう。
テクニカル分析に有用なインジケーターはさまざまなものがありますが、最もメジャーなインジケーターのひとつである「移動平均線」の表示方法を説明していきます。
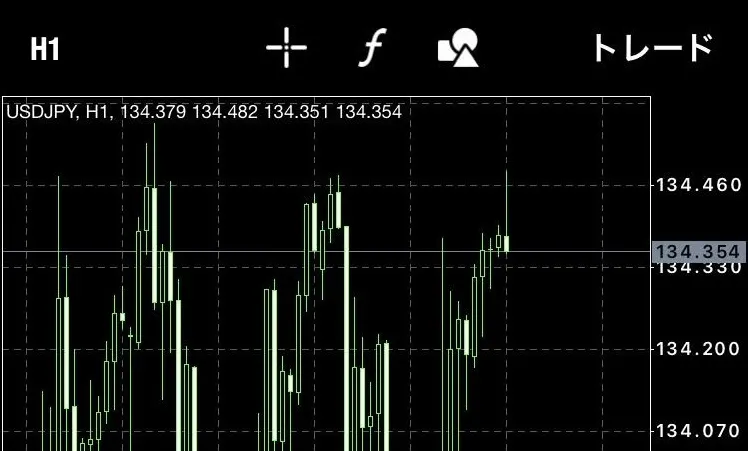
スマホアプリのMT4でインジケーターを表示するには、画面上部にある「f」のようなアイコンをタップします。
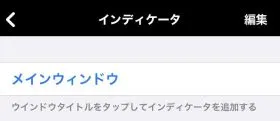
「インディケータ」の画面に移ったら、「メインウィンドウ」をタップしてください。
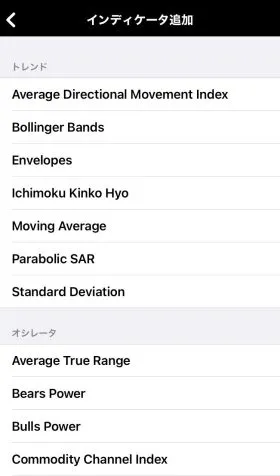
「移動平均線」は「トレンド」内に「Moving Average」として収録されているので、タップしてチャート画面に追加しましょう。
パラメーターについては、下の表を参考に「期間」を設定すると効果的です。
| 短期線 | 15日・21日・25日 |
|---|---|
| 中期線 | 50日・75日 |
| 長期線 | 100日・200日 |
自分のトレードスタイルと照らし合わせて、短期取引が多いなら短期線を中心に表示するなど工夫してみてください。
オシレーターを表示する
オシレーター系のインジケーター表示も、基本の流れはほかのインジケーターと同じです。
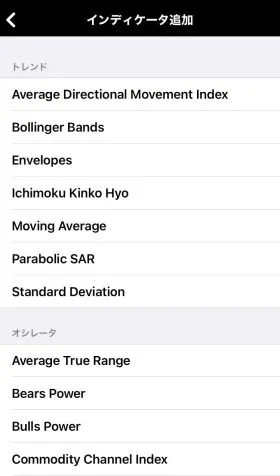
オシレーター系のインジケーターとして代表的なものには「RSI」や「MACD」があり、これらのインジケーターは追加すると画面の下部分にチャートとは別のスペースで表示されます。

上画面は「MACD」を表示した状態ですが、表示領域が大き過ぎると感じる場合はチャート画面との境目にあるバーを長押しして上下にスライドさせましょう。
XMのMT4に関するよくある質問
最後に、XMのMT4に関するよくある質問をまとめておきます。
- MT4とMT5はどちらがおすすめか
- スマホのMT4アプリだけでも取引できるのか
- MT4にログインできない
- MacBookでもMT4は利用できるのか
- ChromeBookでもMT4は利用できるのか
- XMのMT4デモ口座はあるのか
- MT4画面のクレジットとは何か
こういった疑問を抱えているようなら、ぜひ一度目を通してみてください。
MT4とMT5どちらがおすすめですか?
MT5はMT4の上位互換として開発された取引プラットフォームですが、それぞれにメリット・デメリットがあります。
基本的な性能ではMT5が優れていますが、MT4はカスタムインジケーターやEAの使用など柔軟なカスタマイズが可能です。
MT5が世に出てからすでに10年以上が経過してなお、国内のカスタムインジケーターやEAの開発はMT4が主流で、MT5は種類が多くありません。
そのため、デフォルトのインジケーターだけでは分析がはかどらないなどの悩みがあればMT4を選ぶことをおすすめします。
一方で初期の状態でも機能は十分であり、カスタマイズは不要という場合はMT5の方が快適に取引できるでしょう。
関連:XMのMT5ダウンロード~ログイン方法をていねいに解説
スマホのMT4アプリだけでも取引できますか?
スマホアプリのMT4だけでも、取引で不自由に感じることはほとんどないでしょう。
億を稼ぐようなトレーダーの中にはスマホやタブレットのMT4を使って取引している方がいるので、アプリだと勝てないのでは、という心配もいりません。
PCのMT4の利点としては、スマホに比べて広い画面でチャートを見られるため分析しやすいこと、豊富なカスタムインジケーターやEAが使えることが挙げられます。
一方のアプリは画面が小さく拡張性もありませんが、外出先でも取引が可能です。
こういった性質の違いから事前のチャート分析はPCで行い、取引は持ち歩けるスマホのアプリでチャンスを逃さないようにする、という使い分けもできます。
もちろん、基本的なインジケーターなどだけで分析が十分足りるならスマホだけで完結しても良いでしょう。
ただし、アプリのMT4はPCと違ってカスタムインジケーターやEAは使えません。そのため、スマホのみで取引する前提ならMT5の方が適している可能性もあります。あらかじめよく検討しておくことが大切です。
MT4にログインできないのはなぜですか?
MT4にログインできない場合、原因としては以下が考えられます。
- ログインID、パスワード、サーバーが間違っている
- インターネット回線がつながっていない
- XM側のサーバーがダウンしている
- 他社のMT4でログインしようとしている
IDやパスワードをチェックしても正しく、インターネット回線も正常につながっているようなら、XMのメンテナンス情報をチェックしてみてください。
メンテナンス中はマイページへのログインができないほか、トレードに関する全ての操作が不可能になります。
また、チャートや気配値も動作を停止するので、MT4を開いて同様の症状が確認できたらメンテナンスの可能性が考えられます。
また、FX初心者で意外と多いのが他社のMT4を使っているケースです。MT4にログインするには口座開設をしたFX業者と、MT4をダウンロードした業者が同じでなければいけません。
そのため、XMからダウンロードしたMT4かどうかも確認しましょう。
ログインに関してはこちらも参考にしてみてください。
関連:XMのログイン問題を全て解決~ログインできない・回線不通・アップデート待機中~
MacBookでもMT4は利用できますか?
MacBookでもMT4の利用は可能です。
XMではMac用のMT4ダウンロードページも用意してあるので、下記リンクからアクセスしてください。
>ダウンロードページはこちら
なお、Windows版のMT4とMac版のMT4は別物です。「PC用」となっていてもMac非対応の場合もあるので、ダウンロードする時によく確認しましょう。
ChromeBookでもMT4は利用できますか?
ChromeBookはOSがWindowsではなくChrome OSとなっているため、基本的にはMT4の使用ができません。
とはいえMT4の利用が全く不可能というわけではなく、WebTraderなら問題なく機能します。
ウェブトレーダーのダウンロードも、MT4/MT5のダウンロードページにあるので必要に応じてダウンロードしておきましょう。
WebTraderはその名の通りウェブ上で動作するMT4で、パソコンへのダウンロード・インストールが必要ありません。そのためOSを問わず使用でき、基本的な機能は通常のMT4とほぼ同等です。
ただし、WebTraderはカスタムインジケーターや自動売買が使えない点には注意が必要です。
MT4のデモ口座はありますか?
XMではデモ口座を開設する際にMT4を選択できます。
注意点として、口座タイプを選ぶ時はMT5になっていないかよく確認してください。
MT4とMT5は名称こそ似ていますが、システムは全く違います。誤ってMT5のデモ口座を開設していると、MT4をダウンロードしてもログインができないため気をつけましょう。
MT4画面のクレジットとはなんですか?
クレジットとは、取引で現金代わりに使えるボーナスポイントのことです。
例えば口座開設ボーナスとして5,000円受け取ったとしたら、ボーナス分は出金できませんが取引では残高として現金にプラスして使えます。
入金に応じたボーナスもXMでは実施しているので、うまく活用すれば資金の倍の金額を運用可能です。
クレジットを有効に使えば少ない資金でも効率良く稼げるため、少額投資の場合は特に意識するとトレードで有利になるでしょう。
XMのWindows版とMac版に違いはありますか?
機能や特徴には、特に違いはありません。
ダウンロードするファイルは違うのでそこだけご注意ください。
XMでEAを使うことはできますか?
XMは自動売買が規制されていないため、EAを利用できます。
EAを利用する場合は、MT5よりMT4がおすすめです。
理由はシンプルですが、MT5よりMT4に対応しているEAの方が種類が多いため。
ただ、MT5にも一通りの種類のEAはあるので、自分で設定できる方やMT5に慣れている方はそちらでも良いでしょう。
自動売買のやり方についてはこちらの記事を参考にしてみてください。
関連:XMで自動売買(EA)をしたいなら押さえるべき10の知識
また、VPSの使い方やヒストリカルデータの出力の仕方はこちらの記事を参考にしてみてください。
関連:XMはヒストリカルデータ取得可能!EAのバックテストやトレンド分析に利用
バランスとはなんですか?
バランスは残高のことです。
バランスについてはこちらの記事でより詳しく解説しています。
関連:XMの残高(バランス)とクレジットの違いと見方を解説!マイナス残高を0にリセットする方法は?
MT4で一括決済はできますか?
XMのMT4で一括決済できます。
ただし、デフォルトで一括決済の機能はついていないため、機能を追加する必要があります。
一括決済の機能追加の手順は以下の記事で解説しています。

