
XMTrading(エックスエム)では、豊富な機能と軽快な動作でトレードを行うことができる「MetaTrader5(MT5)」で取引ができます。
MT5は、数ある取引プラットフォームの中でも、高いカスタマイズ性と機能の豊富さ、使いやすさが優れたポイントです。
とはいえ、国内FX業者を利用していた方やFX初心者の方の中には、MT5の使い方が分からず、上手く取引に活かせていない方も少なくないでしょう。
本記事では、XMのMT5を導入する手順から実際の取引、利益を上げるのに重要なテクニカル分析機能の基本的な使い方をご紹介します。
| 口座タイプ | 特徴 |
|---|---|
| 【一番人気】 スタンダード口座 |
総額150万円超えの口座開設ボーナス・入金ボーナスが必ずもらえる超万能型口座! 無料でリスクなしのお試しトレードができるので、とりあえずこの口座を開設しておいて損はなし。 |
| 【コスト重視】 KIWAMI極口座 |
低スプレッド×手数料0×スワップフリーを実現した業界でも有数のコストに特化した口座。 資金が少なくても、長期トレードやハイレバスキャルで大きな利益を狙いやすい! |
※どちらも口座開設ボーナス13,000円の対象口座です。
※口座名をクリックすれば、すぐに口座を開設できます。
XMのボーナス情報
XM利用前に要チェック
XMTradingの評判・口コミは、以下の記事に詳しくまとめています。
関連:XMTrading(エックスエム)の評判・口コミ・安全性を徹底評価!
XMのMT5の特徴とMT4との違い
XMTradingが採用しているMetaTrader5(MT5)は、長年トレーダーに愛用されている取引プラットフォーム「MetaTrader4」の後継として2010年にリリースされました。

海外FX
オンライン
しかし、未だにMT4を愛用し続けるトレーダーも多く、MT4とMT5のどちらを利用するかは個々のニーズによって異なります。
そこで、それぞれのプラットフォームにはどのような違いがあるのかをわかりやすくするため、MT4とMT5の違いを以下の比較表にまとめました。
| 項目 | MetaTrader4(MT4) | MetaTrader5(MT5) |
|---|---|---|
| 利用可能なFX業者の数 | 非常に多い | 多い |
| 動作スピード | やや遅い | 非常に快適 |
| 表示できる時間足 | 9種類 | 21種類 |
| 気配値一覧の表示項目数 | 最低限の項目数 | 非常に多い |
| 板情報の閲覧・注文機能 | 不可 | 可能 |
| 初期搭載のインジケーター | 30種類 | 38種類 |
| 利用可能なカスタムインジケーター | 非常に多い | 多い |
| 利用可能なEA | 非常に多い | やや少ない |
| モバイルアプリの機能 | やや少ない | 十分に多い |
MT4は、対応しているカスタムインジケーターやEAが多く、拡張性が高いのがメリットです。
一方で、やはり古い取引プラットフォームなので、動作がやや遅く感じられ、標準で搭載している機能も少ないというデメリットがあります。
MT5も、カスタムインジケーターやEAの利用できる種類が年々増えているものの、MT4限定でしか利用できない場合も多いです。
しかし、標準機能の多さや動作の軽快さから、最低限のインジケーターで足りる、裁量取引が主体のトレーダーにMT5は支持されています。
XMのMT5とMT4はどちらがおすすめ?
XMで利用すべき取引プラットフォームは、MT5とMT4のどちらでしょうか?
結論を申し上げると、XMの取引プラットフォームは、自身のトレードスタイルに合ったものを選ぶのが正解です。
- MT5がおすすめな人:裁量取引を中心としたトレードスタイルの方
- MT4がおすすめな人:オリジナルのインジケーターを使う・自動売買(EA)で運用したい
例えば、MT5は裁量取引を中心としたトレードスタイルの方におすすめします。
なぜなら、MT5の動作が非常に軽快であり、取引やチャート分析まで快適に行うことができるからです。

海外FX
オンライン
また、裁量取引であれば、MT5のデメリットである対応する自動売買(EA)の少なさが問題になりません。
一方で、自動売買(EA)や標準搭載ではない独自のインジケーターを利用したい場合は、拡張性に優れるMT4のほうがおすすめです。
自分の使いたいプラットフォームが決まったら、XMの公式サイトから使いたいプラットフォームに対応した口座を開設しましょう。
\\口座開設だけで13,000円もらえる//
XMの口座開設手順は、「XMの口座開設方法と手順を解説|必要書類や注意点は?」で詳しくまとめていますのでこちらもぜひ参考にしてみてください。
XMのMT5ダウンロード・ログイン前にすること
XMのMT5にダウンロード・ログインする前に、以下の項目を完了させる必要があります。
- アカウント登録
- メール認証
- 会員ページにログイン
- アカウント認証
MT5口座へのログインには、XMのリアル口座の開設が必要となります。
まだ口座をお持ちでない方は、MT5の導入前にXMの公式サイトから新規口座開設しておきましょう。
なお、現在XMでは口座開設ボーナス額が通常の3,000円から13,000円に増額されています。
増額キャンペーンは2024年5月31日までの期間限定なので、まだボーナスを受け取っていない方はお早めの口座開設をおすすめします!
\\口座開設だけで13,000円もらえる//
【パソコン版】XMTradingのMT5のダウンロード~ログイン手順
ここでは、XMTradingのMT5をパソコンへ導入して、実際にXMの口座を取引に使うまでの手順をご紹介します。
既に他社でMT5を利用している方なら目安1分、初めてのMT5を使った取引でも5分以内に実際に取引を始められる状態にできるでしょう。
- XMTrading MT5をダウンロード
- XMTrading MT5をインストール
- XMTradingのMT5から口座にログイン
- 気配値一覧とチャートの表示
- 実際に注文
- ログアウト・口座の切り替え
①XM公式から無料ダウンロード
>>XMTrading公式のMT5ダウンロードページはこちら
まずは、XM Tradingの公式サイトからMT5をダウンロードします。
XM Tradingの公式サイトへアクセスして、上部メニューの「プラットフォーム」から、「PC対応MT5」をクリックしましょう。
また、Apple製品のパソコンを利用している場合は「Mac対応MT5」をクリックしてください。
他社口座で既にMT5をインストールしている場合でも、新たにXM Trading MT5の導入が必要です。
他社のMT5では、XMの取引環境に最適化されておらず、正しく動作しない可能性があります。
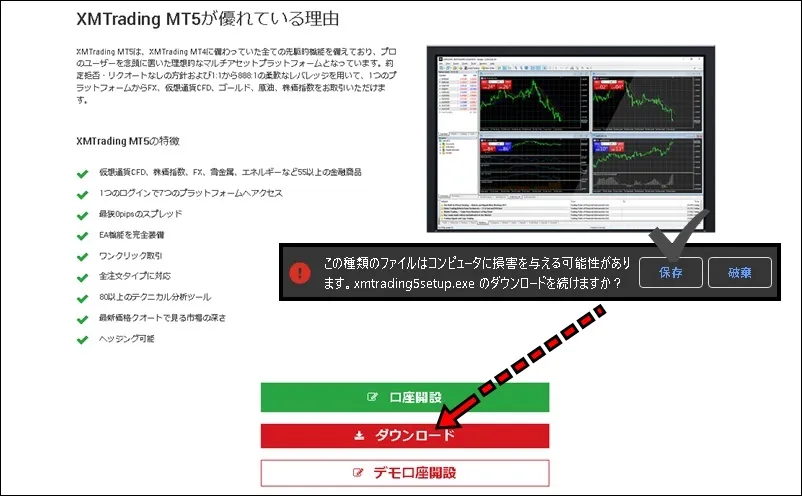
XM Trading MT5のダウンロードページが表示されます。赤色の「ダウンロード」をクリックして「xmtrading5setup.exe」をダウンロード(保存)しましょう。
②パソコンへインストール
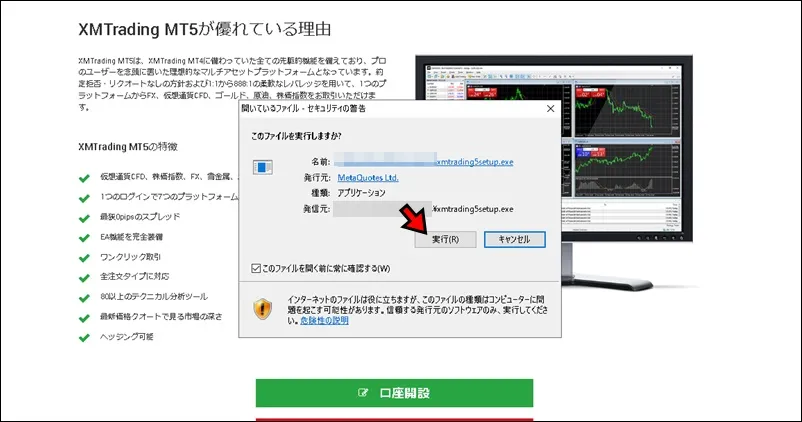
ダウンロードした「xmtrading5setup.exe」を開き、「このファイルを実行しますか?」で「実行」をクリックしてXMTrading MT5のインストールを進めていきましょう。
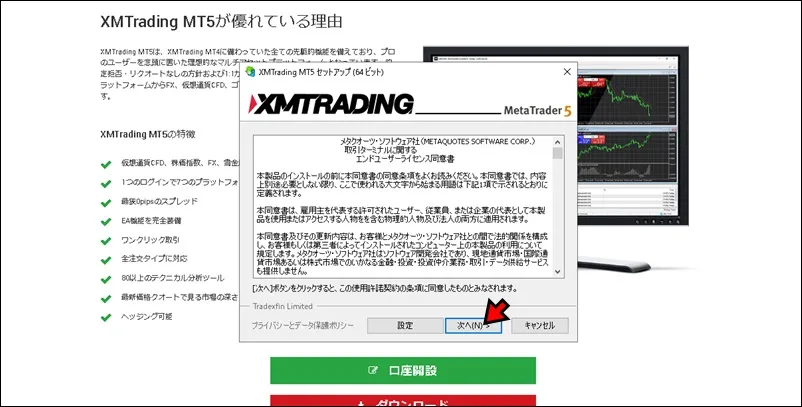
取引プラットフォームの利用規約等の確認画面が表示されます。「次へ」をクリックしましょう。
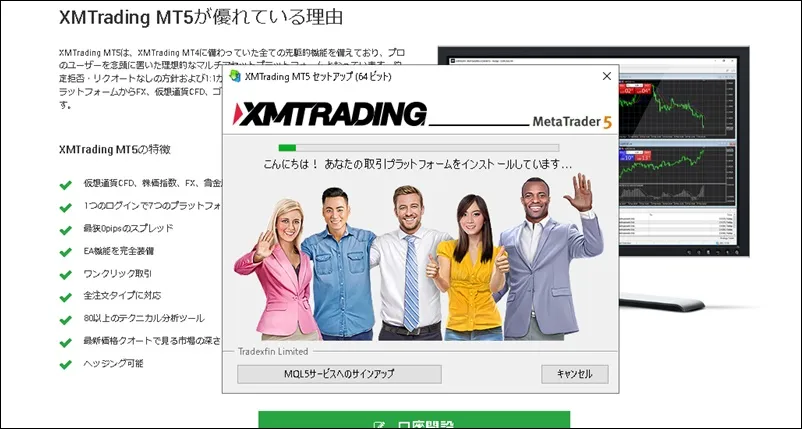
XMTrading MT5のインストールが始まります。インストールが完了するまで待ちましょう。
実際にXMTrading MT5がパソコンにインストールされるまでの時間は、パソコンの性能によって異なるものの、基本的には数分以内に完了します。
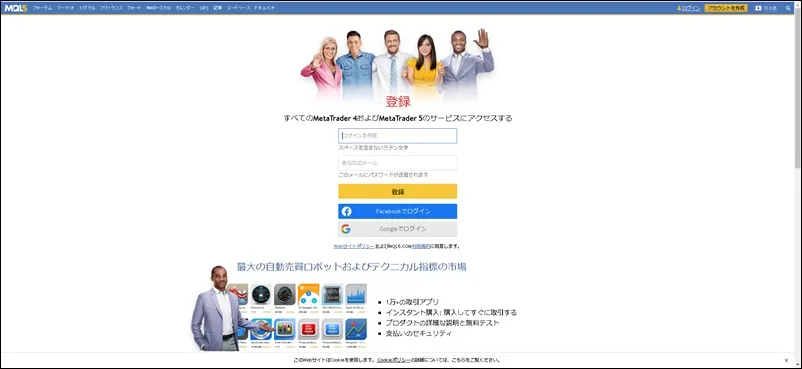
XMTrading MT5のインストールが完了すると、MT5の会員ページが自動的に表示されます。
MT5の会員登録はXMで取引するには不要なので、このまま閉じて問題ありません。
③MT5を起動→XMの口座にログイン
XMTrading MT5のインストールが完了しましたら、デスクトップから起動しましょう。
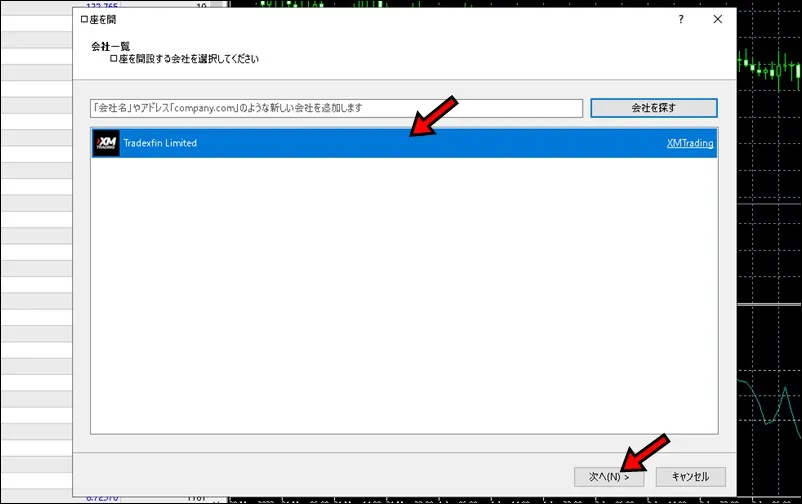
XMTrading MT5を初回起動すると、「会社一覧」の画面が表示されます。
こちらの画面では、MT5からアクセスする証券会社を選択します。
自動的に、XMTradingの運営会社である「Tradexfin Limited」が表示されるので、そのまま「次へ」をクリックしましょう。
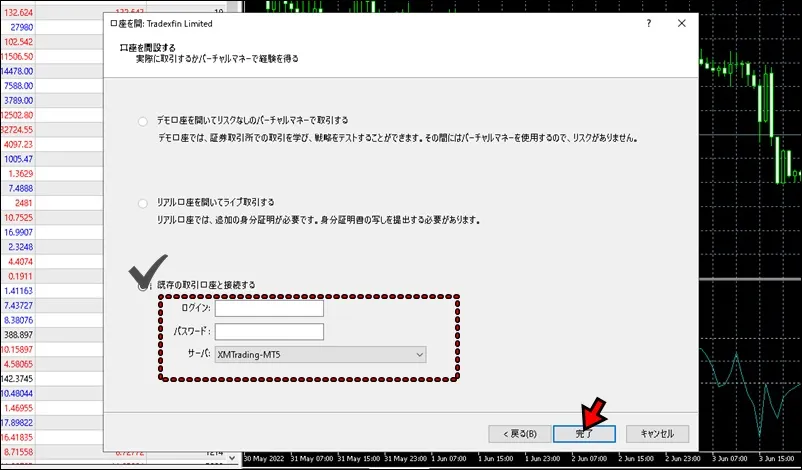
次の画面では、XMの口座にログインするため「既存の取引口座と接続する」を選択します。
以下のログイン情報を入力して「完了」をクリックしましょう。
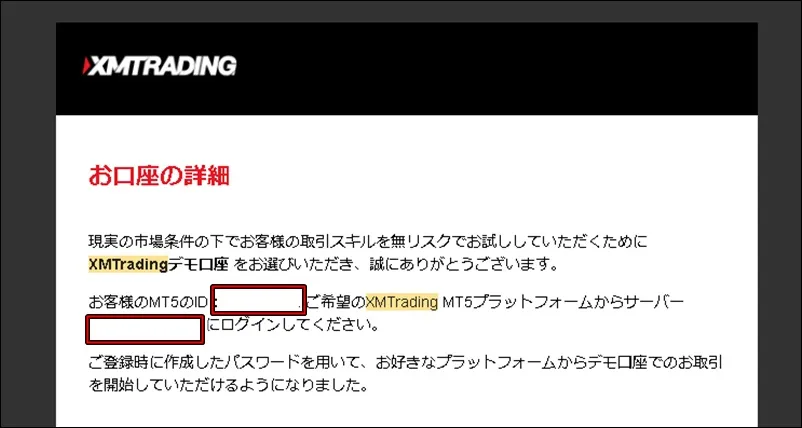
- 【ログイン】8桁の口座番号
- 【パスワード】口座に設定したパスワード
- 【サーバ】口座に設定されたサーバーを選択
自身で設定した口座のパスワード以外は、口座を開設した時点でXMより「お口座の詳細」としてメールでも送信されており、メールからそれぞれMT5のID(口座番号)、サーバーのログイン情報を確認できます。
④気配値とチャートの表示
XMの取引口座へログインが完了しましたら、取引する銘柄のチャートを表示する手順をご紹介します。
XMTrading MT5では、気配値一覧からチャートの追加する必要があります。
初回起動の段階では、自動的に一部の銘柄のみチャートが表示されている状態です。
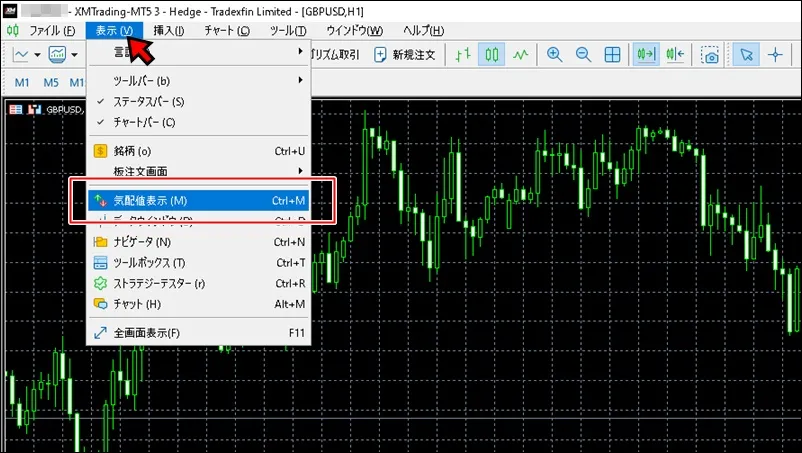
上部メニュー「表示」から「気配値表示」をクリックしましょう。
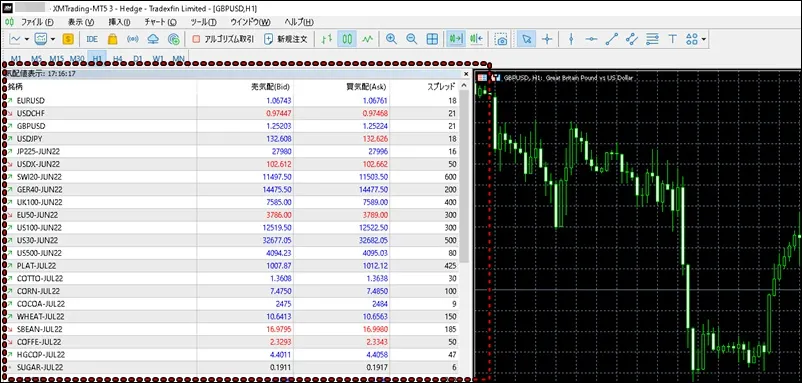
気配値一覧が表示されました。初期状態では、各銘柄の売値と買値が表示されており、一部の銘柄のみが表示されています。
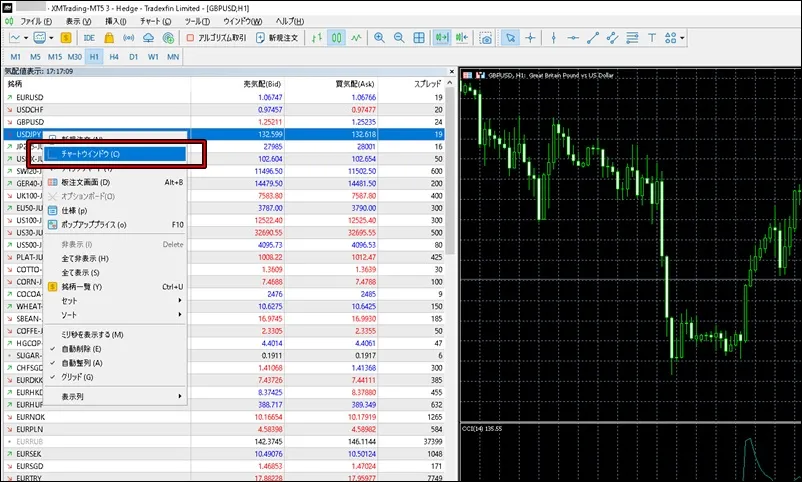
チャートを表示したい銘柄にマウスカーソルを合わせて右クリック「チャートウィンドウ」をクリックしましょう。
また、取引したい銘柄が表示されていない場合は「銘柄一覧」から気配値一覧に追加、もしくは「全て表示」をクリックするとXMで取り扱うすべての銘柄が表示されます。

同様の手順で各銘柄のチャートを表示することができます。
⑤実際の注文手順
XMTrading MT5から実際に注文する手順を解説します。
チャートウィンドウを表示する際と同様に、気配値一覧から注文する方法と、チャート上のワンクリック注文から注文する方法の2通りを覚えておきましょう。
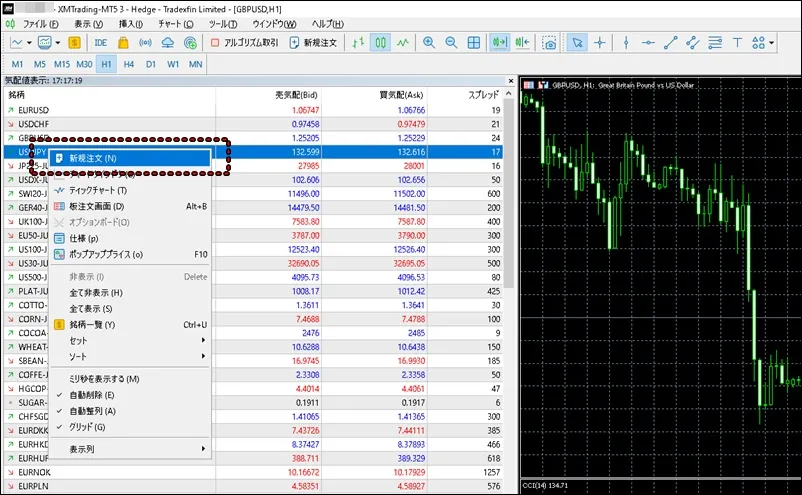
XMTrading MT5の上部メニュー「表示」→「気配値表示」の順にクリックして気配値一覧を表示します。気配値一覧から、注文したい銘柄を右クリック「新規注文」をクリックしましょう。
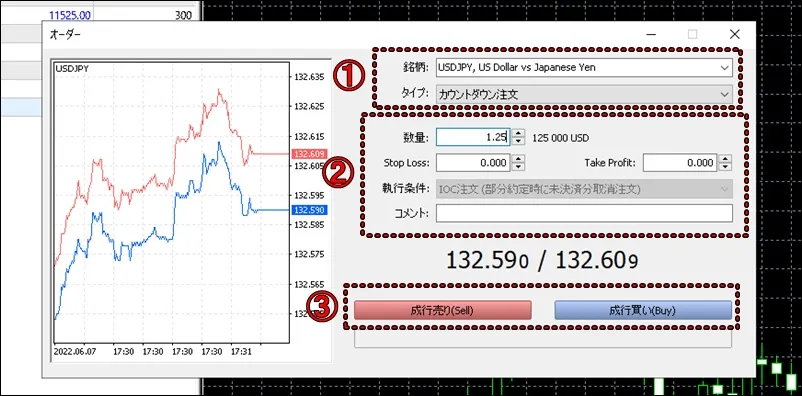
新規注文の発注画面が表示されます。
必要に応じて、以下の項目を選択&入力して注文を行いましょう。
- 【銘柄】取引したい銘柄が選択されているか確認
- 【注文の設定】数量やストップロス注文・テイクプロフィット注文の価格を設定
- 【発注ボタン】成行注文の場合は買いと売りのボタンをクリックすると発注
①の「タイプ」では、成行注文と指値注文の切り替えが行えます。
成行注文の場合はカウントダウン注文、指値注文に切り替えると指値注文の細かな設定を行うことも可能です。
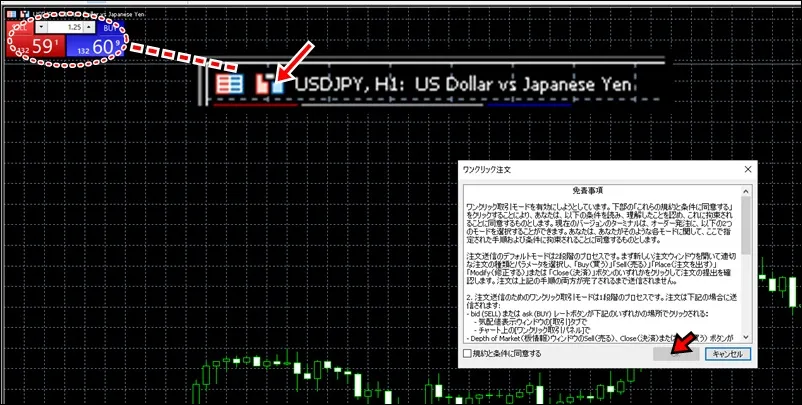
チャート画面から、直感的に操作できるワンクリック注文も便利です。
注文したい銘柄のチャート右上にあるアイコンをクリックすると、初回のワンクリック注文に関しては免責事項への同意が必要になります。
ワンクリック注文では、中心部に設定したロット数で、SELL(売り)とBUY(買い)の各ボタンをクリックすると即時に、現在表示中のチャートの銘柄で成行注文が発注されます。
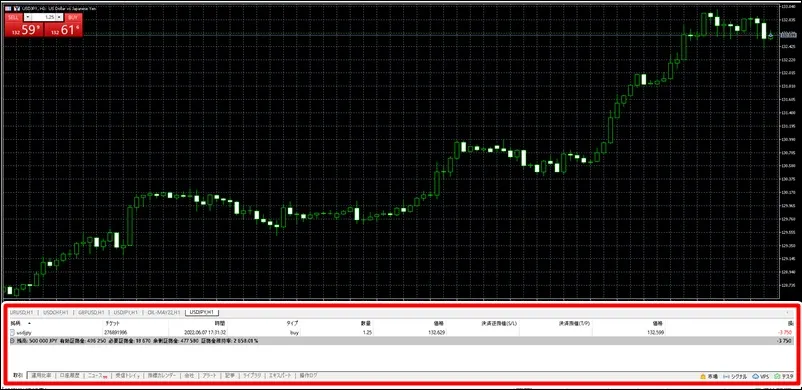
注文が約定してポジションが建てられると、ターミナル画面からポジション損益や証拠金維持率などの確認ができます。
ターミナル画面は、CtrlキーとTキーを同時押しで表示することができ、各ポジションの右側「×」のアイコンをクリックすると成行でポジションを決済することができます。
⑥ログアウト手順
XMTrading MT5からログアウトする場合は、そのままXMTrading MT5を閉じることで自動的にログアウトされます。
また次回起動した際に、前回ログインした口座情報で自動的にログインが行われます。
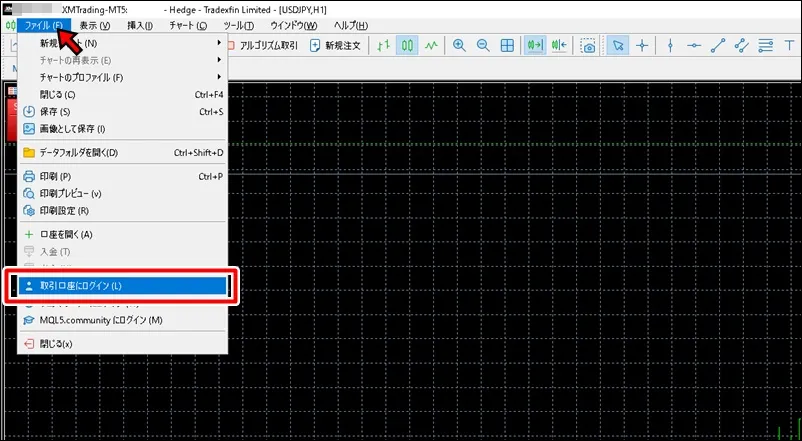
XMの他の口座でログインしたい場合は、XMTrading MT5の上部メニュー「ファイル」→「取引口座にログイン」をクリックして、再度他の口座のログイン情報でログインします。
XMのMT5でテクニカル分析をしてみよう【パソコン版】
XMTrading MT5は、取引における発注やポジション管理だけでなく、チャートを元にしたテクニカル分析に関する機能の豊富さが特徴です。
ここでは、XMTrading MT5のテクニカル分析に関する以下の機能を解説します。
- チャートを表示する
- チャートを分割する
- チャートの種類を変える
- 時間足を変える
- チャートの色を変える
- 自動スクロール/余白
- インジケーターを表示する
- オシレーターを表示する
①チャートを表示する
XMTrading MT5を使ってテクニカル分析を行いたい銘柄のチャートを表示してみましょう。
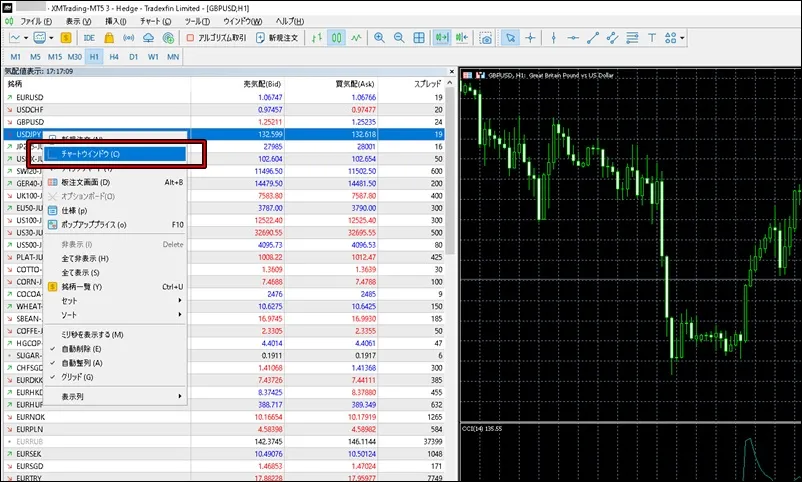
チャートを表示するには、上部メニュー「表示」→「気配値表示」の順にクリック、気配値一覧からチャートを表示したい銘柄にマウスカーソルを合わせ、右クリック「チャートウィンドウ」でチャートを表示することができます。
②チャートを分割する
XMTrading MT5では、複数のチャートを分割して1つの画面に表示することができます。
また、同じ銘柄のチャートを複数表示して分がつすることで、1時間足を見ながら5分足チャートも表示するといった使い方も可能です。
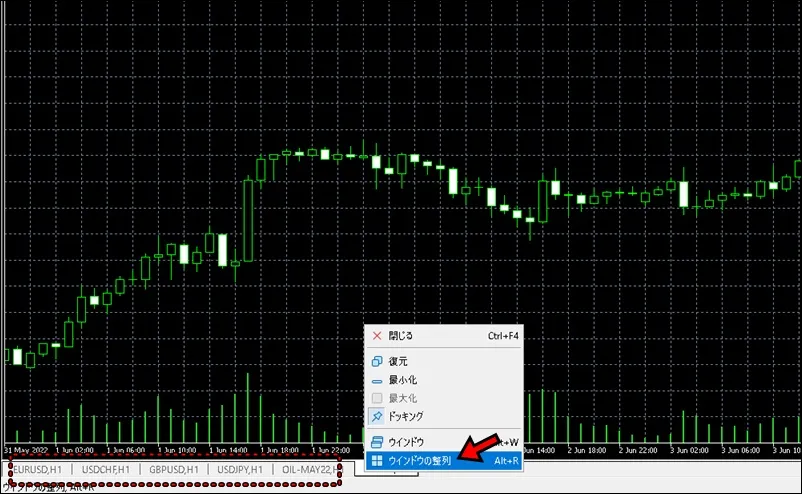
チャート分割を行うには、チャート画面下のタブを右クリック「ウィンドウの整列」をクリックしましょう。
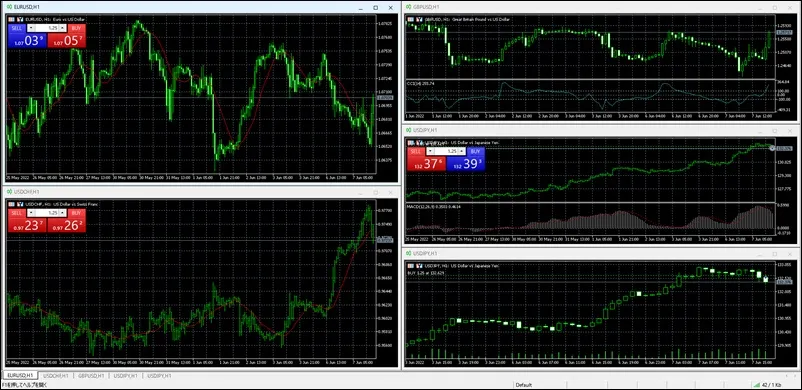
自動的に画面サイズに合わせて、チャートが分割表示されます。
③チャートの種類を変える
基本的にはローソク足チャートを使ってテクニカル分析を行うことが一般的です。
しかし、XMTrading MT5では、ローソク足以外の種類でチャートを表示することも可能です。
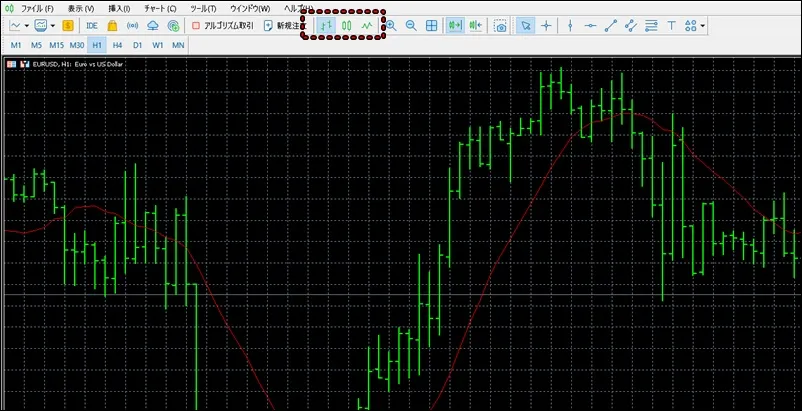
表示するチャートの種類を変えるには、チャート画面の上にある3つのアイコンをクリックします。
左からカギ足、ローソク足、ラインの3種類が選択でき、ワンクリックで現在表示中のチャートに適用されます。
④時間足を変える
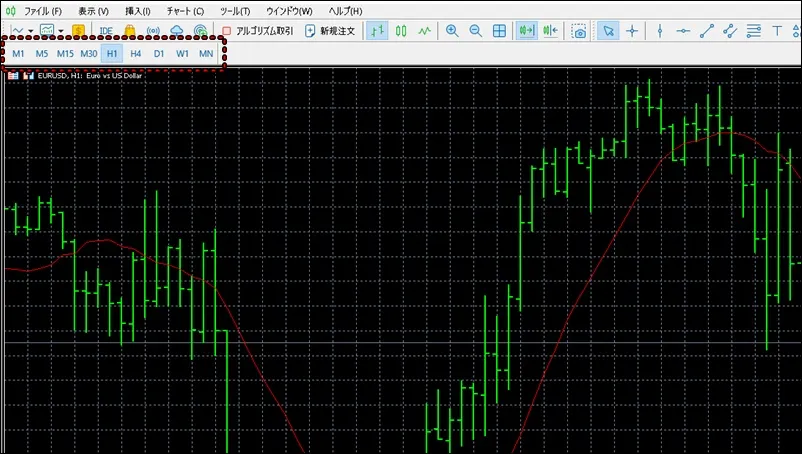
チャートの時間足を変更したい場合は、チャート画面上にあるアイコンをクリックすることで簡単に時間足を切り替えられます。
XMTrading MT5で表示できる時間足は以下の通りです。
| 分足 | 1分足(M1)・2分足(M2)・3分足(M3)・4分足(M4)・5分足(M5) 6分足(M6)・10分足(M10)・12分足(M12)・15分足(M15)・20分足(M20)・30分足(M30) |
|---|---|
| 時間足 | 1時間足(H1)・2時間足(H2)・3時間足(H3)・4時間足(H4) 6時間足(H6)・8時間足(H8)・12時間足(H12) |
| 日足以上 | 日足(D1)・週足(W1)・月足(MN) |
標準設定では、M1・M5・M15・M30・H1・H4・D1・W1・MNがショートカットとして配置されています。
その他の時間足を追加したり、不要な時間足を削除したい場合は右クリックでカスタマイズ可能です。
⑤チャートの色を変える
XMTrading MT5は、非常にカスタマイズ性に優れた取引プラットフォームです。
チャートの色も1つ1つ細かく自分好みに設定することができます。
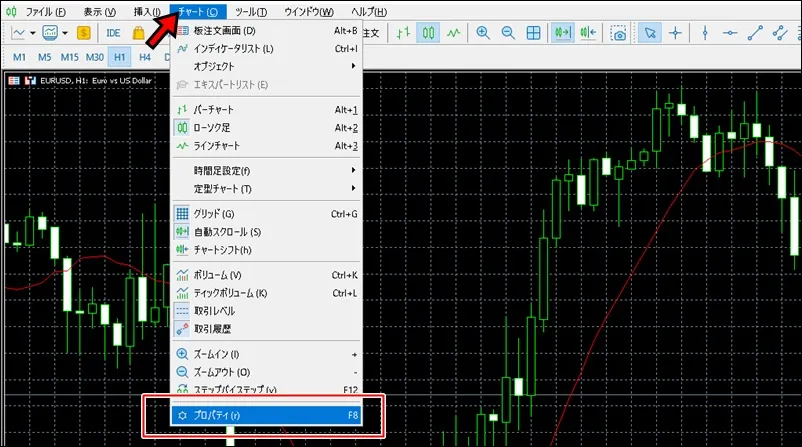
チャートの色を変更するには、上部メニュー「チャート」から「プロパティ」をクリックします。
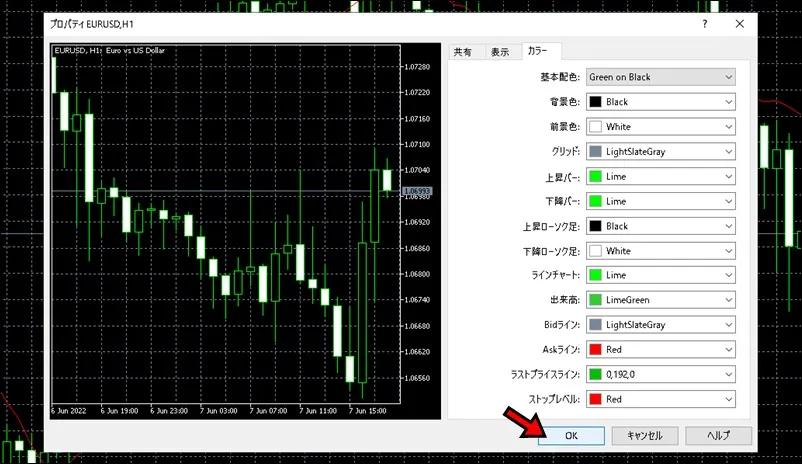
現在表示中のチャートプロパティが表示されます。
「カラー」のタブをクリックして、チャートの各部の色を自分好みにカスタマイズしましょう。
色の設定が完了しましたら「OK」をクリックすると現在表示中のチャートに設定した色が適用されます。

XMTrading MT5のチャートをカスタマイズすると、例えば画像の様にデフォルト仕様とは大きく違った見た目に変えることもできます。
⑥自動スクロール/余白
XMTrading MT5には、相場の変化に合わせて自動的にスクロールしたり、使いやすいように自動で余白をチャート上に作成する機能があります。
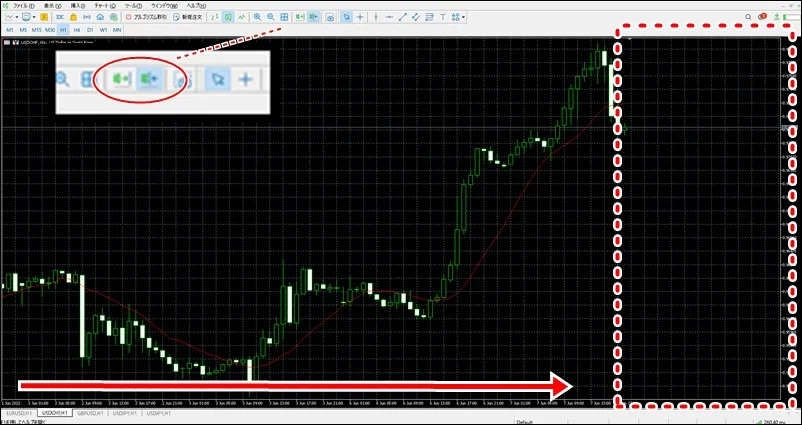
チャート画面のにあるアイコンから、左側が「自動スクロール」になり、クリックすると常にチャートは自動的に最新の位置にスクロールされます。
右側が「チャートシフト」であり、クリックするとチャートの右側に余白が作成されます。
⑦インジケーターを表示する
テクニカル分析では、インジケーターを使って市場の動向や環境認識を行うのが一般的です。
XMTrading MT5には、豊富なインジケーターが標準で搭載されています。

インジケーターを現在表示中のチャートに追加するには、上部メニュー「挿入」から「インディケータ」→「追加したいインジケーターの系統」→「追加したいインジケーター」の順にクリックします。
今回は、例として「Moving Average(単純移動平均線)」をチャートに追加してみましょう。
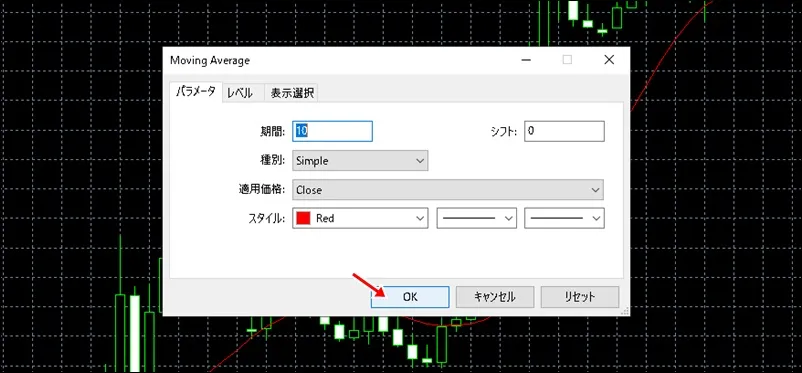
追加したいインジケーターをクリックすると、インジケーターの設定画面が表示されます。
各種数値から色の設定まで行うことが可能です。
初期設定でも基本的には問題がないので、このまま「OK」をクリックします。
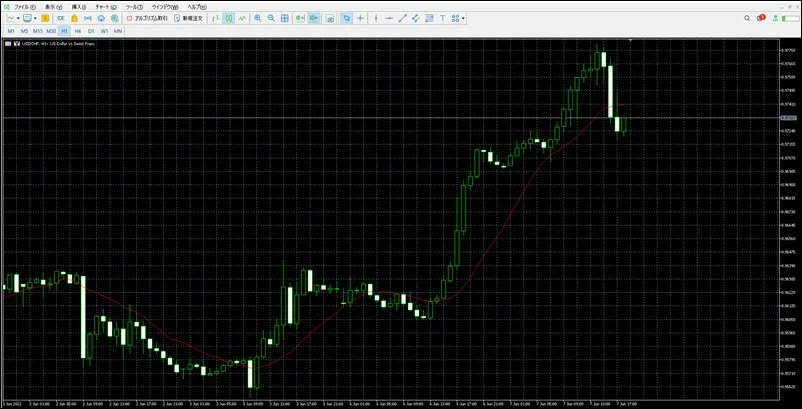
現在表示中のチャートに単純移動平均線が表示されました。他のインジケーターも同様の手順でチャートに追加することが可能です。
⑧オシレーターを表示する
XMTrading MT5では、オシレーターの追加も可能です。
オシレーターとは、直訳で「振り子」という意味があり、買われ過ぎ・売られ過ぎを示す指標として利用されるインジケーターを指します。
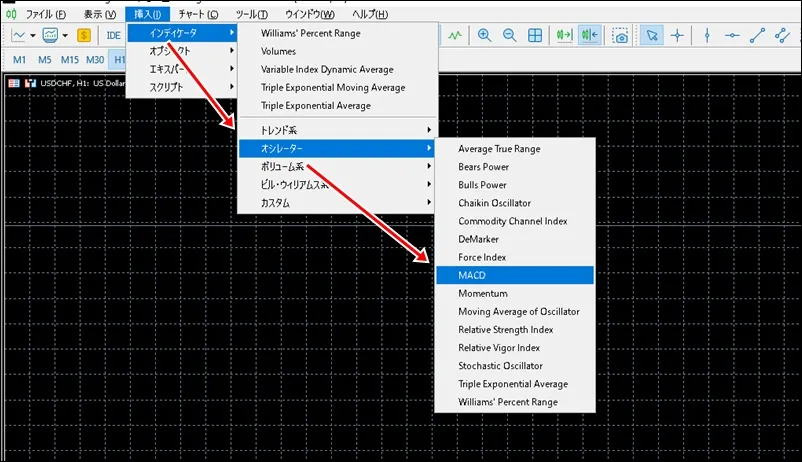
オシレーターを現在表示中のチャートに追加するには、上部メニューの「挿入」から「オシレーター」→「追加したいオシレーター名」の順にクリックしましょう。
今回は、例としてMACD(マックディー)をチャートへ追加します。
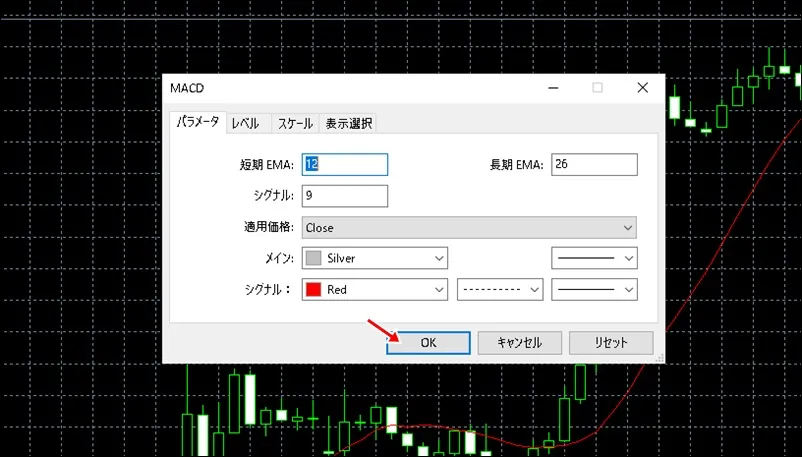
選択したオシレーターの設定画面が表示されます。
他のインジケーターと同様に各種数値やラインの色から太さまで、細かく自由に設定が可能です。
特に数値の変更など必要がない場合は、そのまま「OK」をクリックしましょう。
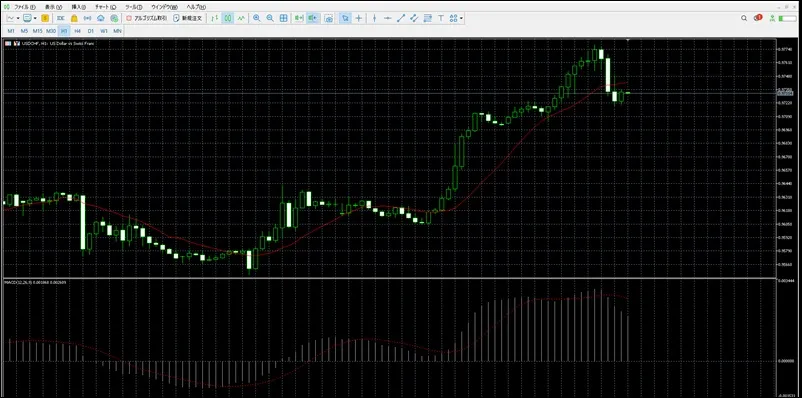
これでオシレーターMACDがチャートに追加されました。
その他オシレーターについても同様の手順でチャート毎に追加ができます。
MT5では、板情報が見られる機能が付いていますが、XMでは利用することはできません。
ボリュームを見る場合はボリューム系インジケーターを設定しましょう。
【スマホ版】XMのMT5のダウンロード~ログイン手順
ここでは、MT5のアプリをスマホへ導入して、実際にXMの口座と連携して取引を行うまでの手順をご紹介します。
パソコンでは、XMTrading専用のMT5を導入しましたが、スマホではMT5のアプリをインストールして、XMの口座と連携することで取引を行う流れです。
MT5初心者でも、通常のアプリをインストールする手順と同じなので目安3分程度でXMの口座と連携させられるでしょう。
- MT5のアプリをダウンロード&インストール
- MT5のアプリからXMの口座にログイン
- 気配値一覧とチャートの表示
- 実際に注文
- ログアウト・口座の切り替え
①アプリストアでスマホ版アプリをダウンロード
まずは、アプリストアからMT5のアプリをダウンロードしましょう。
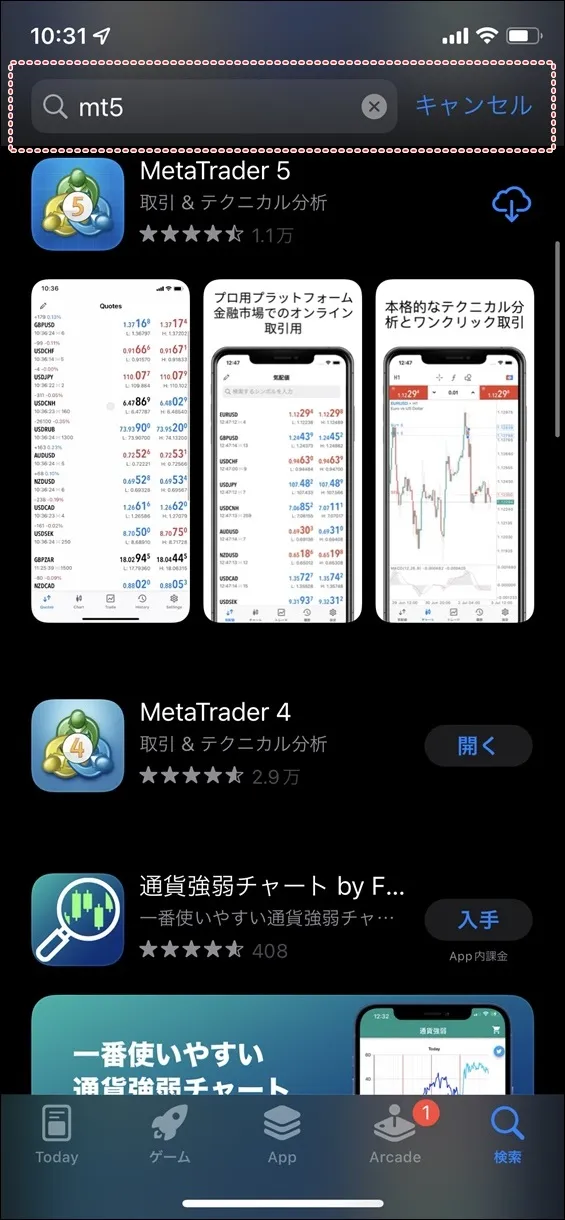
お使いのスマホにあるアプリストアにて「MT5」と検索し、「MetaTrader5」をダウンロード&インストールします。
②MT5を起動→XMの口座にログイン
MT5のアプリをインストールしましたら、早速起動しましょう。
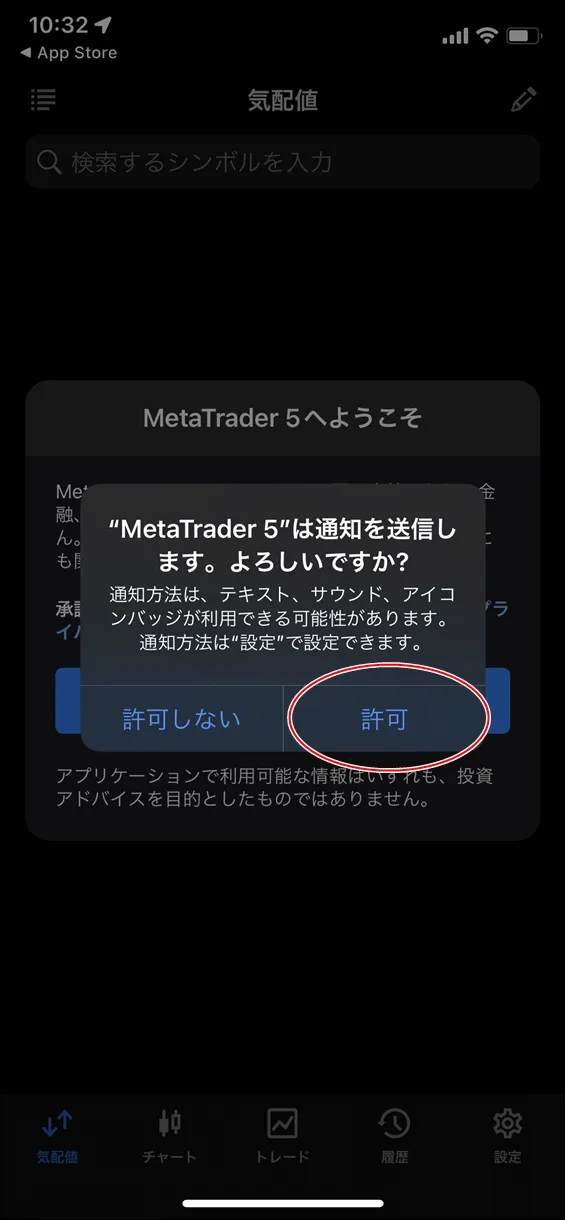
初回起動では、通知の許可設定が求められます。
MT5のアラート機能・注文やポジション状況の通知を受け取ることができるので「許可」がおすすめです。
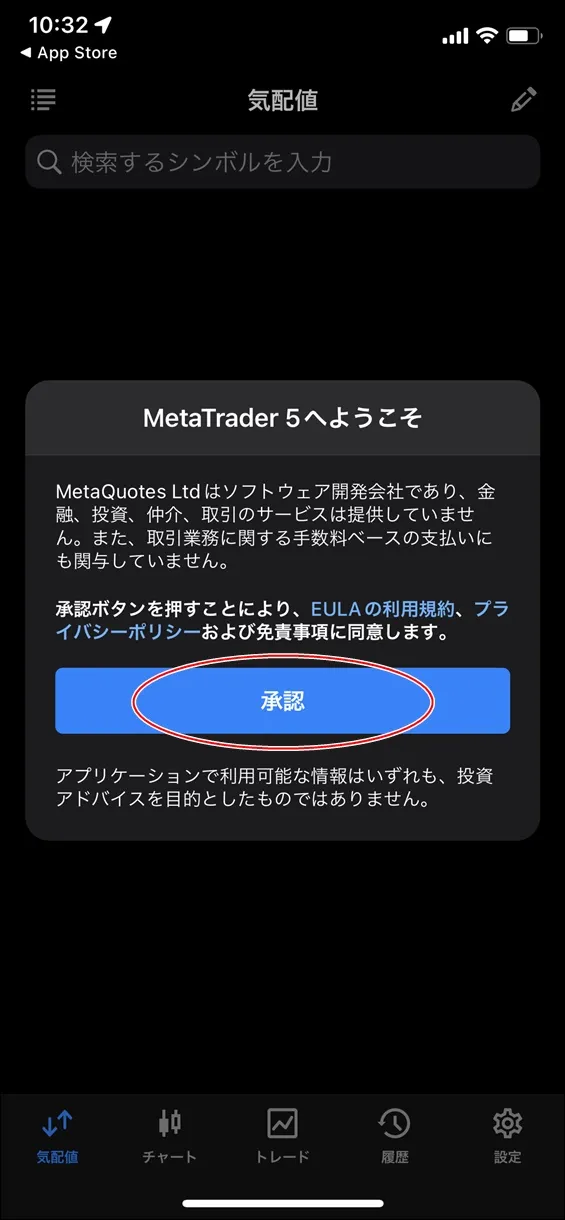
MT5を利用するに当たり、免責事項等への同意確認が必要になります。
MT5とMT5の開発元であるMetaquotes社は、あくまで取引プラットフォームであり、FX業者としてのサービス提供には関与していないことなどが記載されています。
「承認」をタップして次に進みましょう。
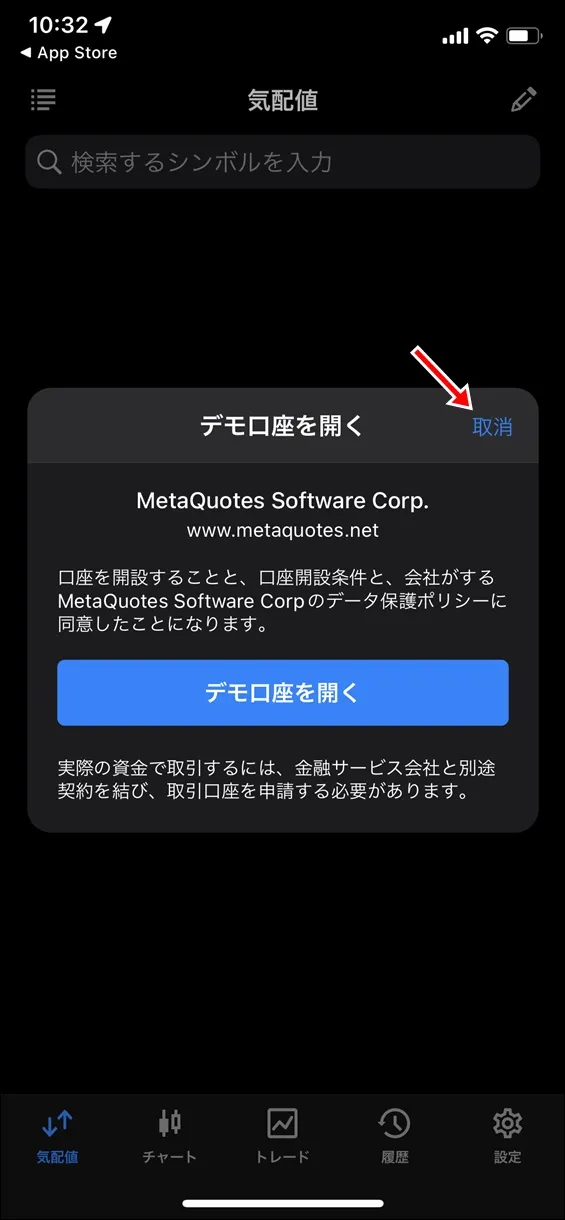
次にデモ口座の開設に関するポップアップが表示されます。
XMの口座で取引を行うため右上の「取消」をタップして閉じましょう。
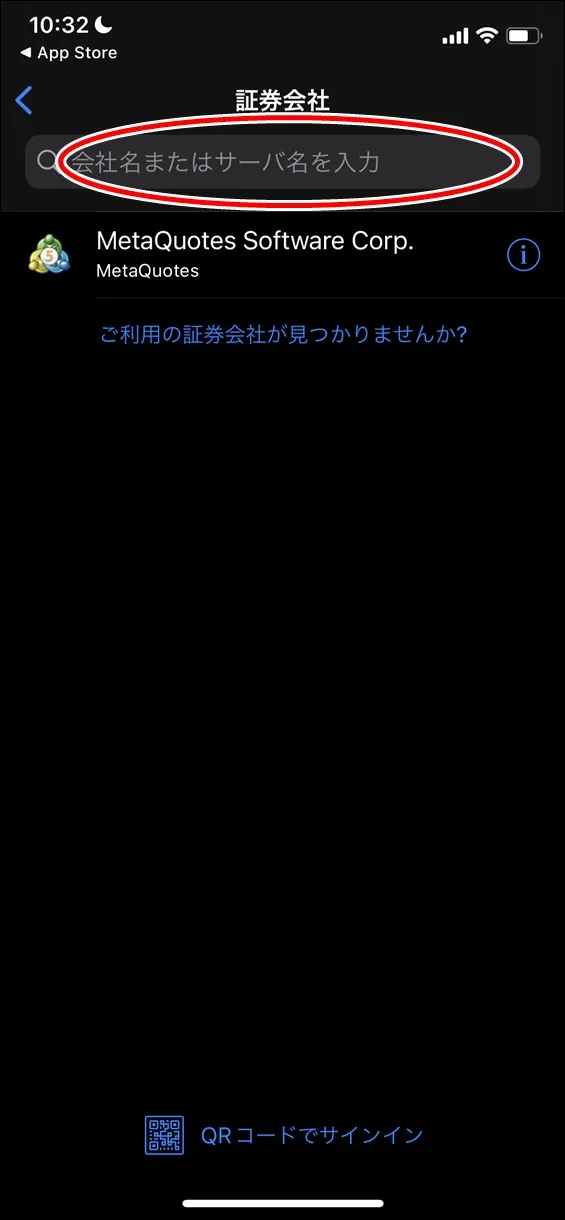
MT5アプリからログインするための設定を進めていきます。
「証券会社」と記載されている下の検索欄に「XM」と入力しましょう。
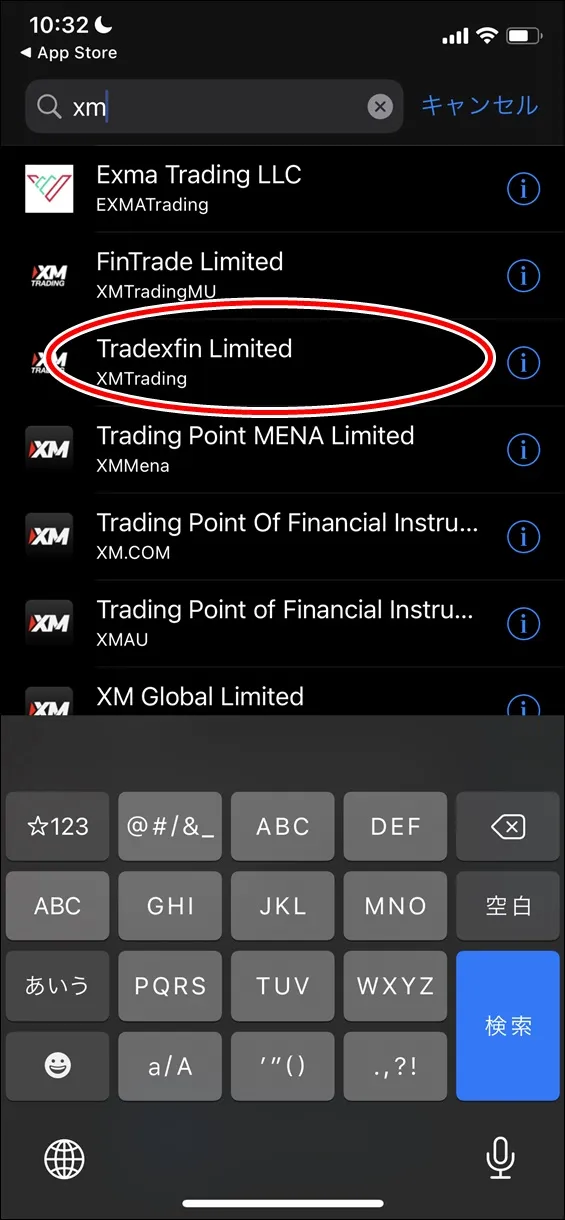
日本から利用できるXMは「XMTrading」の名称で、以下の2社によって共同運営がされています。
リアル口座を開設する際に、管轄の運営会社として選択したものをタップしましょう。
- 【Tradexfin Limited】セーシェル金融庁の管轄
- 【Fintrade Limited】モーリシャス金融サービス委員会の管轄
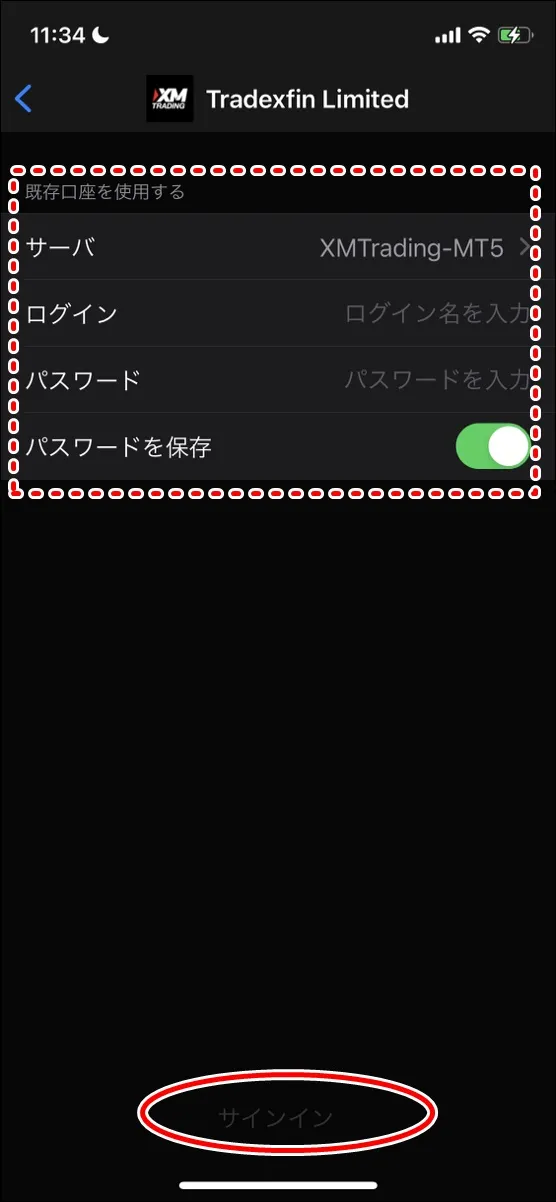
次にMT5アプリからXMの口座にログインする必要な情報を入力します。
- 【サーバ】XMの口座に設定されたサーバー名を選択
- 【ログイン】8桁の口座番号
- 【パスワード】口座に設定したログインパスワードを入力
- 【パスワードを保存】オンにすると次回からパスワードの入力を省略
上記の項目を入力しましたら「サインイン」をタップしましょう。
③気配値とチャートの表示
XMの口座とMT5アプリの連携が完了しました。
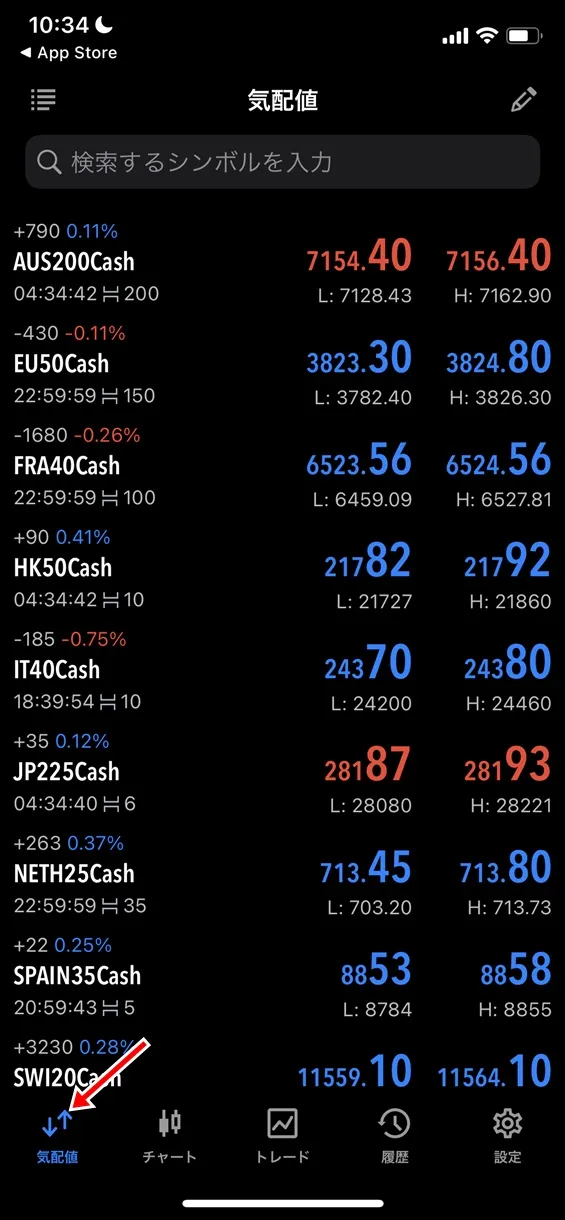
取引したい銘柄のチャートを表示するには、まず下部メニューから「気配値」をタップします。
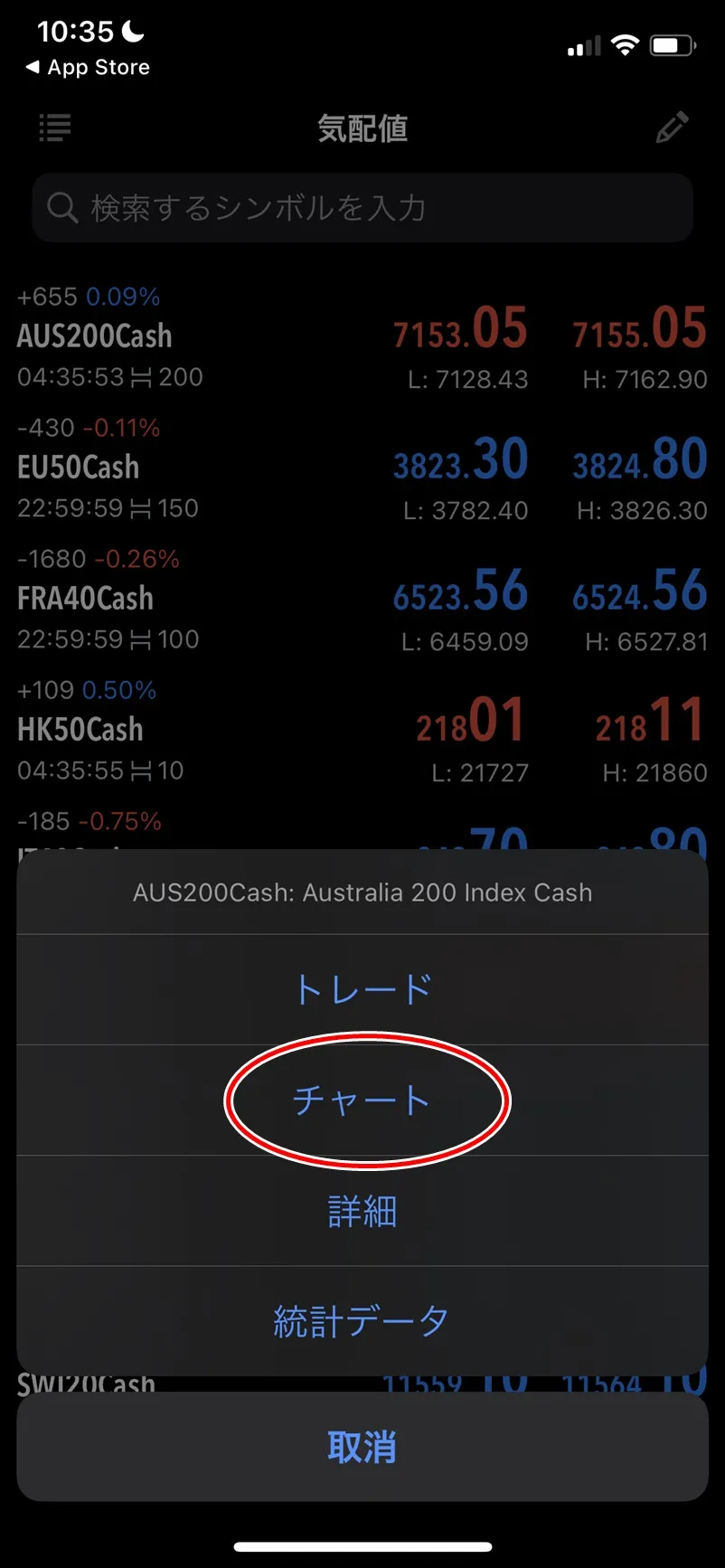
気配値の一覧から「チャート表示をしたい銘柄」→「チャート」の順にタップしましょう。
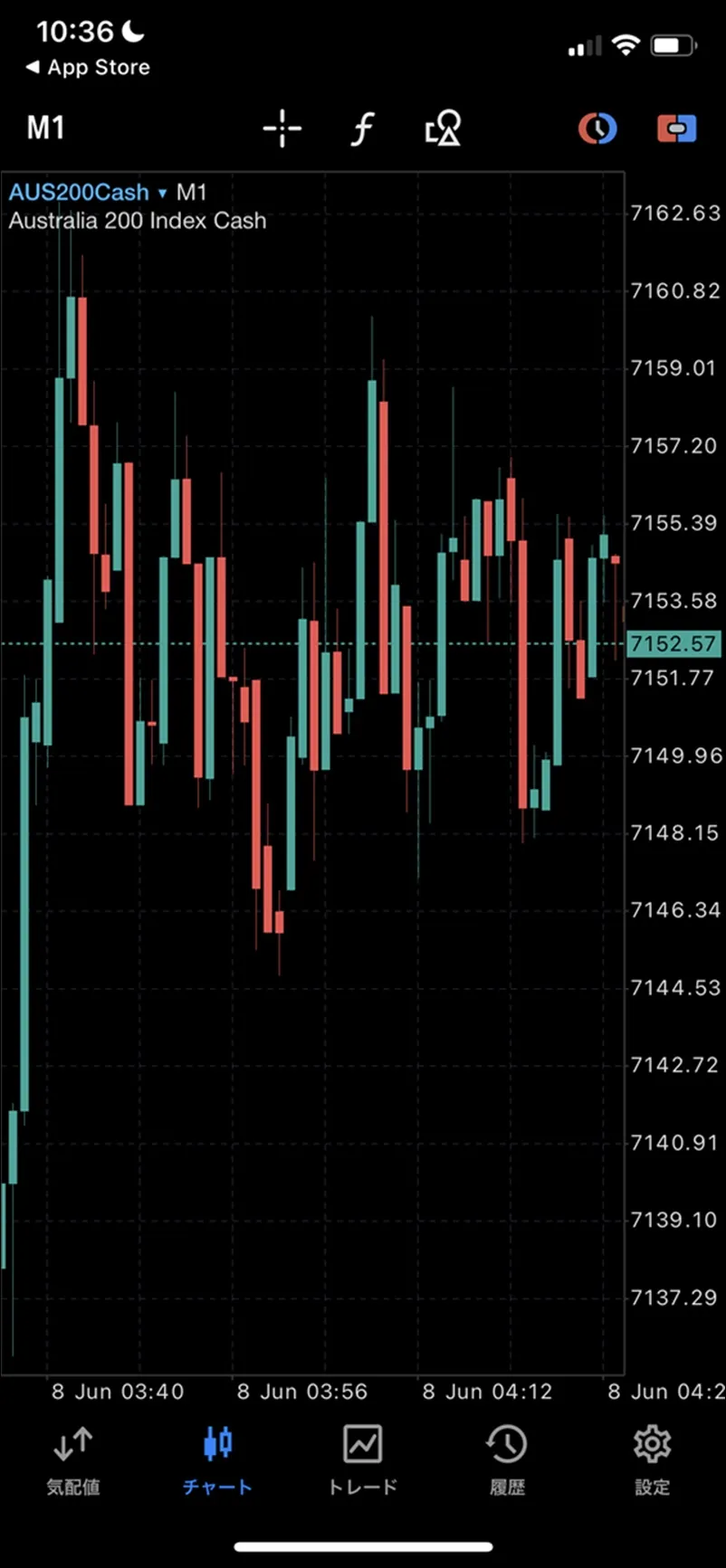
こちらの画像の様にチャートが表示されます。MT5アプリは、横画面でチャートを表示することもできます。
より広範囲のチャートを確認したい場合は、スマホを横にして持つ事で横画面いっぱいにチャートを表示することも可能です。
④実際の注文手順
MT5アプリからも、パソコンのXMTrading MT5と同様にXMの口座を使って取引を行うことができます。
ここでは、MT5アプリで実際の注文手順を確認しておきましょう。
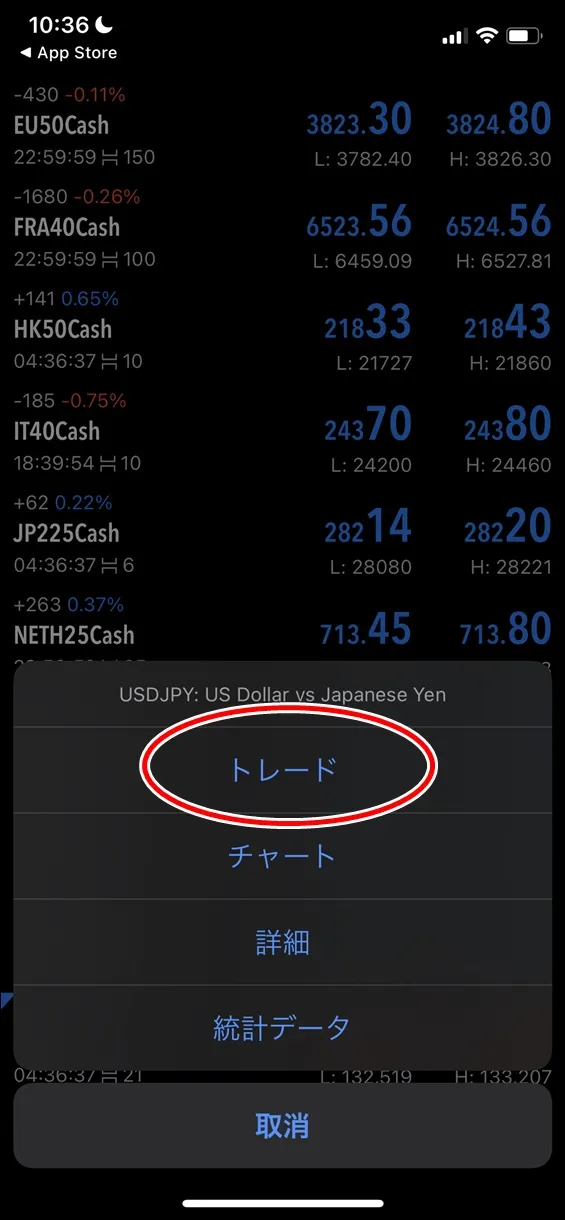
MT5アプリから注文を行うには、対象の銘柄を気配値一覧からタップしましょう。
操作メニューから「トレード」をタップして発注画面に移ります。
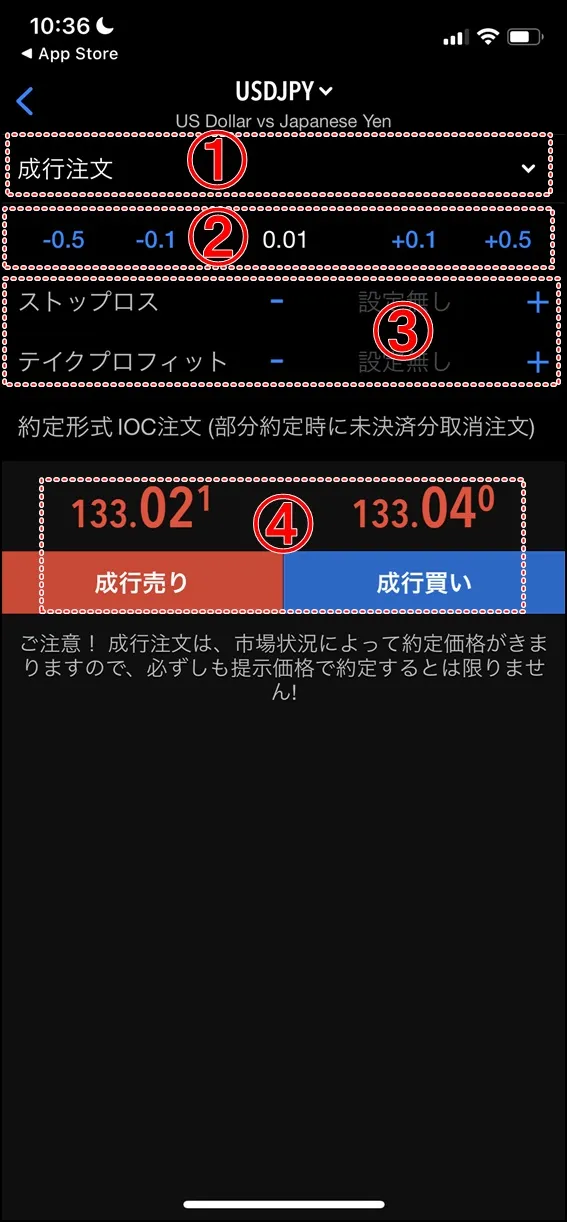
発注画面が表示されます。以下の項目を設定して、買い注文は買い、売り注文は売りボタンをタップすると注文が行われます。
- 【注文種別】成行注文と指値注文の切り替え
- 【ロットサイズ】注文するロットサイズを変更
- 【発注】ボタンを押すと発注
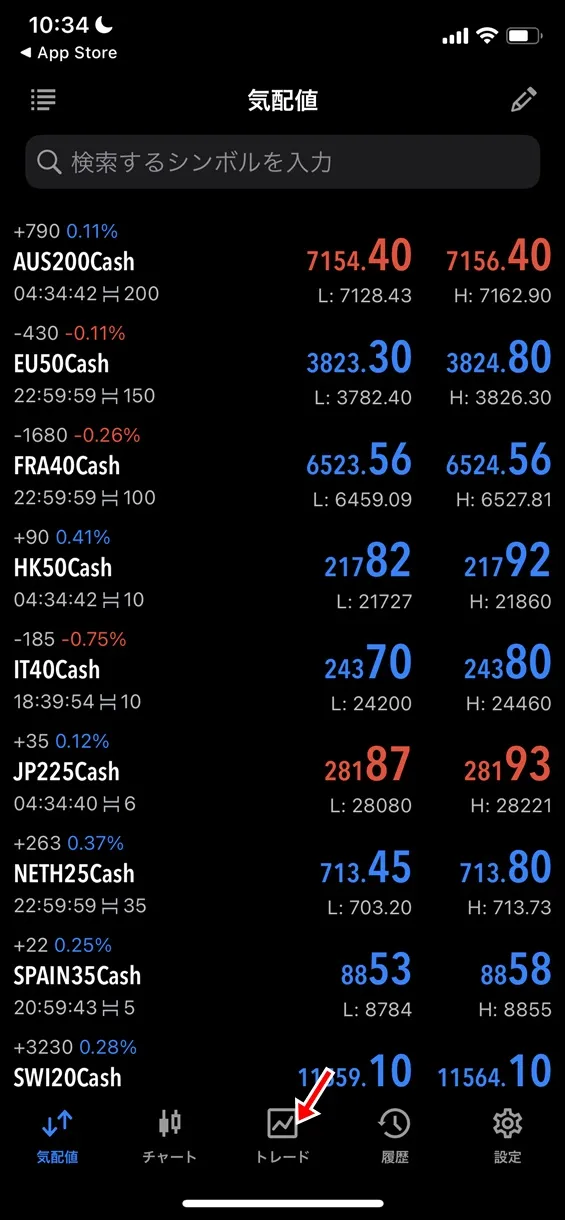
保有中のポジションの損益などを確認する場合は、下部メニューの「トレード」をタップしましょう。
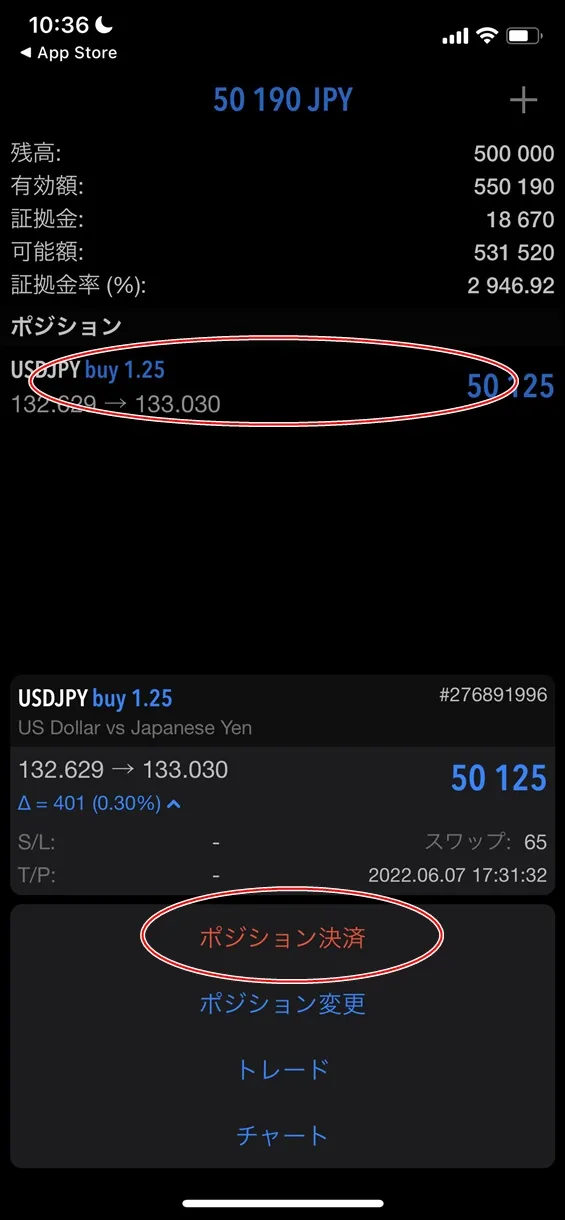
トレードメニューでは、現在保有中のポジションや予約注文、口座残高と証拠金維持率の確認ができます。
ポジションを決済する場合は、決済したいポジションをタップして「ポジション決済」を選択しましょう。
⑤ログアウト手順
MT5アプリからログアウトする場合は、他のアプリと同様に終了しましょう。
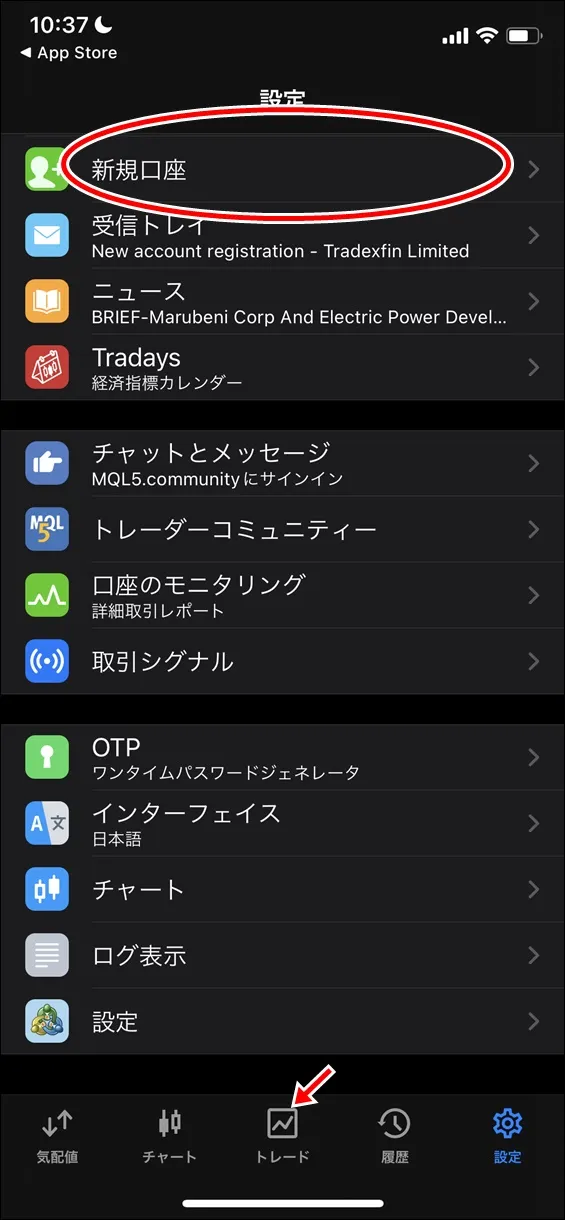
また、他の口座にログインする場合は、下部メニュー「設定」から「新規口座」をタップします。
初回ログイン時と同様の手順で他の口座にログインすることが可能です。
ただし、複数口座に同時ログインすることはできないので注意しましょう。
XMのMT5でテクニカル分析をしてみよう【スマホ版】
MT5アプリでも、パソコン版と同じ拡張性はないものの、十分に実用的なテクニカル分析を行うことができます。
ここでは、MT5アプリを使ってテクニカル分析を行うための以下の基本的な使い方をご紹介します。
- チャートを表示する
- チャートの種類を変える
- 時間足を変える
- チャートの色を変える
- インジケーターを表示する
- オシレーターを表示する
チャートを表示する
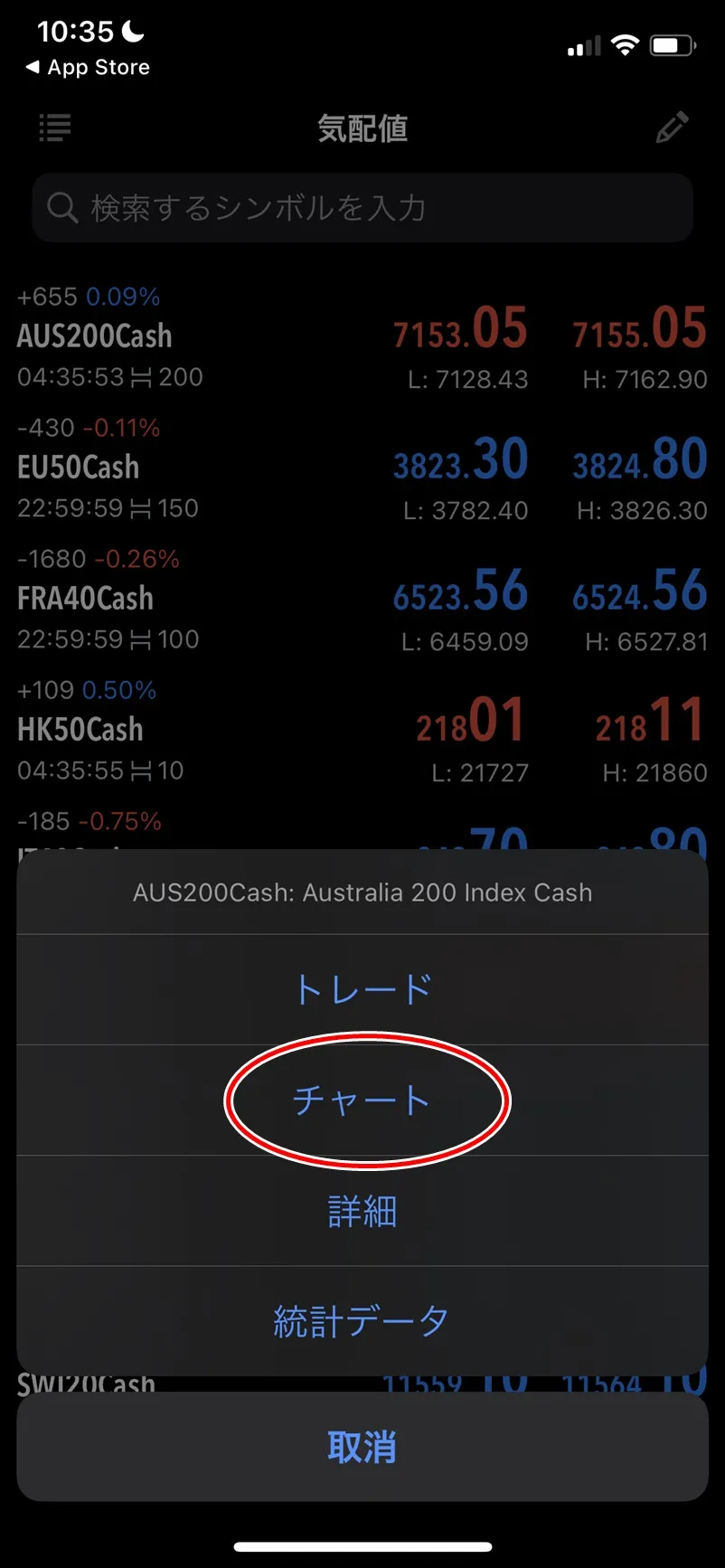
MT5アプリでチャートを表示する場合は、下部メニュー「気配値」からチャートを表示したい銘柄をタップして「チャート」を選択します。
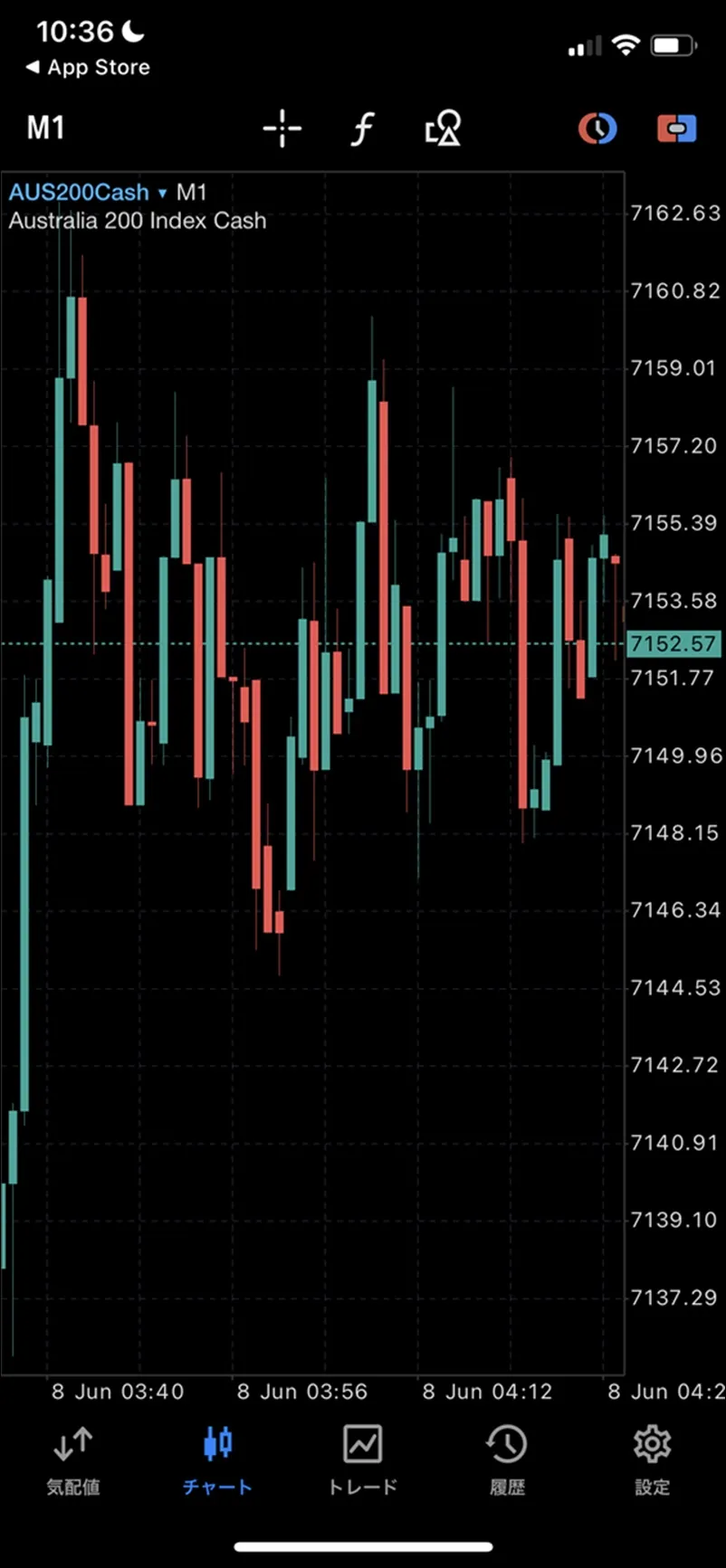
選択した銘柄のチャートが表示されます。他の銘柄のチャートを表示する場合も同様の手順でチャートを表示することができ、直近で選択したチャートは下部メニューの「チャート」をタップしても表示可能です。
チャートの種類を変える
パソコン版と同様にMT5アプリでもチャートの種類を変更することができます。
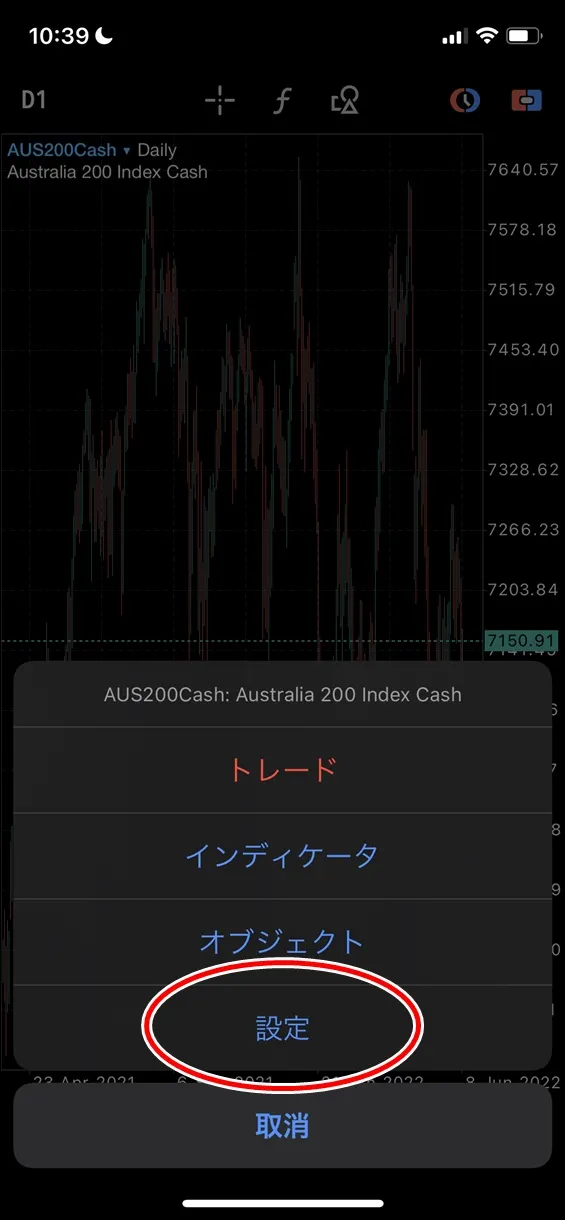
チャートの種類を変更するには、下部メニューから「チャート」をタップしてチャート画面を表示しましょう。
チャート画面をタップして「設定」をタップします。
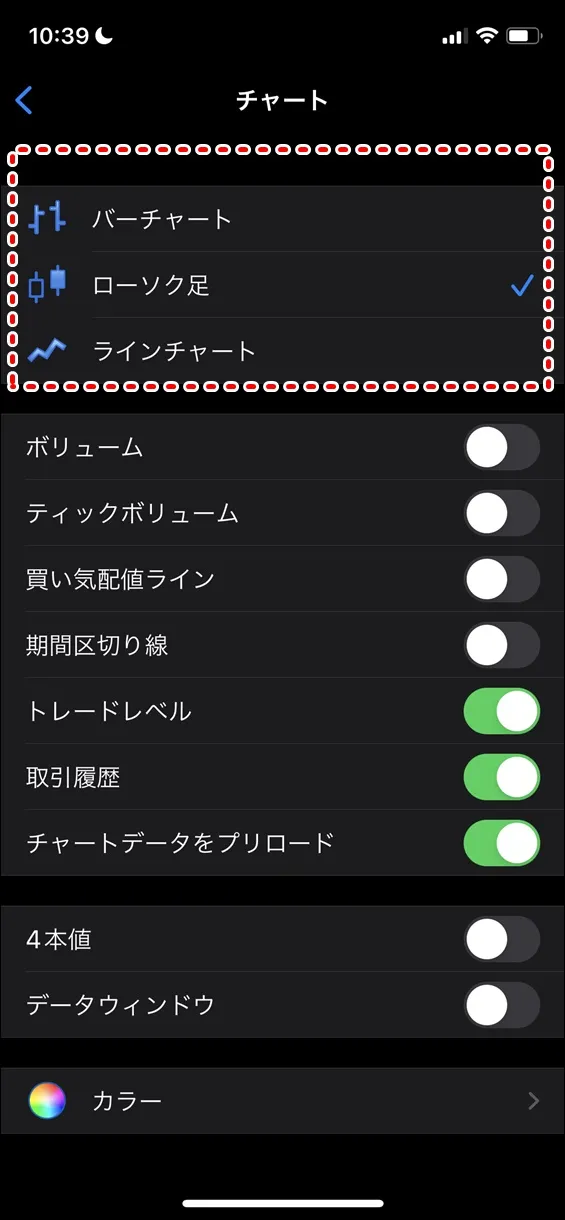
チャートの種類を変更するには、変更したいチャートの種類「バーチャート」「ローソク足」「ラインチャート」から変更したい種類をタップして選択しましょう。
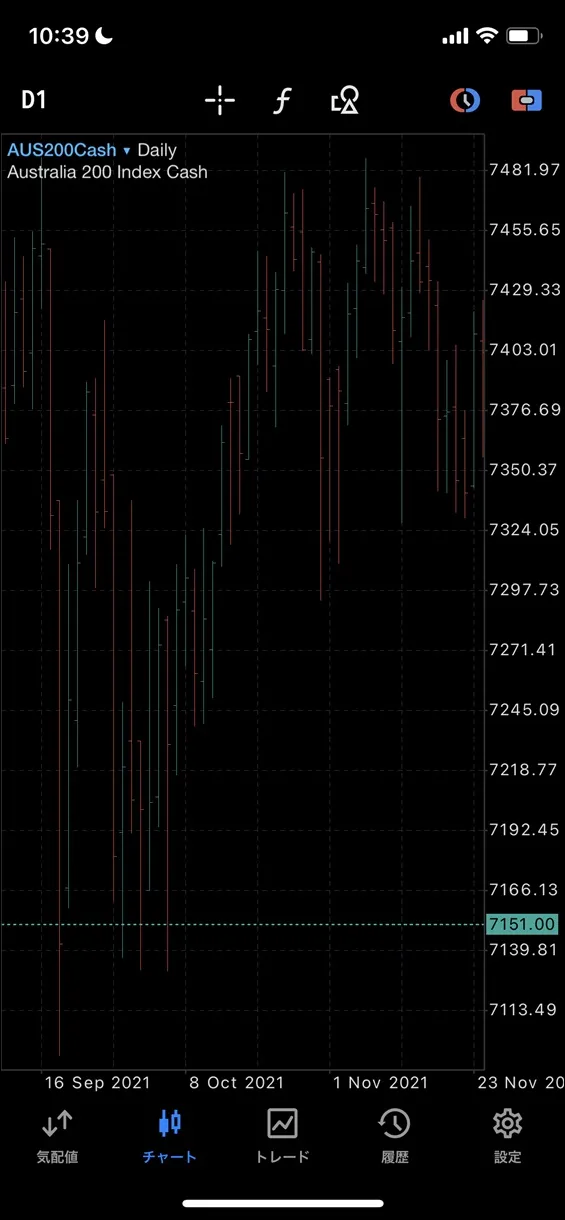
再度チャート画面に戻ると選択したチャートの種類が適用されます。
時間足を変える
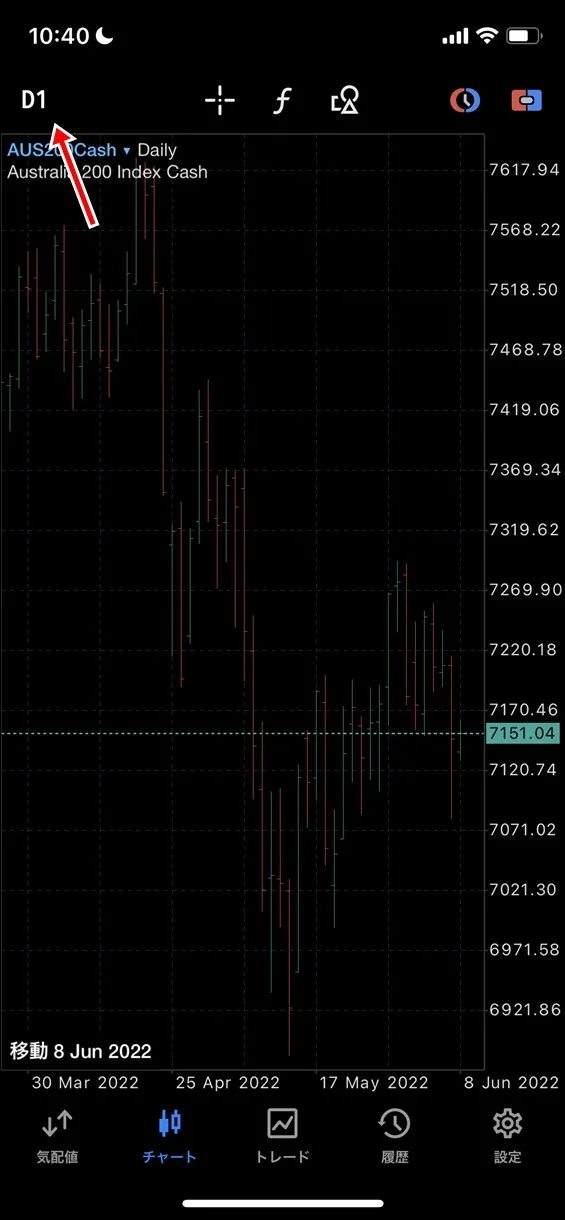
チャートの時間足を変更する場合は、チャート画面の右上から行うことができます。MT5アプリでは、パソコン版のXMTrading MT5と異なり、以下の時間足の表示が可能です。
| 分足 | 1分足(M1)・5分足(M5)・15分足(M15)・30分足(M30) |
|---|---|
| 時間足 | 1時間足(H1)・4時間足(H4)・12時間足(H12) |
| 日足以上 | 日足(D1)・週足(W1)・月足(MN) |
2時間足や3分足といった時間足を表示するには、パソコン版XMTrading MT5を利用しましょう。
チャートの色を変える
MT5アプリでも、パソコン版ほどではないものの、チャートの色を変更することができます。
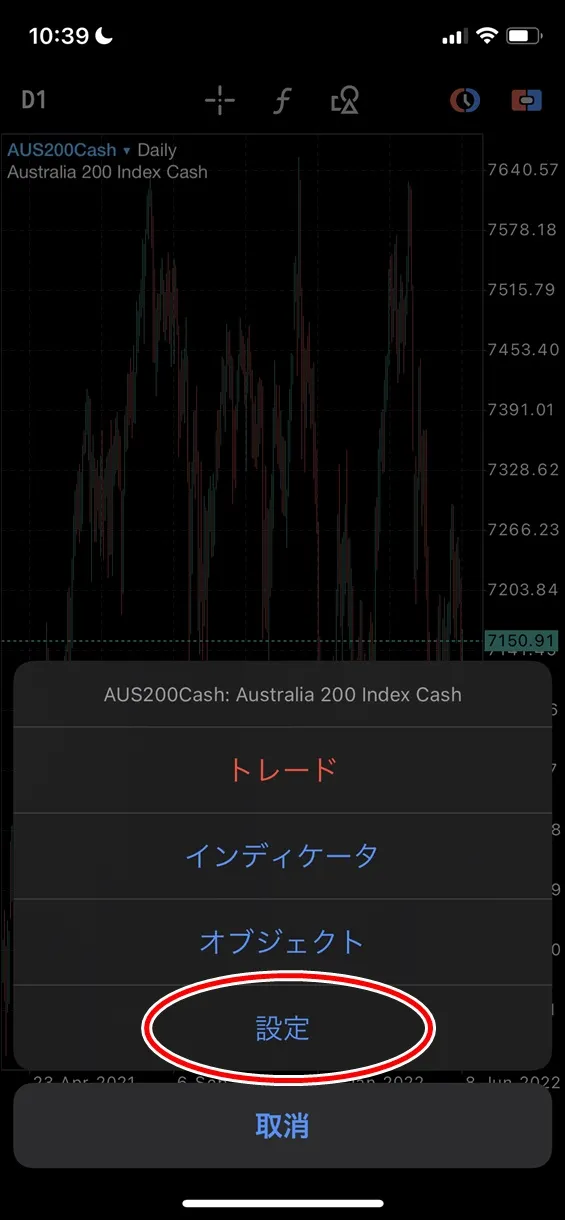
チャートの色を変更するには、チャート画面をタップして「設定」を開きます。
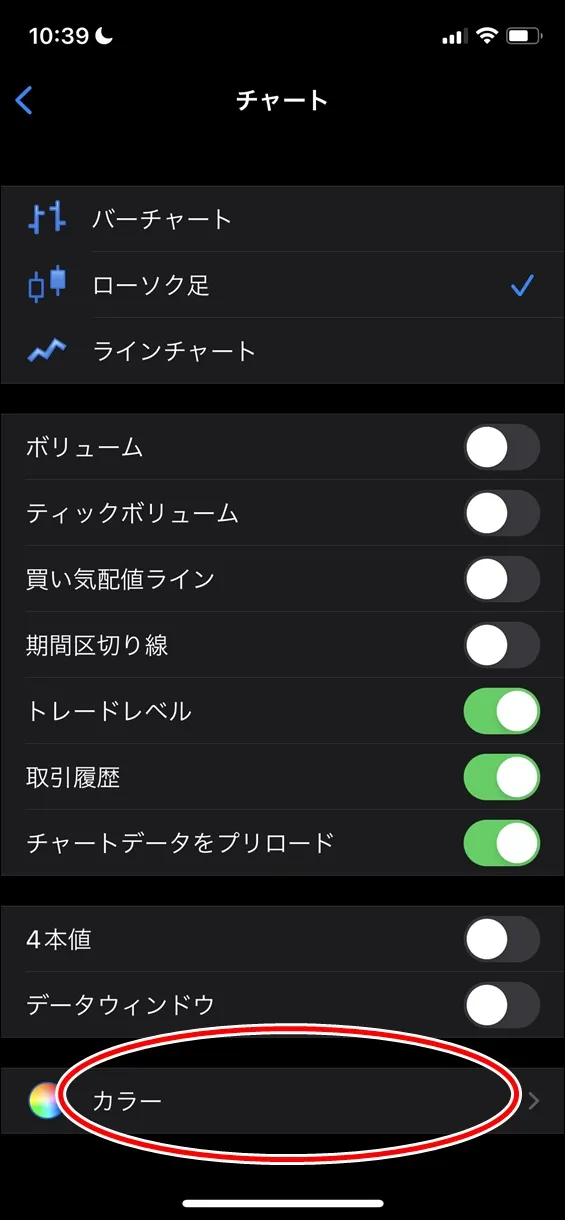
設定画面では「カラー」をタップしましょう。
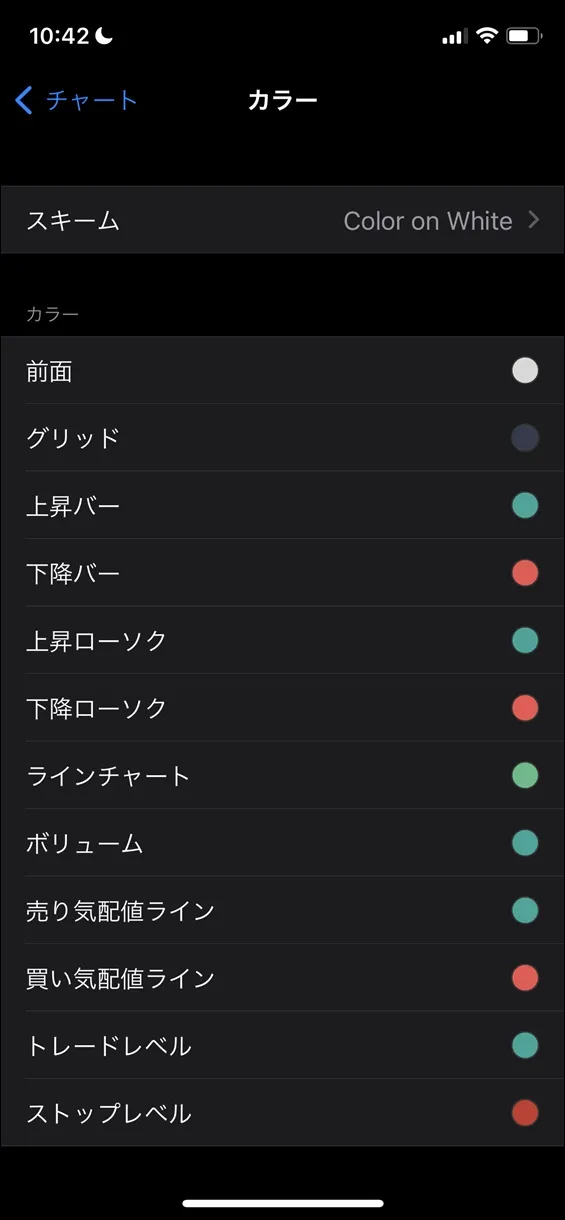
それぞれ自分の設定したいチャートの色に変更してみましょう。
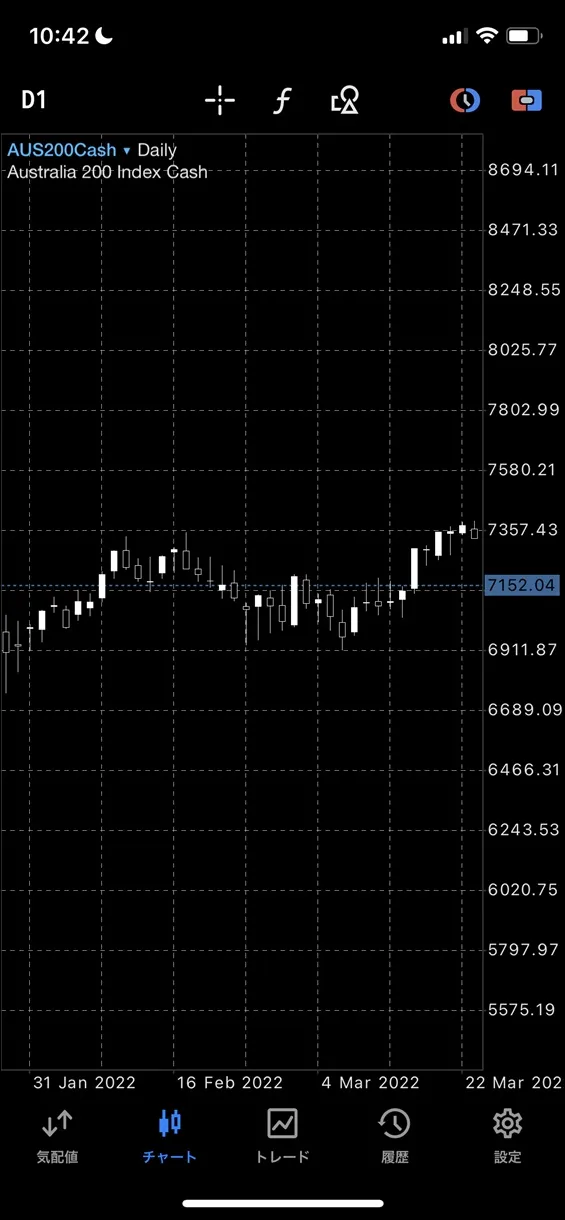
チャートの色を設定したら、再びチャート画面に戻ると各種オブジェクトの色が変更されています。
インジケーターを表示する
MT5アプリもパソコン版XMTrading MT5と同様にインジケーターをチャートに追加することができます。
ただし、パソコン版と違いカスタムインジケーターの利用はできないため注意しましょう。
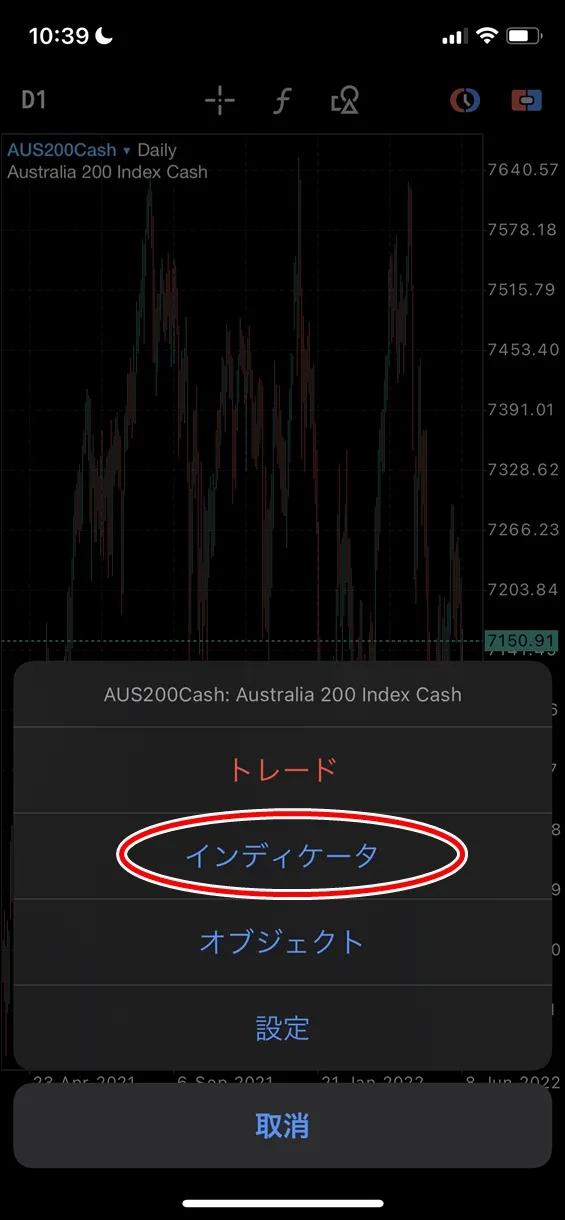
インジケーターを追加するには、インジケーターを追加したいチャートを表示して、チャート画面をタップ「インディケータ」を選択します。
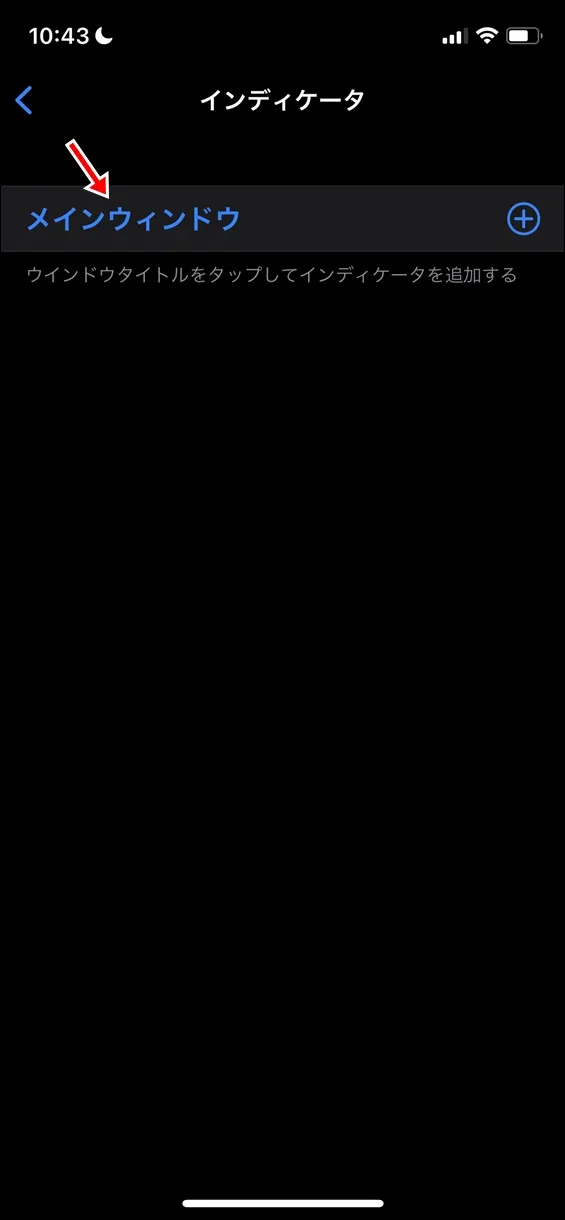
インジケーターの設定画面では、最初に「メインウィンドウ」をタップします。
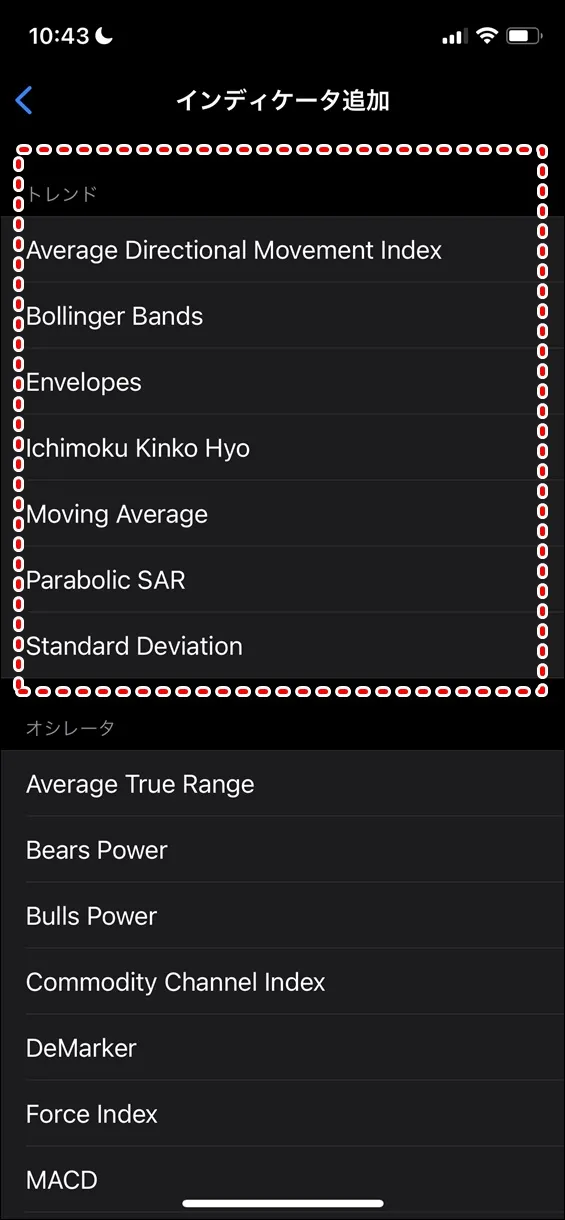
メインウィンドウをタップすると、MT5アプリに搭載されている各種テクニカル指標が表示されます。
今回は、例としてトレンド系インジケーターの中から「BOLLINGER BANDS(ボリンジャーバンド)」を選択します。
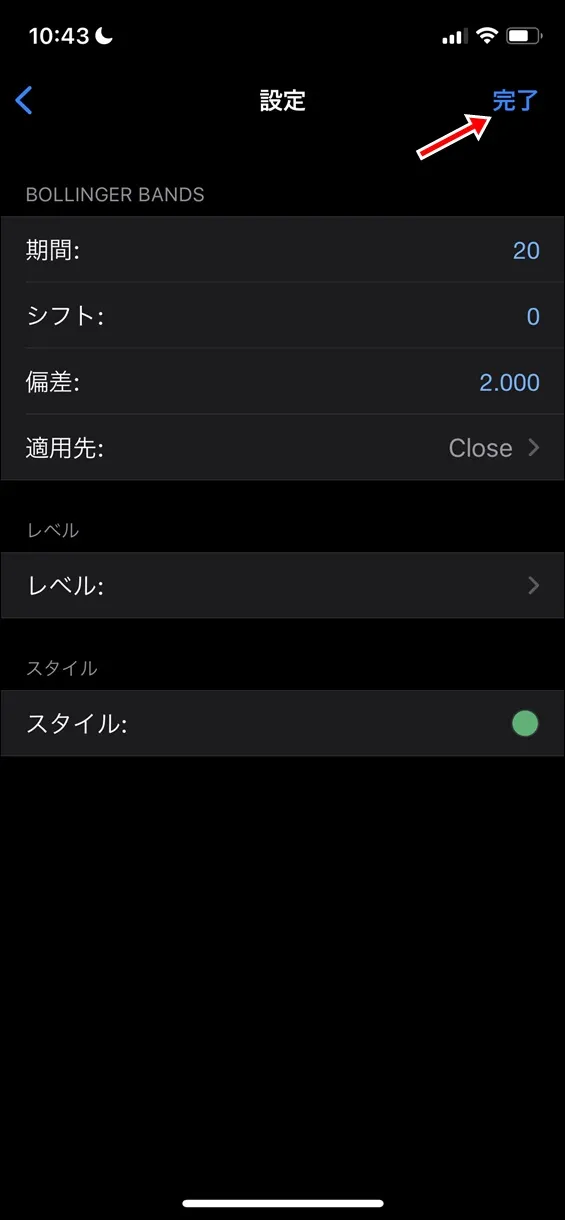
追加したいインジケーターをタップするとインジケーターの設定画面が表示されます。
パソコン版と同様にインジケーターの計算式に組み込む期間や偏差の数値設定を行うのがこちらの画面です。
各種数値等の変更を終えたら「完了」をタップしましょう。
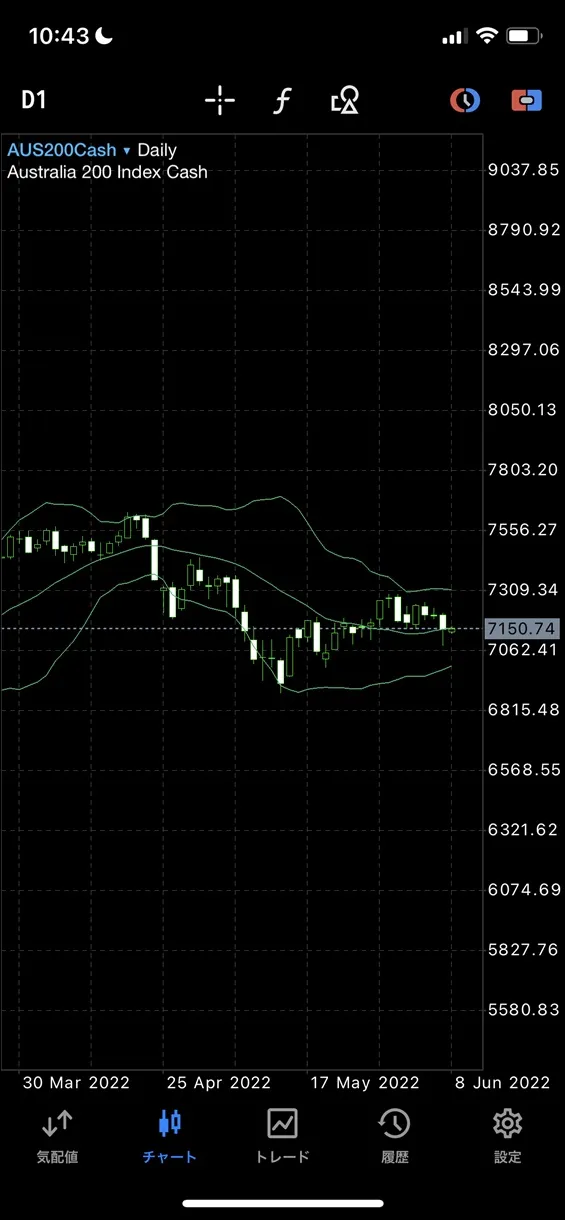
設定したインジケーターが現在表示中のチャートに追加されました。
オシレーターを表示する
インジケーターと同様に、MT5アプリでもオシレーターをチャートに追加することができます。
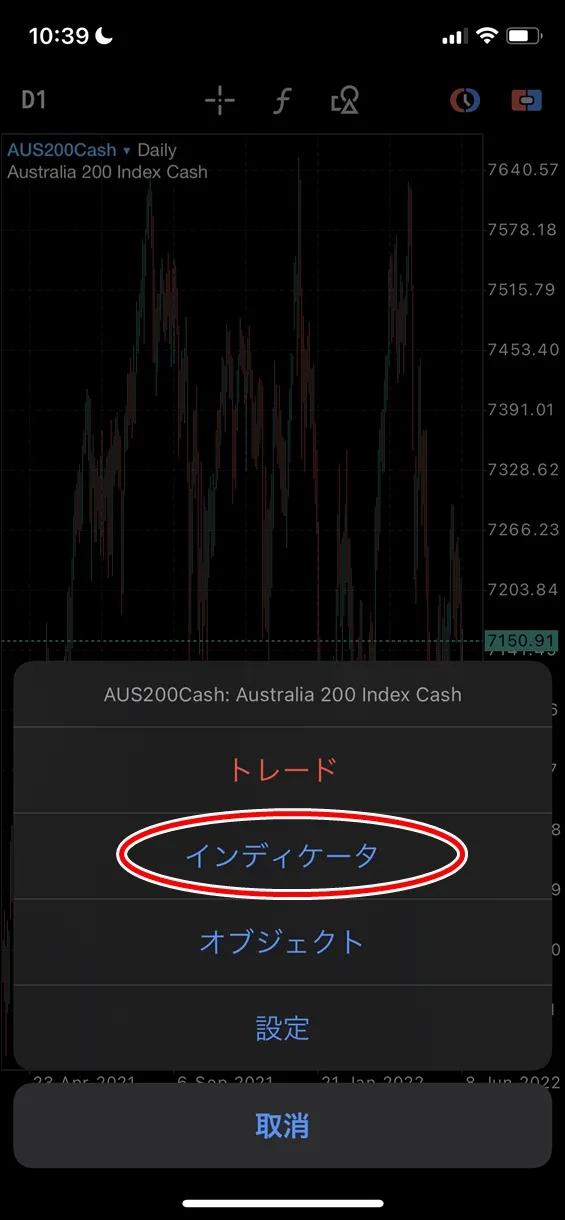
オシレーターを追加するには、チャート画面をタップして「インディケータ」を開きましょう。
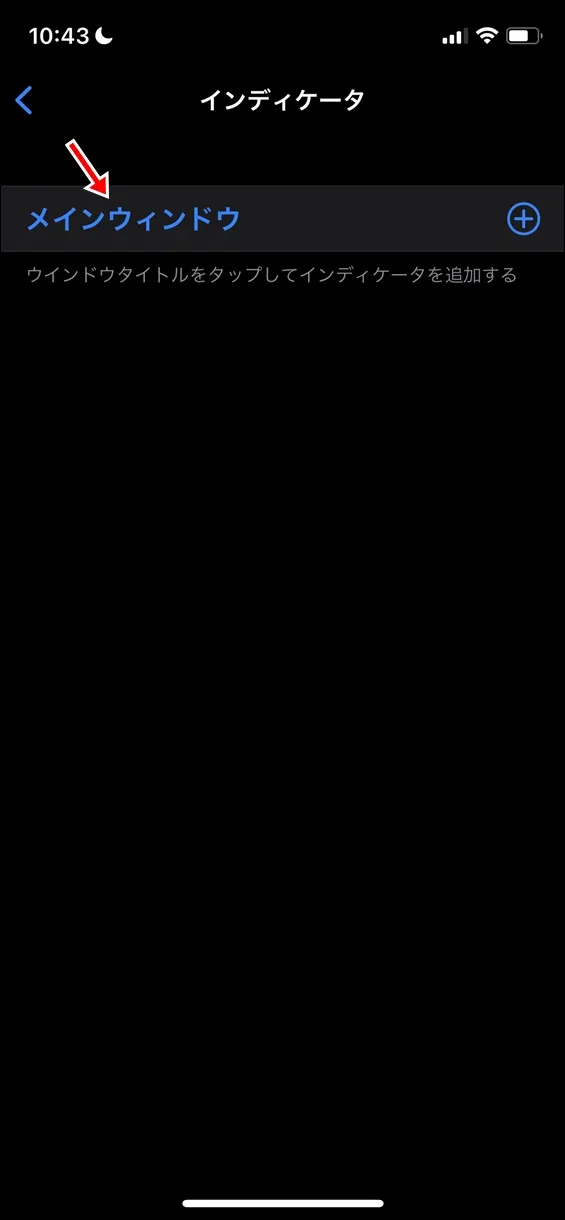
インジケーターの設定画面では「メインウィンドウ」をタップします。
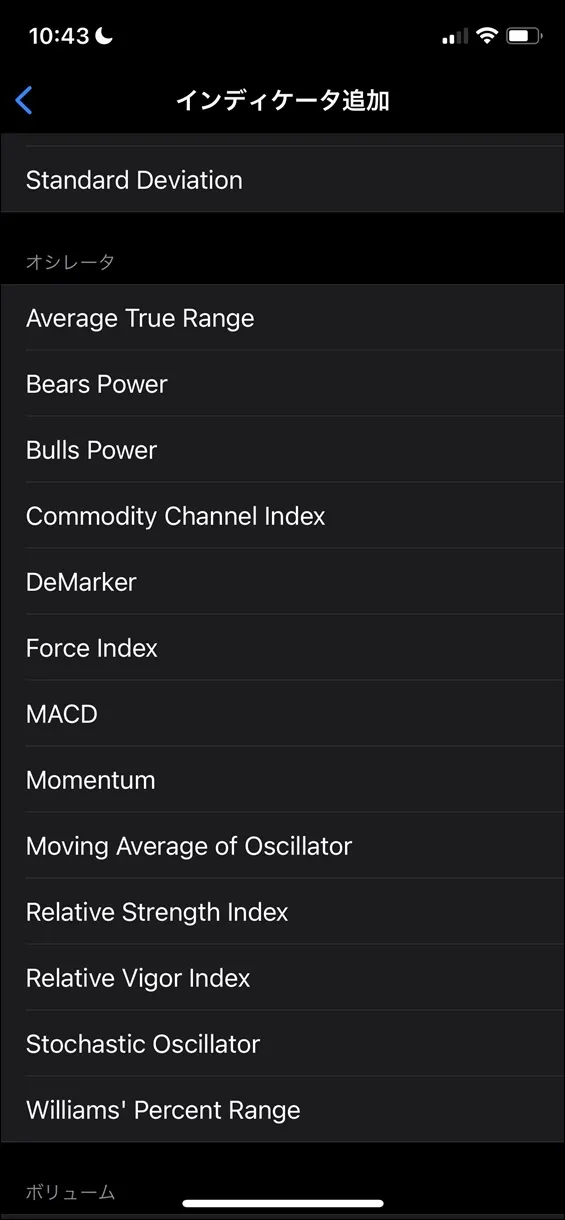
オシレーターから表示したいものをタップして選択しましょう。
今回は、例として「RELATIVE VIGOR INDEX(相対活力指数) 」を選択します。
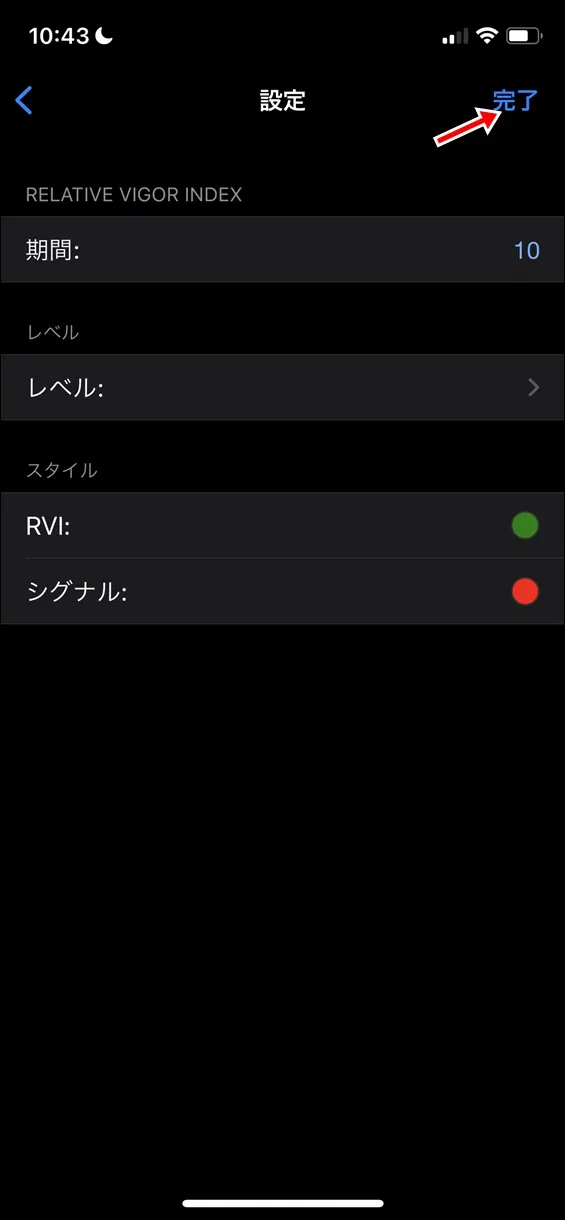
オシレーターの設定画面が表示されます。
その他インジケーターと同様に期間設定や色の変更が可能です。
各種設定を終えましたら「完了」をタップしましょう。
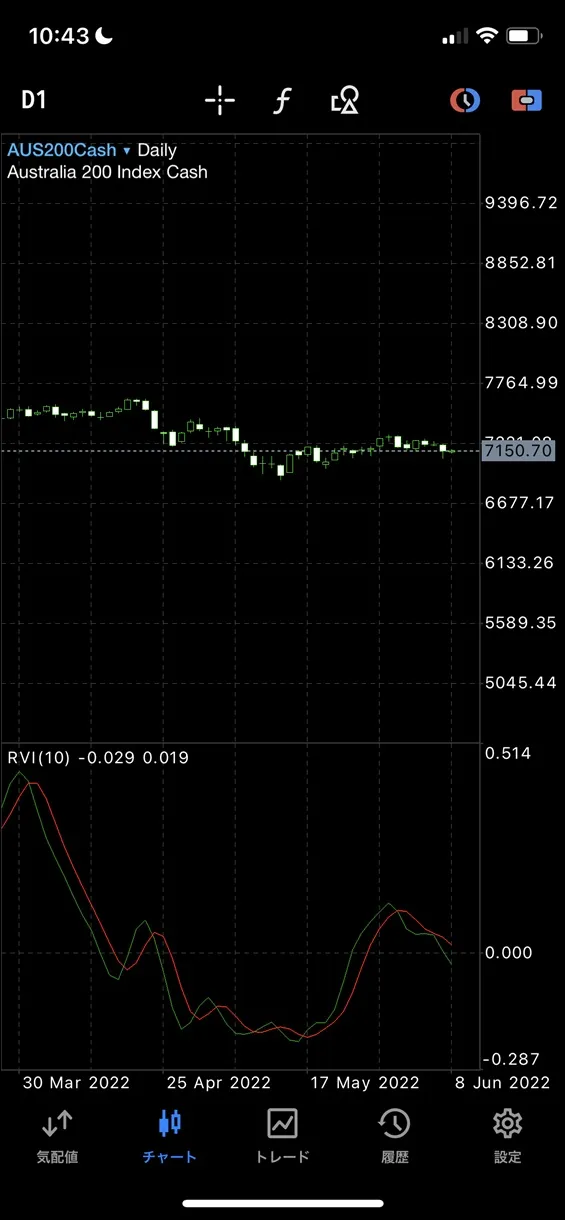
チャート画面に戻るとオシレーターが追加されています。その他オシレーターも同様の手順でチャートに追加が可能です。
関連:FXのオシレーター系とは?トレンド系との組み合わせが吉
XMのMT5に関するよくある質問
- XMではMT5とMT4どちらがおすすめですか?
- スマホのMT5アプリだけでもXMの取引はできますか?
- XMのMT5にログインできないのはなぜですか?
- MacBookでもXMのMT5は利用できますか?
- ChromeBookでもXMのMT5は利用できますか?
- XMにMT5のデモ口座はありますか?
- クレジットとはなんですか?
- 日本時間を表示させることはできますか?
- iPhoneでもXMのMT5は利用できますか?
- AndroidスマホでもXMのMT5は利用できますか?
- XMのMT5/MT4はどちらもレバレッジは同じでしょうか?
- EAの種類はどちらが豊富ですか?
- 確定申告のやり方を教えてください
ここでは、XMのMT5に関する上記の質問への回答をまとめした。
XMではMT5とMT4どちらがおすすめですか?
MT5とMT4では、自身のトレードスタイルがどういった形なのかによっておすすめが異なります。
一般的なインジケーターと、自己判断で行う裁量取引が中心の方にMT5はおすすめです。
MT5は、動作が非常に軽快であり、複数のカスタムインジケーターや自動売買(EA)を利用しない場合は、MT4より快適に取引が行えます。
一方で、カスタムインジケーターや自動売買(EA)を積極的に利用したい方はMT4を選んだ方が良いでしょう。
なぜなら、MT4はMT5よりリリースから年数が経過しており、対応するカスタムインジケーターや自動売買(EA)が豊富に流通しているからです。
関連:MT5とMT4の違いを徹底比較!初心者が使うべきはどっち?互換性は?
スマホのMT5アプリだけでもXMの取引はできますか?
スマホのMT5アプリだけでも取引が可能です。XMでは、アプリとパソコンのどちらも共通の口座で取引をすることができます。
例えば、MT5アプリから普段は取引を行い、慣れてきたらパソコンを用意してパソコン版XMTrading MT5で積極的に取引したいといった方も同じ口座で運用を続けられます。
関連:MT5アプリの使い方を画像付きでわかりやすく解説【2024年最新版】
関連:MT4アプリの使い方を画像付きで徹底解説【2024年最新版】
XMアプリについてはこちらをご覧ください。
関連:XMTradingのスマホアプリの使い方|完全攻略したので徹底解説!
XMのMT5にログインできないのはなぜですか?
MT5にログインできない場合は以下の原因が考えられます。
- XMTradingのMT5を利用していない(パソコン版のみ)
- 口座番号・ログインパスワード・サーバーの情報が異なる
- MT5ではなくMT4用の口座を利用している
- 口座が凍結している
上記のいずれかの原因を解決することでMT5にログインすることができます。
ただし、口座凍結に関してはXMのサポートへ連絡して口座凍結解除の申請が必要です。
通常、口座残高が0円の状態で90日以上取引がない状態が続くと口座凍結となります。
しかし、不正利用等によって凍結されている口座は解除申請が許可されないためご注意ください。
関連:XMの口座凍結・休眠口座は稼ぎすぎが原因?解除・復活・再登録の方法
MacBookでもXMのMT5は利用できますか?
MacBookでもMT5の利用は可能です。XM公式サイトからダウンロードする際は「Mac対応MT5」を選択しましょう。
ChromeBookでもXMのMT5は利用できますか?
ChromeBookでは、インストールするパソコン版XMTrading MT5が利用できません。
ただし、ブラウザ版のMT5 WebTraderであれば、ChromeBookでもMT5を利用できます。
MT5 WebTraderは、インストール版ではないため、カスタムインジケーターや自動売買(EA)など一部の機能が利用できないものの、十分に取引ができる仕様です。
XMにMT5のデモ口座はありますか?
MT5のデモ口座もあります。
XM公式サイトからデモ口座の申請を行い、取引プラットフォームはMT5を選択しましょう。
XMのクレジットとはなんですか?
クレジットとは、XMのボーナスキャンペーンで提供される仮想の資金です。
XMのクレジットは、口座内における証拠金として扱われ、クレジット単体でも証拠金として取引を行うことができます。
クレジットは、現金ではないためクレジット自体を出金することはできません。
しかし、クレジットを証拠金として利用して取引で発生した利益は制限なく出金することができます。
XMのMT5で日本時間を表示させることはできますか?
MT5は、取引で利用する証券会社が採用する基準時間で表記されます。
XMの採用する取引時間はグリニッジ標準時間(GMT+2)を基準としており、日本時間の表示はできません。
ただし、パソコン版のXMTrading MT5では、「JPN_Time_Light」など日本時間表記の機能を備えるカスタムインジケーターを利用することで、日本時間表記に切り替えることが可能です。
MT5 WebTraderとMT5アプリに関しては、カスタムインジケーターが利用できないため日本時間の表示はできません。
iPhoneでもXMのMT5は利用できますか?
はい、可能です。
iPhoneの場合はiOSアプリがありますので、そちらをインストールしてお使いください。
AndroidスマホでもXMのMT5は利用できますか?
はい、可能です。
Androidの場合はAndoroid版のアプリがありますので、そちらをインストールしてお使いください。
XMのMT5/MT4どちらもレバレッジは同じでしょうか?
基本的にレバレッジは同じです。
ただし、銘柄によってはMT4とMT5によって最小取引サイズや最大取引サイズが変わる場合があります。
例えば、株価指数のS&P500では以下のようになっています。
| 最小取引サイズ | 最大取引サイズ | |
|---|---|---|
| MT4 | 0.1ロット | 12,500ロット |
| MT5 | 0.1ロット | 800ロット |
このように、大口トレーダーにとってはMT4にするかMT5にするかでかなり違いがある銘柄もあります。
大口の取引をする方は、まず銘柄ごとの詳細を確認しておきましょう。
EAの種類はMT5とMT4のどちらが豊富ですか?
対応しているEAの種類で比較するとMT5よりMT4の方が圧倒的に多いです。
XMでは、自動売買が認められています。
自動売買をXMで始めたいのであればMT4を使っても良いかもしれません。
関連:XMで自動売買(EA)をしたいなら押さえるべき10の知識
確定申告のやり方を教えてください。
MT5を使っているならターミナルの「取引履歴」から年間取引報告書をダウンロードすることができます。
詳しい手順は以下で解説しています。
関連:XMTradingの確定申告まとめ!【実際の入力例あり】税金の計算やスマホ完結のやり方も解説
まとめ:XMでMT5を利用しよう
今回は、MT5の特徴の説明やXMTrading(エックスエムトレーディング)でのダウンロード方法について見てきました。
記事の中でお伝えしてきましたが、MT5は開発元のメタクオーツ社が力を入れて現在も開発を進めています。
EAやインジケーターの対応も進んできているため、長い目で見ればMT5の方が断然おすすめですよ。
現役トレーダー
MT5のダウンロードが終わったら、次は注文方法やインジケーターによる分析の仕方を学んでいきましょう。
XMの注文方法(指値・逆指値・損切り設定)をMT4取引画面で解説!
XMのインジケーター全種類を紹介!とりあえず覚えるべき5種とは
MT5の詳細情報はXMの公式サイトにも記載がありますので、気になった方はXMの公式サイトも確認してみてくださいね。
また、XMは現在口座開設するだけで13,000円の取引ボーナスを受け取れるキャンペーン中です。
受け取ったボーナスはMT5でも問題なく利用可能ですので、口座開設ボーナスをMT5で活用してみるのもいいですね。


MT4のカスタムインジケーターや、EAによる自動売買といった拡張性の高さを引き継ぎつつ、MT5は新たな機能が多数追加されています。